
Spisu treści:
2025 Autor: John Day | [email protected]. Ostatnio zmodyfikowany: 2025-01-23 15:02


Autor: kevinjwaltersObserwuj Więcej autora:






Kitronik Inventor's Kit dla BBC micro:bit to świetne wprowadzenie do mikrokontrolerów z elektroniką wykorzystującą płytkę stykową. Ta wersja zestawu jest przeznaczona do użytku z niedrogim BBC micro:bit. Szczegółowy samouczek dołączony do zestawu zawiera przykłady MakeCode wykorzystujące bloki i odpowiednik kodu JavaScript dla kilku ostatnich projektów. Jest to bardziej odpowiednie dla początkujących i małych dzieci niż C/C++ wymagane do programowania w stylu Arduino. Kitronik udostępnia również wersje kodu MicroPython na swojej stronie internetowej w sekcji Inventors Kit Additional Free Resources.
Adafruit CLUE to bardziej zaawansowana pochodna micro:bit z szybszym procesorem, kolorowym ekranem LCD 240x240, kompatybilnym złączem krawędziowym, większą liczbą czujników i malutkim głośnikiem na pokładzie. Kompatybilność złącza krawędziowego jest ważną cechą i pozwala na używanie tej płyty z wieloma istniejącymi produktami, takimi jak Inventor's Kit. CLUE obsługuje obecnie programowanie w stylu Arduino i CircuitPython. CircuitPython jest pochodną MicroPythona - jest bardzo podobny, ale ma kilka różnic, szczególnie w zakresie bibliotek.
Ten projekt pokazuje, jak używać bibliotek CircuitPython w CLUE do emulowania bibliotek micro:bit i muzycznych. Dzięki temu kod MicroPython może działać bez zmian dla dziesięciu projektów w zestawie Inventor i dwóch dodatkowych projektów ze strony internetowej. CLUE może być również użyty przez przepisanie całego kodu w CircuitPython, ale ta para bibliotek oferuje natychmiastowy sposób na rozpoczęcie pracy z zestawem.
Ulepszony tryb wyświetlania oferuje dodatkową wizualizację pinów (padów) podczas ich odczytywania lub zapisywania. Pokazuje to wyraźnie, w jaki sposób wykorzystywane są dane wejściowe i wyjściowe, co może poprawić doświadczenie uczenia się.
Uwaga: dostępna jest inna wersja zestawu dla Arduino Uno lub Maker Uno Plus: Kitronik Inventor's Kit dla Arduino.
Kieszonkowe dzieci
- Kitronik Inventor's Kit dla BBC micro:bit
- WSKAZÓWKA ADAFRUTU
Krok 1: Instalowanie bibliotek CircuitPython
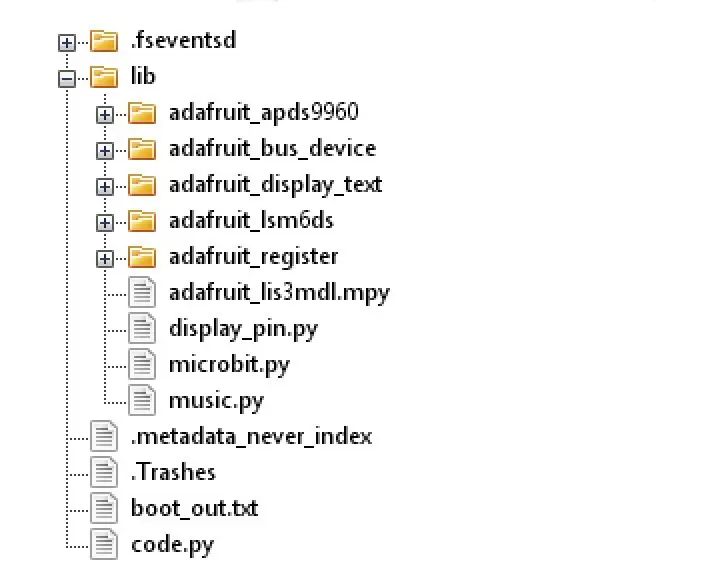
Jeśli na płycie CLUE nie ma jeszcze CircuitPython, postępuj zgodnie z tymi instrukcjami i powinien pojawić się napęd CIRCUITPY. Wersję można potwierdzić, sprawdzając plik boot_out.txt lub łącząc się z REPL za pośrednictwem konsoli szeregowej przez USB.
Poniższe biblioteki należy pobrać (kliknij prawym przyciskiem myszy i link Zapisz jako…) i umieścić w katalogu lib na dysku CIRCUITPY.
- microbit.py
- muzyka.py
- display_pin.py
Biblioteka display_pin jest zależnością biblioteki microbit. Biblioteka adafruit_display_text jest zależnością bibliotek microbit i display_pin i może być wyodrębniona z pakietu bibliotek Adafruit.
Pakiety Adafruit CircuitPython Library - pobierz to dla biblioteki adafruit_display_text - powyższy obrazek pokazuje kilka innych przydatnych bibliotek, które są potrzebne, jeśli chcesz korzystać z akcelerometru, kompasu i display.read_light_level()
Poniższy program można pobrać, aby zademonstrować niektóre możliwości wizualizacji.
microbitlibemu_simpletest.py
Musi to być umieszczone w katalogu najwyższego poziomu w CIRCUITPY i przemianowane na code.py.
Krok 2: Podłączanie komponentów

Wspomniany przykładowy kod jest przeznaczony do użycia z komponentami podłączonymi do micro:bit/CLUE zgodnie z Eksperymentem 3 firmy Kitronik. Broszura firmy Kitronik pokazuje, jak je połączyć.
To jest podsumowanie komponentów i połączeń.
- pin0 - przełącznik wciskany, który łączy wejście z masą.
- pin1 - potencjometr liniowy 10k.
- pin2 - szeregowo czerwona dioda LED z rezystorem 47k.
- pin4 - głośnik piezoelektryczny (nie jest to część oryginalnego eksperymentu, ale jest przydatny do testowania biblioteki muzycznej).
Krok 3: Przyciemnianie diody LED za pomocą modulacji szerokości impulsu


Program CLUE został przerwany przed wideo przy użyciu REPL za pośrednictwem konsoli szeregowej przez USB. Control-D jest wciśnięty, aby wyjść z REPL i uruchomić program code.py.
Biblioteki są ładowane jako pierwsze w programie:
z importu mikrobitów *
importuj muzykę
Następnie „microbit” jest wyświetlany przez przewijanie w trybie widoku tekstu, następnie „biblioteka” w trybie widoku podstawowego (obecnie nieco powolna), a następnie „emulacja na CLUE” w trybie rozszerzonym.
display.mode = "tekst"
display.scroll("microbit") display.mode = "podstawowy" display.scroll("biblioteka") display.mode = "ulepszony" display.scroll("emulacja w CLUE") display.show(Image. SMILE) sleep(2000)
Zarówno scroll() jak i show() w trybie rozszerzonym pokazują całą linię tekstu na ekranie CLUE, aby ułatwić czytanie. Gdy każdy pin jest używany, wyświetlają się na ekranie i są skalowane w celu dopasowania. Bieżące maksimum, które można pokazać, to 6.
display.show("Eksperyment 3 + muzyka")
sleep(2000) display.scroll("Przyciemnianie diody LED") _ = pin1.read_analog() sleep(2000) pin2.write_analog(pin1.read_analog()) sleep(2000) _ = pin0.is_touched() sleep(2000) music.play(muzyka. POWER_UP, pin4)
W tym przykładzie muzyka gra na pin4. Podobnie jak implementacja micro:bit, domyślnie gra ona na pin0. Wbudowany głośnik CLUE może być również używany przez przekazanie głośnika wartości (obiektu).
Poniższy kod jest oparty na kodzie MicroPython firmy Kitronik, który wywodzi się z ich programu MakeCode. Zmieniono na ciągłe czytanie pin1 i zapisywanie do pin2, jeśli dioda LED jest włączona, co jest wskazywane przez wartość LightState wynoszącą 1. Pozwala to na ciągłe aktualizowanie wizualizacji pinów na wyświetlaczu CLUE, jak widać na filmie, gdy klucz imbusowy (szesnastkowy) się obraca potencjometr.
Stan światła = 0
Switch = 0 while True: if LightState == 1: pin2.write_analog(pin1.read_analog()) else: pin2.write_digital(0) if pin0.is_touched(): Switch = 1 if LightState == 0: LightState = 1 else: LightState = 0 while Switch == 1: if pin0.is_touched() == 0: Switch = 0 if button_b.was_pressed(): music.play(music. ODE, pin4)
Krok 4: WSKAZÓWKA w CircuitPython


Kod Kitronik MicroPython można znaleźć pod każdym eksperymentem w sekcji Zestaw Wynalazcy Dodatkowe bezpłatne zasoby. Część kodu jest dostępna tylko w plikach.hex. Dla wygody zreplikowano tutaj pełny zestaw przykładów.
Pełne możliwości CLUE, w tym Bluetooth Low Energy, można zbadać w CircuitPython z szybko rosnącym zestawem bibliotek.
Strona Adafruit zawiera podstawowy przewodnik i wiele przewodników Learn dla CLUE. Trzy powyższe zdjęcia pochodzą z:
- Rękawiczki MIDI CLUE BLE
- Ploter czujnika CLUE
- WSKAZÓWKA Wysokościomierz
Zalecana:
Używanie skrzydła Pimoroni Enviro+ z piórem Adafruit Feather NRF52840 Express: 8 kroków

Używanie skrzydła Pimoroni Enviro+ FeatherWing z Adafruit Feather NRF52840 Express: Pimoroni Enviro+ FeatherWing to deska pełna czujników zaprojektowanych do współpracy z serią desek Adafruit Feather. Jest to przydatne miejsce do rozpoczęcia dla wszystkich zainteresowanych monitorowaniem środowiska, zanieczyszczeniem atmosfery i gromadzeniem danych. I
[2020] Używanie iPhone'a lub iPada i aplikacji Micro:bit Game Pad do sterowania samochodem RC: 23 kroki
![[2020] Używanie iPhone'a lub iPada i aplikacji Micro:bit Game Pad do sterowania samochodem RC: 23 kroki [2020] Używanie iPhone'a lub iPada i aplikacji Micro:bit Game Pad do sterowania samochodem RC: 23 kroki](https://i.howwhatproduce.com/images/001/image-1423-j.webp)
[2020] Używanie iPhone'a lub iPada i aplikacji Micro:bit Game Pad do sterowania samochodem RC: Czy myślałeś o użyciu iPhone'a lub iPada do sterowania micro:bit? Czy wiesz, że Fundacja Edukacyjna Micro:bit udostępnia aplikację na iOS w Sklep z aplikacjami? Wyszukaj „micro:bit” w App Store i możesz pobrać aplikację za darmo. Ten
Używanie płytki czujników Complex Arts do kontroli czystych danych przez Wi-Fi: 4 kroki (ze zdjęciami)

Używanie płytki czujników Complex Arts do kontroli czystych danych przez Wi-Fi: Czy kiedykolwiek chciałeś poeksperymentować z kontrolą gestów? Wprawiać rzeczy w ruch machnięciem ręki? Kontroluj muzykę jednym ruchem nadgarstka? Ten Instruktaż pokaże Ci, jak! Płytka czujnika Complex Arts (complexarts.net) to wszechstronny mikroc
Hydroponika IoT – Używanie Adafruit IO do rejestrowania EC, PH i temperatury: 6 kroków

IoT Hydroponika - Korzystanie z Adafruit IO do rejestrowania EC, PH i temperatury: Ta instrukcja pokaże, jak monitorować EC, pH i temperaturę w konfiguracji hydroponicznej oraz przesłać dane do usługi IO Adafruit. Rozpoczęcie Adafruit IO jest darmowe. Istnieją płatne plany, ale darmowy plan jest więcej niż wystarczający dla tego profesjonalisty
Używanie Parallax Basic Stamp II do zdalnego dzwonienia do drzwi: 4 kroki (ze zdjęciami)

Używanie Parallax Basic Stamp II do zdalnego dzwonienia do drzwi: problem? Pies, który jest zbyt podekscytowany, gdy dzwoni dzwonek do drzwi. Rozwiązanie? Dzwonić dzwonkiem w przypadkowych momentach, gdy nikogo nie ma i nikt nie odbiera, aby skontrować psa - złamać skojarzenie, że dzwoniący dzwonek e
