![[2020] Używanie iPhone'a lub iPada i aplikacji Micro:bit Game Pad do sterowania samochodem RC: 23 kroki [2020] Używanie iPhone'a lub iPada i aplikacji Micro:bit Game Pad do sterowania samochodem RC: 23 kroki](https://i.howwhatproduce.com/images/001/image-1423-j.webp)
Spisu treści:
- Krok 1: Kopiowanie przykładowego pliku MakeCode
- Krok 2: Przeglądanie aplikacji Micro:bit na iOS
- Krok 3: Parowanie Micro:bit
- Krok 4: Naciskanie przycisków
- Krok 5: Dotykanie kropek LED
- Krok 6: Parowanie z urządzeniem
- Krok 7: Wyszukiwanie przez Bluetooth
- Krok 8: Sprawdź, czy parowanie powiodło się
- Krok 9: Konfiguracja gamepada
- Krok 10: Granie z gamepadem
- Krok 11: Usuwanie Micro:bit w aplikacji
- Krok 12: Usuwanie Micro:bit w ustawieniach Bluetooth
- Krok 13: Przeglądanie przykładowego pliku MakeCode
- Krok 14: Sprawdzanie, czy rozszerzenia są dodane
- Krok 15: Po uruchomieniu
- Krok 16: Sterowanie funkcją
- Krok 17: funkcja do przodu
- Krok 18: Funkcja wstecz
- Krok 19: Zatrzymanie funkcji
- Krok 20: Przypisywanie akcji do przycisku A
- Krok 21: Przypisywanie działań do przycisku B
- Krok 22: Przypisywanie działań do przycisku C
- Krok 23: Przypisywanie działań do przycisku D
- Autor John Day [email protected].
- Public 2024-01-30 11:26.
- Ostatnio zmodyfikowany 2025-01-23 15:02.
![[2020] Używanie iPhone'a lub iPada i aplikacji Micro:bit Game Pad do sterowania samochodem RC [2020] Używanie iPhone'a lub iPada i aplikacji Micro:bit Game Pad do sterowania samochodem RC](https://i.howwhatproduce.com/images/001/image-1423-1-j.webp)
Czy myślałeś o użyciu iPhone'a lub iPada do kontrolowania micro:bit?
Czy wiesz, że Micro:bit Educational Foundation udostępnia aplikację na iOS w App Store? Wyszukaj „micro:bit” w App Store i pobierz aplikację za darmo. Aplikacja wykorzystuje Bluetooth do parowania urządzeń iOS i micro:bits i może przesyłać pliki MakeCode. Co więcej, aplikacja pozwala Twojemu iPhone’owi lub iPadowi stać się Game Padem dla Twojego micro:bit!
Brzmi zabawnie? Jak możemy się nim cieszyć?
Dlaczego nie wypróbujesz tego projektu? Możesz zdalnie kontrolować swój samochód RC z napędem micro:bit za pomocą aplikacji Game Pad na iPhonie lub iPadzie!
W tym samouczku przedstawimy, jak skonfigurować aplikację iOS na iPhonie lub iPadzie, jak sparować ją z micro:bit oraz jak używać kontrolera Game Pad w aplikacji do sterowania samochodem RC z zasilaniem micro:bit. Dostarczymy gotowy do gry przykładowy plik MakeCode i jego samouczek. Zbadamy każdy blok kodu i przeanalizujemy, jak działa. Możesz również obejrzeć ten samouczek na YouTube.
Kieszonkowe dzieci:
Urządzenia i aplikacje
W tym projekcie będziesz potrzebować urządzenia z systemem iOS (iPhone lub iPad). Upewnij się, że pobrałeś aplikację na iOS z App Store. Sprawdź zgodność swojego urządzenia z aplikacją, aby korzystać z Bluetooth.
- iPhone lub iPad x1
- Aplikacja na iOS x1
Elektronika
W tym projekcie będziesz potrzebować micro:bit i samochodu RC.
- mikro:bit x1
- Valenta Off-Roader x1
- Baterie 1,5V AA x4 (do samochodu)
Valenta Off-Roader to samochód terenowy RC o napędzie micro:bit. Jest kompatybilny z Lego Technic i wyposażony w dwa (x2) mikro motoreduktory na tylnych kołach oraz (x1) wbudowany serwomechanizm sterujący oparty na mechanizmie wahacza firmy Roberval. Zapoznaj się z samouczkiem dotyczącym montażu samochodu. W przypadku baterii zalecamy używanie czterech (x4) nowych i jednorazowych baterii AA 1,5 V.
Krok 1: Kopiowanie przykładowego pliku MakeCode


Dla tego projektu przygotowaliśmy przykładowy plik MakeCode (Receiver.hex) do pobrania. Ponieważ przykładowy plik jest gotowy do odtwarzania, możesz natychmiast rozpocząć odtwarzanie.
W tym kroku możesz pobrać przykładowy plik na swój komputer. Połącz komputer i micro:bit za pomocą kabla USB. Przeciągnij i upuść przykładowy plik na micro:bit i użyj go jako „odbiornika” micro:bit.
Po skopiowaniu przykładowego pliku do micro:bit odłącz go od komputera. Następnie zamontuj micro:bit na Valenta Off-Roader i włącz przełącznik zasilania na płycie sterownika silnika.
Krok 2: Przeglądanie aplikacji Micro:bit na iOS

Czy pobrałeś aplikację micro:bit iOS na iPhone'a lub iPada? Przejdź do App Store, wyszukaj „micro:bit”, a znajdziesz aplikację dostarczoną przez Micro:bit Educational Foundation.
Po otwarciu aplikacji możesz zobaczyć górne menu!
Dotknij przycisku Wybierz micro:bit, aby sparować micro:bit.
Krok 3: Parowanie Micro:bit

W tej chwili nie sparowałeś żadnego micro:bit z iPhonem lub iPadem. Kliknij Sparuj żółty przycisk micro:bit.
Krok 4: Naciskanie przycisków

W tym kroku będziesz musiał wykonać następujące czynności jednocześnie.
- Przytrzymaj wciskając przycisk A i przycisk B
- Naciśnij i zwolnij przycisk Reset z tyłu
Gdy kropki LED całkowicie zamigają, kliknij przycisk Dalej.
Krok 5: Dotykanie kropek LED

Na tym etapie aplikacja chce zidentyfikować micro:bit, który chcesz sparować. Dotknij każdej kropki LED w aplikacji dokładnie tak, jak pokazano na matrycy micro:bit LED.
Krok 6: Parowanie z urządzeniem

Kiedy dojdziesz do tego kroku, kliknij przycisk Dalej.
Krok 7: Wyszukiwanie przez Bluetooth

Podczas tego kroku poczekaj chwilę.
Krok 8: Sprawdź, czy parowanie powiodło się

Czy pomyślnie sparowałeś micro:bit z iPhonem lub iPadem?
Krok 9: Konfiguracja gamepada

Skonfigurujmy kontroler Game Pad!
Kliknij przycisk Dodaj (+) i wybierz z listy Game Pad.
Krok 10: Granie z gamepadem

Sparowałeś micro:bit z iPhonem lub iPadem. Kontroler Game Pad jest teraz skonfigurowany.
Kliknij przycisk Start, aby grać!
Czy pobrałeś przykładowy plik MakeCode na swój micro:bit? Wróć do poprzedniego kroku i skopiuj plik Receiver.hex do micro:bit i użyj go jako „odbiornika” micro:bit. Jest gotowy do gry i możesz od razu rozpocząć jazdę samochodem! Wypróbuj te akcje i opanuj drogę!
- Naciśnięcie przycisku A -> samochód jedzie do przodu
- Naciśnięcie przycisku B -> samochód jedzie do tyłu
- Naciśnięcie przycisku C -> samochód skręca w lewo
- Naciśnięcie przycisku D -> samochód skręca w prawo
Krok 11: Usuwanie Micro:bit w aplikacji

Aplikacja umożliwia jednoczesne skonfigurowanie wielu micro:bitów.
Jeśli sparowałeś zbyt wiele micro:bitów i chcesz usunąć jeden z nich, przejdź do górnego menu i naciśnij przycisk Wybierz micro:bit. Możesz zobaczyć listę micro:bitów, które wcześniej sparowałeś. Dotknij przycisku Kosz, aby usunąć micro:bit.
Krok 12: Usuwanie Micro:bit w ustawieniach Bluetooth



Zalecamy również od czasu do czasu czyścić ustawienia Bluetooth, usuwając zapisane wcześniej pliki micro:bit(s).
Aby wyczyścić poprzednio zapisane micro:bity w ustawieniach Bluetooth na urządzeniu z systemem iOS,
- Przejdź do ustawienia.
- Przejdź do Bluetootha.
- Stuknij micro:bit, który chcesz usunąć.
- Dotknij przycisku Zapomnij to urządzenie.
- Kliknij przycisk OK.
Krok 13: Przeglądanie przykładowego pliku MakeCode



Teraz sprawdzimy, jak kody blokowe będą działać w tym przykładowym pliku MakeCode.
We wcześniejszym kroku pobrałeś na swój komputer przykładowy plik MakeCode. Połącz komputer i micro:bit za pomocą kabla USB. Otwórz edytor MakeCode i kliknij przycisk Importuj. Otwórz plik Receiver.hex skopiowany do „receiver” micro:bit.
Krok 14: Sprawdzanie, czy rozszerzenia są dodane



W tym projekcie będziemy musieli uwzględnić w edytorze rozszerzenia Bluetooth, Devices i Servos. Kliknij Rozszerzenia na dole menu. Kliknij kolejno każde rozszerzenie i dodaj je do menu.
Rozszerzenie Bluetooth
W tym rozszerzeniu musisz użyć bloku obsługi pinów bluetooth io. Ten blok pozwoli innym kodom działać z pinami cyfrowymi i analogowymi za pośrednictwem komunikacji Bluetooth.
Rozszerzenie urządzeń
W tym rozszerzeniu będziesz musiał użyć bloku przycisków gamepada. Ten blok pozwoli Ci przypisać akcję do każdego przycisku Game Pad w aplikacji na iOS.
Rozszerzenie serwa
W tym rozszerzeniu będziesz musiał użyć ustawionego zakresu serwomechanizmu i ustawić bloki kąta serwomechanizmu. Bloki te pozwolą serwo zdefiniować zakres obrotu serwa, a także przechylić go pod żądanym kątem.
Krok 15: Po uruchomieniu

w bloku startowym
Ten blok jest wywoływany początkowo od razu po włączeniu „odbiornika” micro:bit.
Usługa blokowania pinów bluetooth io pozwoli innym kodom działać z pinami cyfrowymi i analogowymi za pośrednictwem komunikacji Bluetooth.
Z rozszerzenia Funkcje przeciągnij i upuść blok sterowania wywołaniem wewnątrz bloku startowego. Wywoła funkcję blokady kierownicy, a układ kierowniczy samochodu będzie wyglądał na wprost.
Krok 16: Sterowanie funkcją


Generalnie układ kierowniczy samochodu nie zawsze jest na wprost ze względu na jego serwo domyślnie,. Jeśli spojrzysz na samochód z góry, kierownica może być trochę w prawo lub w lewo. W przykładowym pliku użyjemy tej funkcji do kalibracji kąta serwomechanizmu do jego pozycji środkowej, tak aby kierownica samochodu była skierowana na wprost.
Załóżmy, że serwo jest podłączone do pinu P2 na sterowniku silnika. Skonfigurujmy, że serwo waha się od 0 do 180 stopni, a jego centralny kąt to 90 stopni.
blok sterowania funkcjami
W rozszerzeniu Function utwórz nową funkcję i nazwij ją sterem funkcji.
Utwórz nowe centrum zmiennej w rozszerzeniu Variables, aby ustawić centralny kąt serwomechanizmu.
Z rozszerzenia Servos przeciągnij i upuść ten blok, na przykład ustaw zakres serwa P2 od 0 do 180, aby ustawić zakres obrotu serwa od 0 do 180 stopni.
Z rozszerzenia Servos przeciągnij i upuść inny blok, taki jak ustaw serwo P2 na środek.
Spójrz na swój samochód z góry. Jak to wygląda?
- Jeśli sterowanie jest trochę w lewo, ustaw środek na 90-5, aby przesunąć o -5 stopni w prawo.
- Jeśli jego sterowanie jest trochę w prawo, ustaw środek na 90 + 5, aby przesunąć się o 5 stopni w lewo.
Krok 17: funkcja do przodu

Jak możemy ustawić kierunek i prędkość silników?
Mamy mikro motoreduktor M1 na lewym tylnym kole i kolejny mikro motoreduktor M2 na prawym tylnym kole.
Jak możemy ustawić blokadę w tej funkcji, aby samochód jechał do przodu?
funkcja do przodu blok
Dla lewego tylnego koła M1 użyjemy P13 dla kierunku silnika. Z rozszerzenia Pins przeciągnij i upuść ten blok, taki jak pin zapisu cyfrowego P13, na 0, aby M1 poszedł do przodu.
Dla lewego tylnego koła M1 użyjemy P12 dla prędkości silnika (maksymalna prędkość = 1023). Z rozszerzenia Pins przeciągnij i upuść ten blok, taki jak analogowy pin zapisu P12 do 1023, aby M1 działał z maksymalną prędkością.
Dla prawego tylnego koła M2 użyjemy P15 dla kierunku silnika. Z rozszerzenia Pins przeciągnij i upuść ten blok, taki jak pin zapisu cyfrowego P15 na 0, aby M2 poszedł do przodu.
Dla prawego tylnego koła M2 użyjemy P14 dla prędkości silnika (maksymalna prędkość = 1023). Z rozszerzenia Pins przeciągnij i upuść ten blok, taki jak analogowy pin zapisu P14 do 1023, aby M2 działał z maksymalną prędkością.
Krok 18: Funkcja wstecz

Jak możemy pozwolić, by samochód jechał do tyłu?
Po prostu skopiuj wszystkie bloki z funkcji forward i zamień numery pinów używane do określania kierunku i prędkości.
funkcja wstecz bloku
Dla lewego tylnego koła M1 użyjemy P12 dla kierunku silnika. Z rozszerzenia Pins przeciągnij i upuść ten blok, taki jak pin zapisu cyfrowego P12 na 0, aby M1 cofał się.
Dla lewego tylnego koła M1 użyjemy P13 dla prędkości silnika (maksymalna prędkość = 1023). Z rozszerzenia Pins przeciągnij i upuść ten blok, taki jak analogowy pin zapisu P13 do 1023, aby M1 działał z maksymalną prędkością.
Dla prawego tylnego koła M2 użyjemy P14 dla kierunku silnika. Z rozszerzenia Pins przeciągnij i upuść ten blok, taki jak pin zapisu cyfrowego P14 na 0, aby M2 cofnął się.
Dla prawego tylnego koła M2 użyjemy P15 dla prędkości silnika (maksymalna prędkość = 1023). Z rozszerzenia Pins przeciągnij i upuść ten blok, taki jak analogowy pin zapisu P15 do 1023, aby M2 działał z maksymalną prędkością.
Krok 19: Zatrzymanie funkcji

Jak możemy zatrzymać silniki?
Wystarczy skopiować wszystkie bloki z funkcji do przodu i ustawić prędkość silnika na 0 (brak prędkości).
funkcja zatrzymania bloku
Dla lewego tylnego koła M1 użyjemy P13 dla kierunku silnika. Z rozszerzenia Pins przeciągnij i upuść ten blok, taki jak cyfrowy pin zapisu P13 do 0, aby M1 poszedł do przodu.
Dla lewego tylnego koła M1 użyjemy P12 dla prędkości silnika (brak prędkości = 0). Z rozszerzenia Pins przeciągnij i upuść ten blok, na przykład pin zapisu analogowego P12 do 0, aby M1 się zatrzymał.
Dla prawego tylnego koła M2 użyjemy P15 dla kierunku silnika. Z rozszerzenia Pins przeciągnij i upuść ten blok, taki jak cyfrowy pin zapisu P15 do 0, aby M2 poszedł do przodu.
Dla prawego tylnego koła M2 użyjemy P14 dla prędkości silnika (brak prędkości = 0). Z rozszerzenia Pins przeciągnij i upuść ten blok, taki jak pin zapisu analogowego P14 na 0, aby M2 się zatrzymał.
Krok 20: Przypisywanie akcji do przycisku A


Teraz zdefiniujmy akcje dla przycisku A na Game Pad w aplikacji na iOS.
Co powiesz na naciśnięcie przycisku A, aby samochód ruszył do przodu, a zwolnienie przycisku A, aby samochód się zatrzymał?
na przycisku gamepada blok w dół
Z rozszerzenia Urządzenia przeciągnij i upuść na przycisk gamepada A w dół.
Z rozszerzenia Functions przeciągnij i upuść blok przekazywania wywołań i umieść go wewnątrz tego bloku.
na przycisku gamepada blok w górę
Z rozszerzenia Urządzenia przeciągnij i upuść przycisk gamepada A w górę.
Z rozszerzenia Functions przeciągnij i upuść blok zatrzymania wywołań i umieść go wewnątrz tego bloku.
Krok 21: Przypisywanie działań do przycisku B


Teraz zdefiniujmy akcje dla przycisku B na Game Pad w aplikacji na iOS.
Co powiesz na naciśnięcie przycisku B, aby samochód cofnął się, a zwolnienie przycisku B, aby samochód się zatrzymał?
na gamepadzie przycisk B w dół blok
Z rozszerzenia Urządzenia przeciągnij i upuść przycisk B w dół bloku.
Z rozszerzenia Functions przeciągnij i upuść blok wywołania wstecznego i umieść go wewnątrz tego bloku.
na gamepadzie przycisk B w górę blok
Z rozszerzenia Urządzenia przeciągnij i upuść przycisk B w górę bloku.
Z rozszerzenia Functions przeciągnij i upuść blok zatrzymania wywołań i umieść go wewnątrz tego bloku.
Krok 22: Przypisywanie działań do przycisku C


Teraz zdefiniujmy akcje dla przycisku C na Game Pad w aplikacji na iOS.
Co powiesz na naciśnięcie przycisku C, aby samochód skręcił w lewo, a puszczenie przycisku C, aby samochód się zatrzymał?
Załóżmy, że serwo jest podłączone do pinu P2 na sterowniku silnika.
na gamepadzie przycisk C w dół blok
Z rozszerzenia Urządzenia przeciągnij i upuść przycisk C na gamepadzie w dół.
Z rozszerzenia Servos przeciągnij i upuść ten blok i ustaw go tak, aby ustawić kąt serwa P2 na środek + 10, aby kierownica skręciła o +10 stopni w lewo od swojej pozycji środkowej.
Z rozszerzenia Functions przeciągnij i upuść blok przekazywania wywołań i umieść go wewnątrz tego bloku.
na gamepadzie przycisk C w górę bloku
Z rozszerzenia Urządzenia przeciągnij i upuść na przycisk gamepada C w górę.
Z rozszerzenia Functions przeciągnij i upuść blok sterowania wywołaniem i zatrzymanie wywołania i umieść go w tym bloku. Samochód popatrzy prosto i zatrzyma się.
Krok 23: Przypisywanie działań do przycisku D


Teraz zdefiniujmy akcje dla przycisku D na Game Pad w aplikacji na iOS.
Co powiesz na naciśnięcie przycisku D, aby samochód skręcił w prawo, a puszczenie przycisku D, aby samochód się zatrzymał?
Załóżmy, że serwo jest podłączone do pinu P2 na sterowniku silnika.
na gamepadzie przycisk D w dół blok
Z rozszerzenia Urządzenia przeciągnij i upuść przycisk D na gamepadzie w dół.
Z rozszerzenia Servos przeciągnij i upuść ten blok i ustaw go tak, aby ustawić kąt serwa P2 na środek - 10, tak aby kierownica obracała się o -10 stopni w prawo od swojej pozycji środkowej.
Z rozszerzenia Functions przeciągnij i upuść blok przekazywania wywołań i umieść go wewnątrz tego bloku.
na gamepadzie przycisk D w górę bloku
Z rozszerzenia Urządzenia przeciągnij i upuść przycisk D na gamepadzie w górę.
Z rozszerzenia Functions przeciągnij i upuść blok sterowania wywołaniem i zatrzymanie wywołania i umieść go w tym bloku. Samochód popatrzy prosto i zatrzyma się.
Zalecana:
[2020] Używanie dwóch (x2) Micro:bits do sterowania samochodem RC: 6 kroków (ze zdjęciami)
![[2020] Używanie dwóch (x2) Micro:bits do sterowania samochodem RC: 6 kroków (ze zdjęciami) [2020] Używanie dwóch (x2) Micro:bits do sterowania samochodem RC: 6 kroków (ze zdjęciami)](https://i.howwhatproduce.com/images/001/image-1129-j.webp)
[2020] Używanie dwóch (x2) Micro:bitów do sterowania samochodem RC: Jeśli masz dwa (x2) micro:bity, czy myślałeś o użyciu ich do zdalnego sterowania samochodem RC? Możesz kontrolować samochód RC, używając jednego micro:bit jako nadajnika i drugiego jako odbiornika.Kiedy używasz edytora MakeCode do kodowania micro:b
Uchwyt ścienny do iPada jako panelu sterowania automatyki domowej, wykorzystujący magnes sterowany serwo do aktywacji ekranu: 4 kroki (ze zdjęciami)

Uchwyt ścienny do iPada jako panelu sterowania automatyki domowej, wykorzystujący magnes sterowany serwo do aktywacji ekranu: Ostatnio spędziłem sporo czasu na automatyzowaniu rzeczy w moim domu i wokół niego. Używam Domoticza jako aplikacji automatyki domowej, zobacz www.domoticz.com, aby uzyskać szczegółowe informacje. Szukam aplikacji do pulpitu nawigacyjnego, która pokazuje wszystkie informacje Domoticz tog
Tworzenie aplikacji na Androida dla małych firm przy użyciu aplikacji MIT i Google Fusion Table: 7 kroków

Tworzenie aplikacji na Androida dla małych firm przy użyciu aplikacji MIT i Google Fusion Table: Czy kiedykolwiek chciałeś stworzyć własną aplikację, która może być dostępna w sklepie Google Play!!! Jeśli prowadzisz firmę, ten samouczek zmieni Twoje życie. Po uważnym przeczytaniu będziesz mógł stworzyć własną Aplikację. Przed
Używanie programu RTA jako oscyloskopu lub analizatora obwodów: 4 kroki

Używanie programu RTA jako oscyloskopu lub analizatora obwodów: Celem tej sztuczki jest zapewnienie widzom niedrogiej opcji przeglądania sygnałów elektrycznych ich obwodów i urządzeń za pomocą programów analizatora czasu rzeczywistego (RTA). Główną zaletą tego podejścia w porównaniu z oscyloskopem jest to, że programy RTA
Jak złamać Jailbreak swojego iPhone'a lub iPoda Touch w wersji 1.1.4 lub niższej: 4 kroki
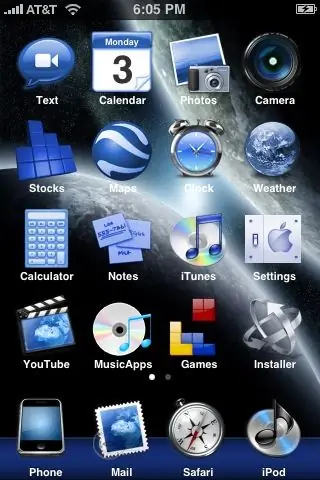
Jak złamać jail na iPhone'a lub iPoda Touch w wersji 1.1.4 lub starszej: Jak złamać jail na telefonie iPhone lub iPodzie Touch w wersji 1.1.4 lub starszej i zainstalować aplikacje innych firm. OSTRZEŻENIE: nie ponoszę odpowiedzialności za uszkodzenia telefonu iPhone, iPoda Touch lub komputera. Jednak ZiPhone nigdy nie uszkodził iPhone’a ani iPoda
