![[2020] Używanie dwóch (x2) Micro:bits do sterowania samochodem RC: 6 kroków (ze zdjęciami) [2020] Używanie dwóch (x2) Micro:bits do sterowania samochodem RC: 6 kroków (ze zdjęciami)](https://i.howwhatproduce.com/images/001/image-1129-j.webp)
Spisu treści:
- Krok 1: Kopiowanie przykładowych plików do Micro:Bits
- Krok 2: Przeglądanie przykładowego pliku Transmitter.hex
- Krok 3: Dodawanie rozszerzenia Servos
- Krok 4: Przeglądanie przykładowego pliku Receiver.hex (część 1)
- Krok 5: Przeglądanie przykładowego pliku Receiver.hex (część 2)
- Krok 6: Przeglądanie przykładowego pliku Receiver.hex (część 3)
2025 Autor: John Day | [email protected]. Ostatnio zmodyfikowany: 2025-01-23 15:02
![[2020] Używanie dwóch (x2) Micro:bitów do sterowania samochodem RC [2020] Używanie dwóch (x2) Micro:bitów do sterowania samochodem RC](https://i.howwhatproduce.com/images/001/image-1129-1-j.webp)
Jeśli masz dwa (x2) micro:bity, czy myślałeś o użyciu ich do zdalnego sterowania samochodem RC? Możesz sterować samochodem RC, używając jednego micro:bit jako nadajnika i drugiego jako odbiornika.
Kiedy używasz edytora MakeCode do kodowania micro:bit, możesz znaleźć rozszerzenie o nazwie Radio, które pozwala jednemu z twoich micro:bit transmitować dane bezprzewodowo do innego micro:bit w tej samej grupie. Możesz łatwo wysyłać i odbierać dane za pomocą rozszerzenia Radio dla wielu projektów.
W tym samouczku nauczymy się używać dwóch (x2) micro:bitów do zdalnego sterowania samochodem RC. Sprawdzimy kroki, aby skonfigurować dwa (x2) micro:bity i użyjemy edytora MakeCode, aby wyjaśnić, jak kodowane są przykładowe pliki. Możesz pobrać gotowe kody przykładowe w tym projekcie i nie musisz się martwić o kodowanie wszystkiego od zera. Zawsze możesz dostosować przykładowe kody później do własnych celów edukacyjnych.
Kieszonkowe dzieci:
Zacznijmy! Dla nadajnika i odbiornika użyjemy dwóch (x2) micro:bitów. W przypadku baterii zalecamy stosowanie nowych i jednorazowych baterii AA i AAA 1,5 V.
- mikro:bit x2
- obudowa baterii x1
- Baterie 1,5 V AAA x2 (do obudowy baterii)
Do autka w tym projekcie wykorzystamy samochód Valenta Off-Roader RC. Valenta Off-Roader to samochód RC z napędem micro:bit. Jest kompatybilny z Lego Technic i wyposażony w dwa (x2) mikro motoreduktorów na tylnych kołach oraz jeden (x1) wbudowany serwomechanizm sterujący oparty na mechanizmie wahacza firmy Roberval.
- Valenta Off-Roader x1
- Baterie 1,5V AA x4 (do samochodu)
Możesz również zapoznać się z instrukcją montażu samochodu.
Krok 1: Kopiowanie przykładowych plików do Micro:Bits

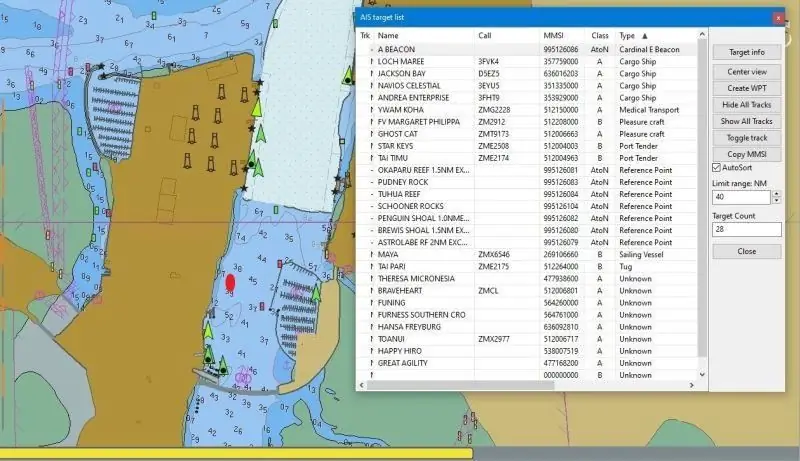

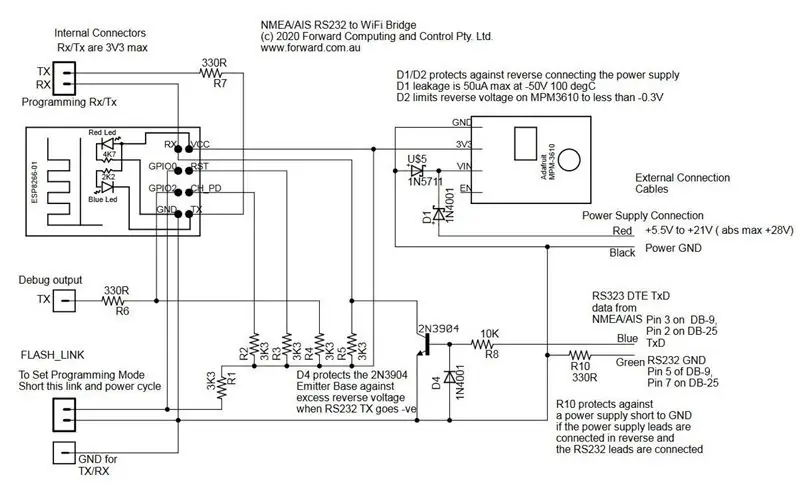
Na potrzeby tego projektu przygotowaliśmy przykładowe pliki MakeCode, które możesz pobrać na swój komputer. Ponieważ te przykładowe pliki są gotowe do odtwarzania, możesz natychmiast rozpocząć odtwarzanie.
W tym kroku pobierz plik Transmitter.hex i Receiver.hex. Podłącz komputer i micro:bit za pomocą kabla USB i skopiuj każdy plik do każdego z micro:bit pojedynczo.
Najpierw przeciągnij i upuść plik Transmitter.hex na micro:bit i użyj go jako "nadajnika" micro:bit.
Po drugie, przeciągnij i upuść plik Receiver.hex do innego micro:bit i użyj go jako „odbiornika” micro:bit.
Po skopiowaniu przykładowego pliku do micro:bit odłącz go od komputera.
Podłącz pojemnik na baterie do "nadajnika" micro:bit i włącz go. (Alternatywnie możesz również zapewnić zasilanie „nadajnikowi” micro:bit, podłączając go do komputera za pomocą kabla USB.)
Zamontuj „odbiornik” micro:bit w samochodzie i włącz przełącznik zasilania na sterowniku silnika.
Krok 2: Przeglądanie przykładowego pliku Transmitter.hex
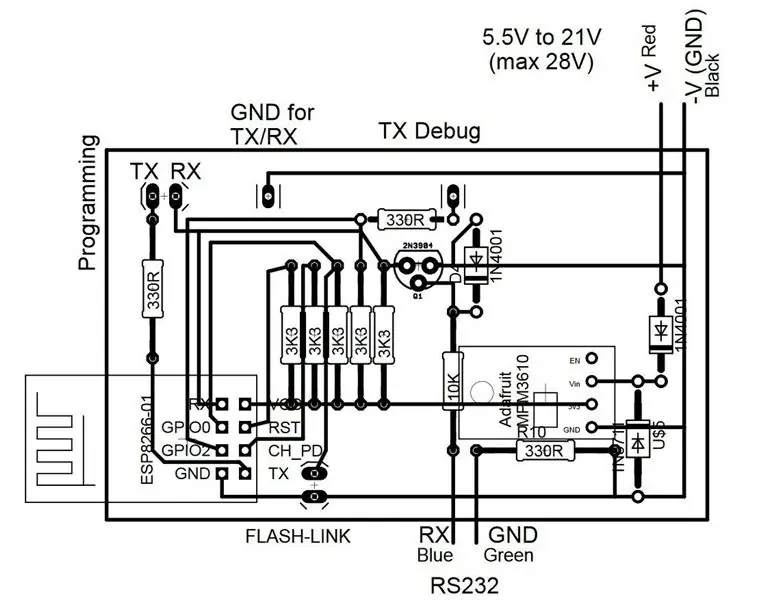


Nadajnik.hex
Teraz przyjrzymy się przykładowemu plikowi Transmitter.hex. Otwórz edytor MakeCode i kliknij przycisk Importuj. Otwórz plik Transmitter.hex skopiowany do "nadajnika" micro:bit.
w bloku startowym
Ten blok jest wywoływany początkowo od razu, gdy włączony jest „nadajnik” micro:bit. W rozszerzeniu Radio można znaleźć grupę blokowych zestawów radiowych, na przykład 1 jest ustawiony. Ten numer musi być taki sam dla „nadajnika” micro:bit i „odbiornika” micro:bit, aby można je było sparować w celu komunikacji.
Plik wykorzystuje funkcje akcelerometru. Przechylając twój "nadajnik" micro:bit w dół, w górę, w prawo lub w lewo, wyśle on ciągi radiowe "goForward" "goBackward" "goRight" lub "goLeft" do twojego "odbiornika" micro:bit.
na logo w dół bloku
W funkcjach wejściowych możesz znaleźć blok na logo w dół. Ten blok jest wykonywany za każdym razem, gdy przechylasz „nadajnik” micro:bit w dół lub do przodu. W bloku można również znaleźć radio send string "goForward", który wyśle radio string "goForward" bezprzewodowo, gdy "nadajnik" micro:bit jest przechylony w dół. Gdy „odbiorca” micro:bit otrzyma ten ciąg, samochód pojedzie do przodu.
na logo up block
W funkcjach wejściowych możesz znaleźć blok na logo w górę. Ten blok jest wykonywany za każdym razem, gdy przechylasz „nadajnik” micro:bit w górę lub do tyłu. W bloku można również znaleźć radio send string "goBackward", który wyśle radio string "goBackward" w powietrzu, gdy "transmitter" micro:bit jest przechylony w górę. Gdy "odbiorca" micro:bit odbierze ten ciąg, samochód cofnie się.
na przechylonym prawym bloku
W funkcjach wejściowych możesz znaleźć blok po przechyleniu w prawo. Ten blok jest wykonywany za każdym razem, gdy przechylasz „nadajnik” micro:bit w prawo. W bloku można również znaleźć radio send string "goRight", który wyśle radio string "goRight" w powietrzu, gdy "nadajnik" micro:bit jest przechylony w prawo. Gdy "odbiornik" micro:bit odbierze ten ciąg, samochód skręci w prawo.
na przechyleniu lewego bloku
W funkcjach wejścia możesz znaleźć blok po przechyleniu w lewo. Ten blok jest wykonywany za każdym razem, gdy przechylasz „nadajnik” micro:bit w lewo. W bloku można również znaleźć radio send string "goLeft", który wyśle radio string "goLeft" w powietrzu, gdy "nadajnik" micro:bit jest przechylony w lewo. Gdy "odbiornik" micro:bit odbierze ten ciąg, samochód skręci w lewo.
Krok 3: Dodawanie rozszerzenia Servos

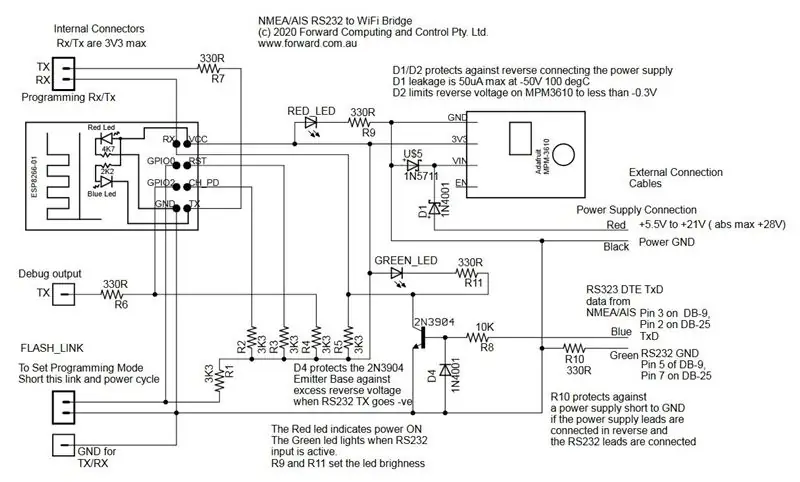
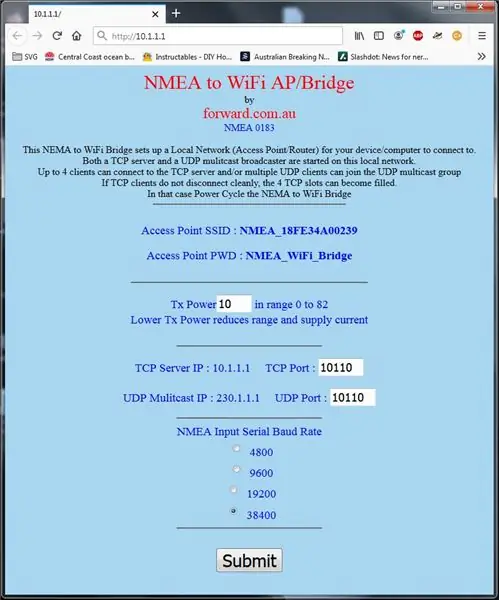
Rozszerzenie serw
Czy twój edytor MakeCode zawiera rozszerzenie Servos? Otwórz edytor i sprawdź, czy w lewym menu nie zawiera rozszerzenia Servos. Użyjemy go w przykładowym pliku Receiver.hex. To rozszerzenie Serwa będzie używane do kalibracji kąta skrętu. Jeśli nie możesz znaleźć rozszerzenia Servos, kliknij Rozszerzenia na dole menu. Kliknij rozszerzenie Serwa i dodaj je do menu.
Krok 4: Przeglądanie przykładowego pliku Receiver.hex (część 1)
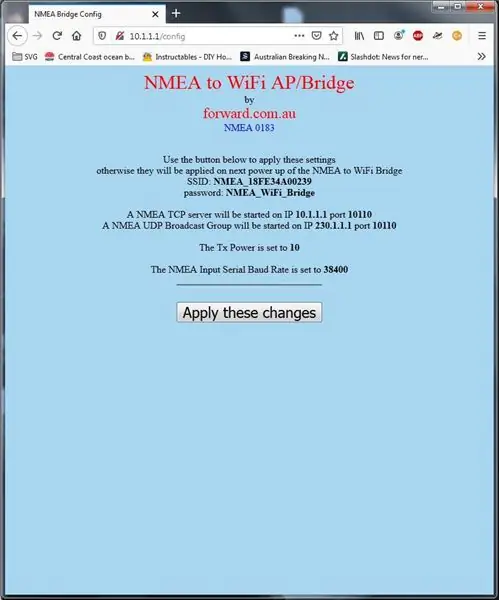
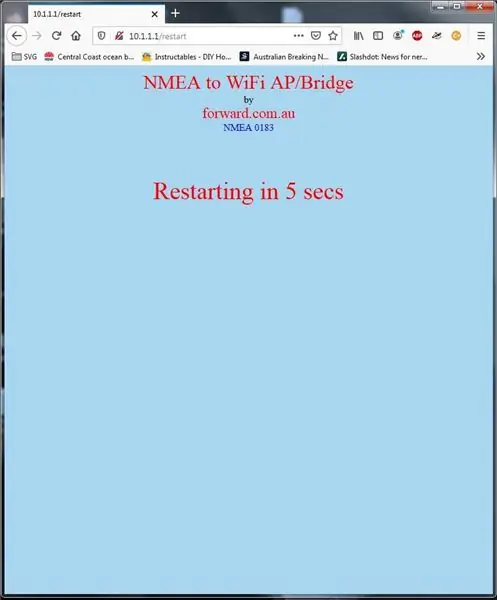
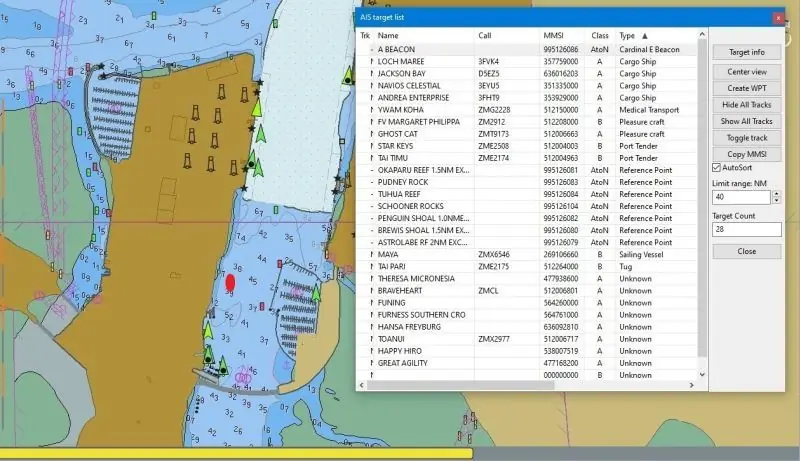

Odbiornik.hex
Teraz przyjrzymy się przykładowemu plikowi Receiver.hex. Otwórz edytor MakeCode i kliknij przycisk Importuj. Otwórz plik Receiver.hex skopiowany do „receiver” micro:bit.
w bloku startowym
Ten blok jest wywoływany początkowo od razu po włączeniu „odbiornika” micro:bit. W funkcjach radiowych można znaleźć grupę zablokowanych zestawów radiowych, na przykład 1 jest ustawiony. Ta liczba musi być taka sama dla „nadajnika” micro:bit i „odbiornika” micro:bit, aby można je było sparować w celu komunikacji.
Z rozszerzenia Functions tworzony jest blok sterowania funkcjami. Przeciągnij i upuść blok sterowania wywołaniem wewnątrz bloku startowego. Wywoła funkcję steer, aby wyprostować układ kierowniczy twojego samochodu.
blok sterowania funkcjami
Domyślnie układ kierowniczy samochodu nie zawsze jest na wprost ze względu na jego serwo. Jeśli spojrzysz na samochód z góry, kierownica może być trochę w prawo lub w lewo. Ta funkcja bloku kierownicy służy do kalibracji kąta serwomechanizmu do jego położenia środkowego, dzięki czemu układ kierowniczy samochodu jest ustawiony prosto.
Załóżmy, że serwo jest podłączone do pinu P2 na sterowniku silnika. Skonfigurujmy, że serwo waha się od 0 do 180 stopni, a jego centralny kąt to 90 stopni.
W rozszerzeniu Funkcje utworzono blok sterowania funkcjami. W rozszerzeniu Variables utwórz nowe centrum zmiennych do kalibracji serwa układu kierowniczego. Użyj funkcji matematycznej, aby utworzyć nawias 90 + 0. Przeciągnij i upuść ustawić środek na blok 90 + 0 wewnątrz bloku sterowania funkcjami.
Z rozszerzenia Servos przeciągnij i upuść ustaw zakres serwa P2 od 0 do 180. Upewnij się, że wybrałeś pin P2 i zakres obrotu od 0 do 180 stopni.
Z rozszerzenia Servos przeciągnij i upuść, aby ustawić kąt serwa P2 do środka. Upewnij się, że ustawiłeś kąt na zmienny środek.
Spójrz na swój samochód z góry. Jak to wygląda?
Jeśli sterowanie jest trochę w lewo, ustaw środek na 90-5, aby przesunąć o -5 stopni w prawo.
Jeśli sterowanie jest nieco w prawo, ustaw środek na 90 + 5, aby przesunąć o +5 stopni w lewo.
(Przejście do następnego kroku)
Krok 5: Przeglądanie przykładowego pliku Receiver.hex (część 2)

Odbiornik.hex (ciąg dalszy)
Jak możemy ustalić kierunek i prędkość? Samochód posiada mikro motoreduktor M1 na lewym tylnym kole i M2 na prawym tylnym kole.
funkcja goForward blok
Silnik M1 lewego tylnego koła
Pin P13 służy do kierunku. Z rozszerzenia Pins przeciągnij i upuść pin P13 do zapisu cyfrowego na 0, aby M1 poszedł do przodu.
Pin P12 jest używany do prędkości (maksymalna prędkość to 1023). Z rozszerzenia Pins przeciągnij i upuść analogowy pin zapisu P12 do 1023, aby M1 działał z maksymalną prędkością.
Silnik M2 prawego tylnego koła
Pin P15 służy do wyznaczania kierunku. Z rozszerzenia Pins przeciągnij i upuść cyfrowy pin zapisu P15 na 0, aby M2 poszedł do przodu.
Pin P14 jest używany do prędkości (maksymalna prędkość to 1023). Z rozszerzenia Pins przeciągnij i upuść analogowy pin zapisu P14 do 1023, aby M2 działał z maksymalną prędkością.
Z rozszerzenia Basic przeciągnij i upuść pauzę (ms) 1000 bloku, aby samochód jechał do przodu przez 1000 milisekund (1 sekunda) i wykonaj funkcję zatrzymania połączenia, aby bezpiecznie zatrzymać samochód.
funkcja goBackward blok
Silnik M1 lewego tylnego koła
Pin P12 służy do kierunku. Z rozszerzenia Pins przeciągnij i upuść cyfrowy pin zapisu P12 na 0, aby M1 cofnął się.
Pin P13 jest używany do prędkości (maksymalna prędkość to 1023). Z rozszerzenia Pins przeciągnij i upuść analogowy pin zapisu P13 do 1023, aby M1 działał z maksymalną prędkością.
Silnik M2 prawego tylnego koła
Pin P14 służy do kierunku. Z rozszerzenia Pins przeciągnij i upuść cyfrowy pin zapisu P14 na 0, aby M2 cofnął się.
Pin P15 jest używany do prędkości (maksymalna prędkość to 1023). Z rozszerzenia Pins przeciągnij i upuść analogowy pin zapisu P15 do 1023, aby M2 działał z maksymalną prędkością.
Z rozszerzenia Basic przeciągnij i upuść pauzę (ms) 1000 bloku, aby samochód cofał się przez 1000 milisekund (1 sekunda) i wykonaj funkcję zatrzymania połączenia, aby bezpiecznie zatrzymać samochód.
funkcja zatrzymania bloku
Silnik M1 lewego tylnego koła
Pin P13 służy do kierunku. Z rozszerzenia Pins przeciągnij i upuść pin P13 do zapisu cyfrowego, aby ustawić M1 w kierunku do przodu.
Pin P12 jest używany do prędkości (0 oznacza brak prędkości). Z rozszerzenia Pins przeciągnij i upuść analogowy pin zapisu P12 do 0, aby M1 się zatrzymał.
Silnik M2 prawego tylnego koła
Pin P15 służy do wyznaczania kierunku. Z rozszerzenia Pins przeciągnij i upuść pin P15 do zapisu cyfrowego, aby ustawić M2 w kierunku do przodu.
Pin P14 jest używany do prędkości (0 oznacza brak prędkości). Z rozszerzenia Pins przeciągnij i upuść analogowy pin zapisu P14 na 0, aby M2 się zatrzymało.
Z rozszerzenia Funkcje przeciągnij i upuść blok sterowania wywołaniem, aby wyprostować układ kierowniczy samochodu.
(Przejście do następnego kroku)
Krok 6: Przeglądanie przykładowego pliku Receiver.hex (część 3)

Odbiornik.hex (ciąg dalszy)
Za każdym razem, gdy „odbiornik” micro:bit przechwytuje ciąg radiowy wysłany z „nadajnika” micro:bit bezprzewodowo, w jaki sposób plik przykładowy Receiver.hex może go posortować i wywołać odpowiednią funkcję do sterowania samochodem?
na radiu odebranoString block
Przenieś ten blok z rozszerzenia Radio, a wywoła on akcję zdefiniowaną w tym bloku, gdy do „odbiornika” dotrze nowy ciąg radiowy micro:bit.
jeśli to zablokuj
Przynieś ten blok z rozszerzenia Logic, a uporządkuje działania w zależności od otrzymanego ciągu.
Jeśli odebranym ciągiem jest "goForward", to blok wywoła funkcję goForward.
Jeśli odebranym ciągiem jest "goBackward", to blok wywoła funkcję goBackward.
Jeśli otrzymany ciąg to "goRight" to ustaw kąt serwa sterującego na -10 stopni w prawo, a blok wywoła funkcję goForward.
Jeśli otrzymany ciąg to "goLeft" to ustaw kąt serwa sterującego na +10 stopni w lewo, a blok wywoła funkcję goForward.
Przykładowe pliki wyjaśnione w tym samouczku są bardzo proste i możesz dostosować kod do własnego. Baw się dobrze!
Zalecana:
Używanie gitary Guitar Hero do sterowania powiększeniem (tylko Windows): 9 kroków

Używanie gitary Guitar Hero do kontrolowania zoomu (tylko Windows): Ponieważ jesteśmy w trakcie globalnej pandemii, wielu z nas utknęło w sprzątaniu domu i dołączaniu do spotkań na Zoom. Po pewnym czasie może to stać się bardzo mdłe i nużące. Podczas sprzątania domu znalazłem starą gitarę Guitar Hero, która została wrzucona do
[2020] Używanie iPhone'a lub iPada i aplikacji Micro:bit Game Pad do sterowania samochodem RC: 23 kroki
![[2020] Używanie iPhone'a lub iPada i aplikacji Micro:bit Game Pad do sterowania samochodem RC: 23 kroki [2020] Używanie iPhone'a lub iPada i aplikacji Micro:bit Game Pad do sterowania samochodem RC: 23 kroki](https://i.howwhatproduce.com/images/001/image-1423-j.webp)
[2020] Używanie iPhone'a lub iPada i aplikacji Micro:bit Game Pad do sterowania samochodem RC: Czy myślałeś o użyciu iPhone'a lub iPada do sterowania micro:bit? Czy wiesz, że Fundacja Edukacyjna Micro:bit udostępnia aplikację na iOS w Sklep z aplikacjami? Wyszukaj „micro:bit” w App Store i możesz pobrać aplikację za darmo. Ten
Sterowanie samochodem RC za pośrednictwem interfejsu internetowego: 6 kroków (ze zdjęciami)

Kontrolowanie samochodu RC przez interfejs sieciowy: Cześć przyjaciele, w tej instrukcji nauczę cię, jak stworzyć samochód RC za pomocą interfejsu internetowego. Będziemy nim sterować bezprzewodowo przez własny serwer. Stosując metodę, którą ci pokażę, nie będziemy musieli używać odbiornika RC. Aby hostować sieć
Używanie telefonu Sony Ericsson z obsługą Bluetooth do sterowania komputerem: 6 kroków

Używanie telefonu Sony Ericsson z obsługą Bluetooth do sterowania komputerem: Od jakiegoś czasu czytam instrukcje i zawsze chciałem robić niektóre z rzeczy, o których pisali ludzie, ale zauważyłem, że patrzę na rzeczy, które są trudne do wykonania, ponieważ są naprawdę trudne do wykonania, lub th
Używanie diod do sterowania wentylatorem.: 7 kroków
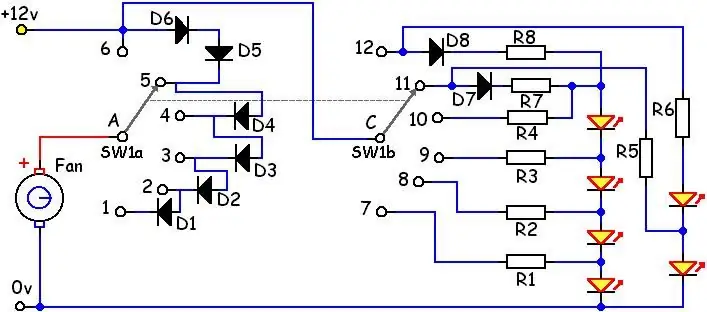
Używanie diod do sterowania wentylatorem.: Jest to alternatywa dla używania reostatów i chipów do kontrolowania prędkości wentylatora. Pomysł na to pochodzi z http://www.cpemma.co.uk/sdiodes.html TERAZ http://www.pcsilencioso.com/cpemma/sdiodes.html i chciałem to trochę wyjaśnić i zbudować
