
Spisu treści:
- Krok 1: Zbieranie narzędzi
- Krok 2: Tworzenie ekranu TeaCelebration
- Krok 3: Jak utworzyć konto usługi dla Fusion Tables za pomocą Google Developers Console
- Krok 4: Jak tworzyć tabele do udostępniania
- Krok 5: Określanie adresu URL i identyfikatora tabeli Fusion Table
- Krok 6: Tworzenie bloków w aplikacji MIT
- Krok 7: Przesyłanie aplikacji do Sklepu Google Play
- Autor John Day [email protected].
- Public 2024-01-30 11:29.
- Ostatnio zmodyfikowany 2025-06-01 06:10.

Czy kiedykolwiek chciałeś stworzyć własną aplikację, która może być dostępna w sklepie Google Play !!! Jeśli prowadzisz firmę, ten samouczek zmieni Twoje życie. Po uważnym przeczytaniu będziesz mógł stworzyć własną Aplikację. Zanim zaczniesz od tej instrukcji, musisz przeczytać jeszcze dwie instrukcje. Link do tych dwóch podano poniżej. Te instrukcje to podstawowe samouczki dotyczące tworzenia aplikacji.
www.instructables.com/id/How-to-Use-MIT-Ap…
www.instructables.com/id/Course-on-MIT-App…
Tak więc przy składaniu wniosku założyliśmy, że mamy mały sklep z herbatą z 20 numerami herbat, a następnie za pomocą własnej aplikacji klienci mogą zamówić herbatę przed przybyciem do herbaciarni lub z dostawą do domu.
W tym samouczku założono, że znasz podstawy App Inventor, w tym korzystanie z Projektanta komponentów do tworzenia interfejsu użytkownika oraz używanie Edytora bloków do określania zachowania aplikacji. Jeśli nie znasz podstaw, spróbuj przejrzeć niektóre z podstawowych samouczków, zanim przejdziesz dalej.
Przed wykonaniem tej instrukcji przeszliśmy przez wiele różnych pomysłów, na przykład stworzymy aplikację dla sklepu medycznego, restauracji, kosmetyków, części samochodowych, sklepu z książkami itp. W końcu zdecydowaliśmy się stworzyć sklep App for Tea. Nazwa tej aplikacji została ustalona na „TeaCelebration”.
Ta sama aplikacja może być używana we wszystkich rodzajach firm przy prawie zerowych inwestycjach. Więc zacznijmy.
Krok 1: Zbieranie narzędzi

Głównym narzędziem do zbudowania tego projektu jest znajomość MIT APP Inventor, Google Fusion Table, Google Console, sklepu Google Play. Niewielka wiedza na ten temat jest wystarczająca, nie ma potrzeby zagłębiania się w te tematy. Jednak omówiliśmy wszystkie niezbędne kroki, aby zbudować ten projekt w łatwy sposób.
Inne rzeczy wymagane przed rozpoczęciem tego projektu to:-
- Łączność z Internetem.
- Aplikacja MIT Inventor zainstalowana na urządzeniu mobilnym.
- Konto Gmail
- Fusion Table - Fusion Table to usługa Google wspierająca zbieranie, zarządzanie, udostępnianie i wizualizację danych. Dane są przechowywane w chmurze Google. Wszystkie dane są przechowywane w publicznej tabeli (lub tabelach), do której można uzyskać dostęp za pośrednictwem Dysku Google, i umożliwia różnym użytkownikom dodawanie informacji do tabel.
Krok 2: Tworzenie ekranu TeaCelebration



Aplikacja TeaCelebration korzysta z kilku innych rodzajów komponentów. Zakłada się, że nauczyłeś się ich używać we wcześniej wspomnianych samouczkach. Użyj okna projektanta, aby stworzyć interfejs dla TeaCelebration. Po zakończeniu projektant powinien wyglądać jak dołączona figurka o nazwie Screen1.
Mam nadzieję, że będziesz zaznajomiony z komponentem użytym do wykonania tego ekranu i jak one działają. Jeśli masz jakiekolwiek problemy z tym ekranem, zobacz rysunek:- Komponent1 i Komponent2.
Krok 3: Jak utworzyć konto usługi dla Fusion Tables za pomocą Google Developers Console



Fusion Tables to świetny, oparty na chmurze sposób przechowywania danych dla aplikacji App Inventor. Zanim zaczniesz korzystać z Fusion Tables, musisz skonfigurować kilka rzeczy.
1. Otwórz console.developers.google.com
Kliknij „Utwórz nowy projekt” lub wybierz projekt z listy rozwijanej, jeśli masz już projekt. Google poprosi Cię o nazwę projektu. Wybierz nazwę, która nie zawiera spacji. Tutaj wybraliśmy nazwę projektu TeaCelebration. Co widać na załączonym rysunku.
2. Po utworzeniu projektu kliknij menu w lewym górnym rogu konsoli deweloperów (trzy poziome linie).
3. kliknij Menedżer API
4. Jeśli jeszcze go nie przeglądasz, kliknij Menedżera API z menu Konsoli programisty.
5. wyszukaj „Fusion Tables” na liście API i kliknij Fusion Tables API
6. Kliknij „Włącz”
Po włączeniu przycisk zmieni się i poprosi o utworzenie poświadczeń. (Interfejs API jest włączony tylko dla aktualnie wybranego projektu. Jeśli masz tylko jeden, nie ma problemu)
7. Kliknij przycisk „Przejdź do poświadczeń”, aby kontynuować.
8. Jeśli pochodzisz z przycisku „Przejdź do poświadczeń” (7), znajdź zdanie o treści „Jeśli chcesz, możesz pominąć ten krok i utworzyć klucz API, identyfikator klienta lub konto usługi”. Kliknij „konto usługi”.
8.1 (Alternatywnie do 8) Jeśli nie przyszedłeś z przycisku „Przejdź do poświadczeń”, wybierz „Poświadczenia” po wybraniu Menedżera API w menu Konsoli programisty. Następnie kliknij „Nowe dane uwierzytelniające”, a następnie „Klucz konta usługi”
9. Kliknij „Utwórz konto usługi”
10. Nadaj mu prostą nazwę bez spacji, na przykład TeaCelebration.
Zaznacz opcję „Włącz delegowanie w całej domenie Google Apps” Wpisz nazwę produktu, czyli nazwę tworzonej aplikacji. Następnie kliknij Utwórz. Po chwili zgłosi „Utworzono konto usługi”. Kliknij "zamknij"
11. Identyfikator konta usługi - Powinieneś teraz zobaczyć stronę zatytułowaną „IAM & Admin”, która pokazuje konta usługi dla twojego projektu. Powinno wyglądać jak poniżej, z nowym kontem usługi wymienionym i (długim) adresem e-mail zatytułowanym „Identyfikator konta usługi”. Ten adres e-mail będzie potrzebny później w App Inventorze.
Jeśli chcesz wrócić do tej strony uprawnień i administratorów, możesz ją znaleźć, przechodząc do konsoli programisty https://console.developers.google.com i wybierając Uprawnienia i administrator z menu z trzema poziomymi liniami w lewym górnym rogu. Następnie wybierz Konta usługi lub Uprawnienia, aby wyświetlić adres e-mail (identyfikator konta usługi).
12. Uzyskaj swój klucz - po skonfigurowaniu konta usługi możesz uzyskać klucz, który należy wprowadzić do aplikacji App Inventor. Na stronie API Manager Credentials wybierz swoje konto usługi. kliknij "Utwórz poświadczenia". Wybierz, czy chcesz mieć klucz konta usługi. Wybierz konto, dla którego chcesz uzyskać klucz (prawdopodobnie masz tylko jeden, ten, który właśnie utworzyliśmy - wybierz go z listy rozwijanej i wybierz Typ klucza: P12. Kliknij „Utwórz”.
Natychmiast pobierzesz nowy plik z rozszerzeniem.p12. Jest to plik, który należy przesłać do programu App Inventor. Jeśli w nazwie tego pliku znajdują się spacje, zmień nazwę pliku, aby usunąć spacje. App Inventor odrzuci plik, jeśli zawiera spacje lub dziwne znaki w nazwie, więc równie dobrze możesz to sprawdzić teraz.
Będziesz mieć również możliwość utworzenia hasła do klucza, z początkowym hasłem „notasesecret”. Możesz pozostawić to bez zmian, chyba że chcesz utworzyć aplikację App Inventor na swoim koncie usługi.
Uff! To był długi proces. Na koniec powinieneś mieć konto usługi wraz z identyfikatorem konta (adres e-mail) i kluczem konta usługi p12
Krok 4: Jak tworzyć tabele do udostępniania



Masz teraz możliwość udostępniania tabel Fusion. Tutaj omawiamy, jak tworzyć tabele do udostępniania.
Otwórz Dysk Google na drive.google.com
1. „Łączenie” stołów Fusion z napędem
Kliknij „NOWY”, następnie „Więcej”, a następnie „Połącz więcej aplikacji”. (Tabele Fusion Tables mogą być już dostępne w tym menu, w takim przypadku możesz pominąć ten krok.)
Wyszukaj „fusion tables” i kliknij „CONNECT” na karcie Fusion Tables.
2. Utwórz nowy stół
Kliknij „NOWY” na Dysku, wybierz „Więcej” i kliknij „Google Fusion Tables”.
Zapyta Cię, czy chcesz zaimportować istniejący plik danych, czy zacząć od zupełnie pustej nowej tabeli. Wybory tutaj należą do Ciebie i tylko do Ciebie! Następnie przeniesie Cię do nowego stołu Fusion Table.
Sposób konfiguracji danych i struktury tabeli zależy od Twojej aplikacji.
3. Udostępnij Tabelę Kontowi Serwisu.
Aby App Inventor mógł uzyskać dostęp do tej tabeli, musi ona zostać udostępniona za pomocą utworzonego adresu e-mail konta usługi. W tabeli Fusion kliknij „Udostępnij”. W sekcji „Zaproś osoby” wprowadź adres e-mail konta usługi z Konsoli programisty (np. myservice …@developer.gserviceaccount.com) Upewnij się, że wybrano opcję „Może edytować”. Odznacz „powiadom osoby” (konto usługi nie jest prawdziwą osobą, więc nie obchodzi go powiadomienie) Kliknij „OK”, a gdy pojawi się komunikat „pominąć wysyłanie powiadomienia?” Kliknij OK . Kliknij „Gotowe”
Krok 5: Określanie adresu URL i identyfikatora tabeli Fusion Table


W edytorze bloków ustawisz właściwość HomeURL komponentu WebViewer tak, aby wskazywała na adres URL Twojej tabeli. Aby znaleźć adres URL swojej tabeli Fusion Table:
1. W przeglądarce przejdź do utworzonej właśnie tabeli Fusion Table.
2. Przejdź do menu i wybierz Narzędzia > Publikuj.
3. Zobaczysz komunikat mówiący: „Ta tabela jest prywatna i nie będzie widoczna”.
4. Kliknij niebieski link „Zmień widoczność”. Na liście „Kto ma dostęp” kliknij niebieski link „Zmień…” obok „Prywatne - tylko osoby wymienione poniżej…”
5. Wybierz opcję „Publiczny w sieci” lub „Każda osoba mająca łącze”. Każde z tych ustawień będzie działać w tym samouczku. W przyszłości powinieneś wybrać to ustawienie na podstawie wrażliwości swoich danych.
6. Kliknij zielony przycisk Zapisz, a następnie niebieski przycisk Gotowe.
7. Wróć na stronę Fusion Table, przejdź do paska menu i wybierz Narzędzia > Publikuj. Wybierz adres URL w górnym polu tekstowym (oznaczonym jako „Wyślij w wiadomości e-mail lub komunikatorze internetowym”), skopiuj adres URL i wróć do programu App Inventor. Wkleisz adres URL do bloku definicji dla TABLE_URL.
8. Możesz znaleźć identyfikator tabeli, przeglądając swoją tabelę, a następnie wybierając z menu opcję Plik > Informacje o tej tabeli.
Prześlij plik klucza.p12
W projektancie prześlij plik klucza pobrany z Konsoli programisty. Prześlij go pod Media, w ten sam sposób, w jaki przesyłasz plik obrazu. Kliknij komponent FusiontablesControl1 i znajdź właściwość KeyFile. Kliknij w miejscu, w którym jest napisane „brak” w KeyFile, i wybierz wcześniej przesłany plik.p12.
Krok 6: Tworzenie bloków w aplikacji MIT



Otwórz Edytor bloków, aby zaprogramować zachowanie aplikacji. Przed przeczytaniem tego kroku przejrzyj wszystkie załączone zrzuty ekranu, ponieważ jestem pewien, że możesz łatwo tworzyć bloki, jak pokazano na zrzucie ekranu, bez czytania poniższej procedury.
1. Ważne jest, aby wykonać kilka kroków inicjalizacji przy każdym uruchomieniu aplikacji. Są one wykonywane w bloku „Screen1. Initialize”. W przypadku tej aplikacji musimy ustawić początkowe wartości właściwości konta usługi komponentu FusionTable (ustawione na globalną SERVICE_ACCOUNT_EMAIL) i właściwość HomeURL komponentu WebViewer (ustawioną na globalną TABLE_URL). Proszę zapoznać się z załączonym zrzutem ekranu dla lepszego zrozumienia.
2. Skonfiguruj procedurę „resetForm”, jak pokazano poniżej. Po zarejestrowaniu wpisu ta procedura przywraca interfejs do pierwotnego stanu.
3. Lista bloków selektora
W projektancie ustawiasz wybory dla typów Herbata i Przekąski, wypełniając właściwość „Wybór” listami oddzielonymi przecinkami. Te zaprogramowane opcje zostaną wyświetlone w interfejsie użytkownika, dzięki czemu użytkownik będzie mógł wybrać herbatę i przekąski. Ich wybory są przechowywane w zmiennych Herbata i Przekąski.
4. Wstawianie danych do tabeli Fusion Table
Komponent FusiontablesControl służy do wysyłania danych do tabeli Fusion Table. Ta czynność spowoduje utworzenie nowego wiersza w tabeli Fusion Table, ustawiając wartości różnych zaangażowanych kolumn. App Inventor ułatwia to zadanie, ale musisz uważać, aby zapytanie wstawiające było poprawnie sformatowane. Najpierw znajduje się lista nazw kolumn, a następnie lista wartości. Kolejność nazw kolumn i nazw wartości musi być taka sama, aby były zgodne. Przykład tego, jak to może wyglądać, znajduje się w załączniku. Najpierw skonfiguruj nową Procedurę z wynikiem, która pobiera ciąg jako argument i zwraca ten sam ciąg ujęty w pojedyncze cudzysłowy. Procedura quotify jest używana w procedurze InsertDataInTable do umieszczania cudzysłowów wokół wszystkich wartości w zapytaniu. Zajmuje się również „unikaniem” wszelkich pojedynczych cudzysłowów lub apostrofów wprowadzanych przez użytkownika. Możesz wysłać pojedyncze apostrofy jako część wartości w zapytaniu, więc blok „zamień wszystko” dodaje dodatkowy pojedynczy cudzysłów. Dwa pojedyncze cudzysłowy z rzędu są interpretowane jako jeden pojedynczy cudzysłów. Poniższe rysunki pokazują, jak wykonać procedurę. Zauważ, że musisz powiedzieć blokowi procedury, aby dodał parametr. Robisz to za pomocą niebieskiej ikony, która wyskakuje w małym oknie, w którym określasz, ile elementów potrzebujesz, aby działały jako parametry. W takim przypadku potrzebujesz tylko jednego. App Inventor automatycznie nada parametrowi nazwę „x”, ale możesz zmienić jego nazwę na „str”, klikając x i wpisując bezpośrednio w bloku. Podobnie możesz zmienić nazwę procedury z „procedura” na „cytuj”, wpisując bezpośrednio w bloku.
Użyj bloku InsertRow komponentu Fusion Table. Aby skonstruować listę wartości, używamy bloku tekstu join App Inventora.
W przypadku tej aplikacji nazwy kolumn muszą być zgodne z nazwami kolumn tabeli, którą utworzyliśmy wcześniej. Ich odpowiednie wartości są pobierane ze zmiennych globalnych procedury. Uwaga: Jeśli nie użyłeś dokładnie tych słów dla kolumn tabeli, pamiętaj o użyciu nazw kolumn tabeli podczas tworzenia zapytania.
5. Gdy użytkownik wprowadzi swoje imię i nazwisko, wybór herbaty i komentarze, kliknie przycisk Prześlij. Aplikacja testuje, aby upewnić się, że pola Nazwa, Herbata i Przekąski zawierają wartości, i monituje użytkownika o ponowną próbę, jeśli brakuje którejkolwiek z wymaganych odpowiedzi. Zwróć uwagę, że używany jest blok porównania tekstów (znajdź go w obszarze Wbudowana paleta, Szuflada tekstu). Ten blok porównuje dwa ciągi tekstu, aby sprawdzić, czy są równe. Jeśli wszystkie wymagane informacje są obecne, wywołuje procedurę InsertDataInTable (patrz załączony rysunek).
6. Obsługa odpowiedzi z usługi Fusion Tables
Zdarzenie FusiontablesControl. GotResult zostanie wywołane, gdy aplikacja otrzyma odpowiedź z usługi Fusion Tables firmy Google. W przypadku zapytania wstawiającego usługa zwróci rowID nowego wiersza, który został wstawiony lub komunikat o błędzie, jeśli coś poszło nie tak. W tym prostym przykładzie używamy bloku „zawiera” (znajdziemy go pod Wbudowana paleta, Szuflada tekstu), aby sprawdzić, czy ciąg wynikowy zawiera w sobie rowID. Jeśli tak, to wiemy, że otrzymaliśmy rowID, a następnie wywołujemy procedurę WebViewer. GoHome, która ponownie ładuje „HomeURL” określony we właściwościach WebViewer. Zauważ, że ten zestaw bloków wywołuje również procedurę resetForm. Po zarejestrowaniu wpisu resetuje interfejs do pierwotnego stanu.
Jesteś skończony! Spakuj aplikację, przechodząc do opcji Pakiet na telefon w Projektancie. Możesz teraz przetestować aplikację na potrzeby TeaCelebration. Gdy zrozumiesz ten samouczek, będziesz gotowy do tworzenia nowych tabel Fusion Tables i modyfikowania aplikacji w celu zbierania różnych typów danych od użytkowników.
Krok 7: Przesyłanie aplikacji do Sklepu Google Play

Bardzo łatwo jest przesłać aplikację do sklepu Google Play. Po prostu google "Jak wgrać aplikację w sklepie Google Play", a otrzymasz wszystkie informacje z samego google. Poniżej znajduje się link do google:-
support.google.com/googleplay/android-deve…
Tylko musisz przesłać plik APK w Konsoli Play.
Aby zapisać plik APK, przejdź do Wbuduj aplikację MIT i wybierz opcję „Zapisz.apk na moim komputerze”.
Wreszcie po wykonaniu tych wszystkich czynności Twoja aplikacja jest gotowa do użycia. Jeśli nie chcesz przesyłać aplikacji do sklepu Google Play, po prostu udostępnij aplikację znajomym / klientom itp.
Służy to tylko do nauki, a teraz masz tak wiele opcji do zwiększenia, zmniejszenia, pokazania ukrycia tabeli Fusion.
Ta instrukcja jest bardzo wyjątkowa. Teraz od Ciebie zależy, czy skorzystasz z tej procedury. Spotkamy się w Next Instructable.
Dziękuje za przeczytanie.
Zalecana:
Oparty na LoRa system monitoringu wizualnego dla rolnictwa Iot - Projektowanie aplikacji frontowej przy użyciu Firebase i Angular: 10 kroków

Oparty na LoRa system monitoringu wizualnego dla rolnictwa Iot | Projektowanie aplikacji fronted przy użyciu Firebase i Angular: W poprzednim rozdziale mówiliśmy o tym, jak czujniki współpracują z modułem loRa w celu zapełnienia bazy danych Firebase Realtime i widzieliśmy bardzo wysoki diagram, jak działa cały nasz projekt. W tym rozdziale porozmawiamy o tym, jak możemy
Symulacja Open Loop Opamp przy użyciu aplikacji EveryCiruit: 5 kroków
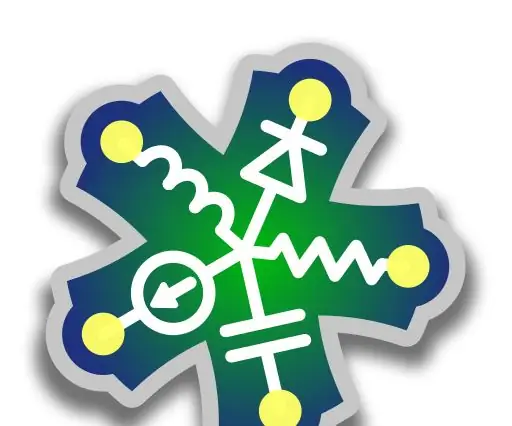
Symulacja Open Loop Opamp przy użyciu aplikacji EveryCiruit: EveryCircuit to jedna z „najlepszych” platform symulacyjnych dla elektroniki. Posiada stronę internetową i aplikację. Ta instrukcja dotyczy wersji na Androida. Ale dokładnie dotyczy również wersji internetowej. O tym Instructable: Opamp lub wzmacniacz operacyjny to
Tworzenie aplikacji mobilnych przy użyciu Adobe XD: 5 kroków
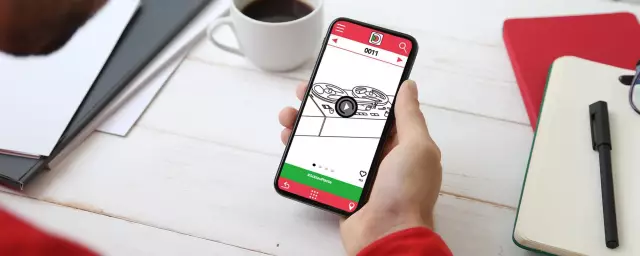
Tworzenie aplikacji mobilnych przy użyciu Adobe XD: Cześć, wszyscy! Jestem Elizabeth Kacerek, maturzystka w liceum i stworzyłam tę instrukcję, ponieważ zauważyłam dziurę w tej powszechnie używanej platformie, którą mogłam wypełnić. Pokochałabym tego rodzaju przewodnik, kiedy zaczęłam moje roczne badania
Neopixel Ws2812 Rainbow LED Glow z M5stick-C - Uruchamianie Rainbow na Neopixel Ws2812 przy użyciu M5stack M5stick C przy użyciu Arduino IDE: 5 kroków

Neopixel Ws2812 Rainbow LED Glow z M5stick-C | Uruchamianie Rainbow na Neopixel Ws2812 Używając M5stack M5stick C Używając Arduino IDE: Cześć chłopaki, w tej instrukcji dowiemy się, jak używać neopikselowych ws2812 LED lub taśmy LED lub matrycy LED lub pierścienia LED z płytką rozwojową m5stack m5stick-C z Arduino IDE i zrobimy wzór tęczy z nim
Status Skype dla firm WS2812 Podświetlenie biurka LED RGB: 6 kroków

Status Skype dla firm WS2812 RGB LED Podświetlenie biurka: nie jestem pierwszą osobą, która zmienia kolor światła w oparciu o stan konta Skype dla firm, ale myślę, że jestem pierwszą osobą, która napisała samouczek za pomocą adresowalnego Taśmy LED WS2812. Wolę te światła, ponieważ przy minimalnym
