
Spisu treści:
2025 Autor: John Day | [email protected]. Ostatnio zmodyfikowany: 2025-06-01 06:10
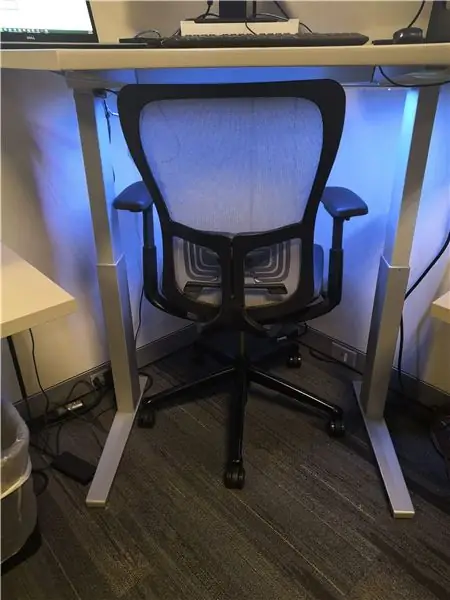

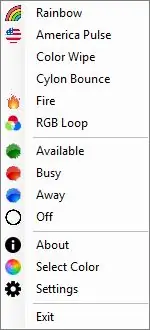

Nie jestem pierwszą osobą, która zmienia kolor światła w oparciu o stan konta Skype for Business, ale myślę, że jestem pierwszą osobą, która napisała samouczek za pomocą adresowalnych taśm LED WS2812. Wolę te światła, ponieważ przy minimalnym sprzęcie (pasek, zasilanie/dane/uziemienie) możesz mieć dużą ilość świateł LED. Nie musisz lutować żadnych rezystorów, tranzystorów mocy, ani nawet osobnych przewodów dla Red/Green/Blue. Mogą zrobić znacznie więcej niż tylko wyświetlać pojedynczy statyczny kolor użyty w tym projekcie.
Ogromne podziękowania dla Hackstera za samouczek i kod, którego użyłem jako bazę dla mojego - sprawdź, prawdopodobnie są lepsi w pisaniu niż ja: https://www.hackster.io/matheus-fenner/skype-statu …
Ich projekt na github:
Zasadniczo wziąłem ich projekt i dodałem więcej funkcji. Jest tu inny Instruktaż, który używa innego programu monitorującego i ma funkcje zanikania światła. Myślę, że animacje są fajne, ale zdecydowałem, że przy pełnym biurku, takim jak moje, gasnące światła będą zbyt rozpraszające dla wszystkich innych w biurze.
Krok 1: Materiały i narzędzia



Oprogramowanie
- Pobierz najnowszy szkic Arduino i plik.exe na mój github:
- Będziesz potrzebował Arduino IDE, aby przesłać go do swojego mikrokontrolera.
- Jeśli chcesz samodzielnie zmodyfikować projekt, potrzebujesz programu Visual Studio.
Sprzęt komputerowy
- Taśma LED WS2812B - można ją nazwać WS2811/WS2812/WS2812B - wszystkie są takie same, po prostu zwróć uwagę na napięcie paska (lub pikseli) [wyszukiwanie w serwisie eBay] [wyszukiwanie w Amazon]
- Gniazdo DC baryłka (żeńskie) z zaciskami śrubowymi - światła potrzebują więcej mocy niż USB 2.0 lub Arduino Uno, więc zasiliłem je zapasowym zasilaczem 12V. Te gniazda baryłkowe to świetny sposób na połączenie z zasilaczami prądu stałego bez konieczności uszkadzania zasilania. [eBay]
- Zasilanie 12V, co najmniej 1A, najlepiej 2A-5A. Te diody LED mogą pobierać dużo prądu przy pełnej jasności, większość kalkulatorów internetowych powie, że potrzebujesz zasilania co najmniej 3,3 A na każdy 1 metr taśmy 60 led/m - to trochę agresywne, ale użyj osobnego zasilacza w jedną stronę lub inne. Lub zasilacz 5 V, jeśli używasz taśm LED 5 V
- Przewód łączący - użyłem drutu solid core 22AWG [eBay] Polecam Remmington Industries
- Arduino Uno (lub dowolny inny mikrokontroler, z którym jest kompatybilna biblioteka FastLED)
- Magnesy - do przymocowania do spodu biurka. Jeśli twoje biurko nie jest metalowe, prawdopodobnie powinieneś użyć rzepów
Narzędzia
- Pistolet na gorący klej
- Lutownica
- Ściągacze/przecinaki do przewodów
- Komputer z systemem Windows
- Nóż XActo lub nóż do kartonów do przycinania kartonu/płyty piankowej na wymiar
- Szef, który nie ma paranoi na punkcie szpiegowania cię przez przypadkowe rzeczy
Krok 2: Informacje o WS2811/WS2812/b w tle
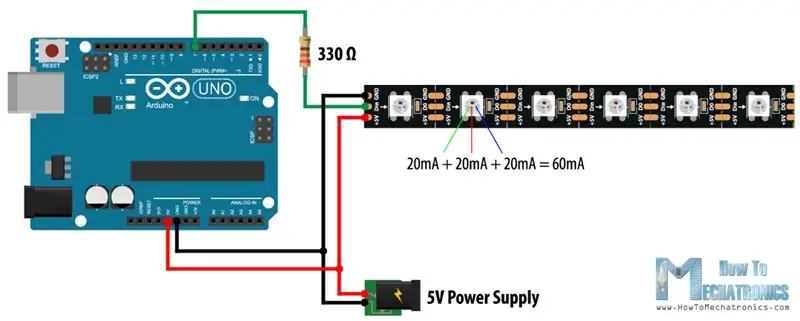
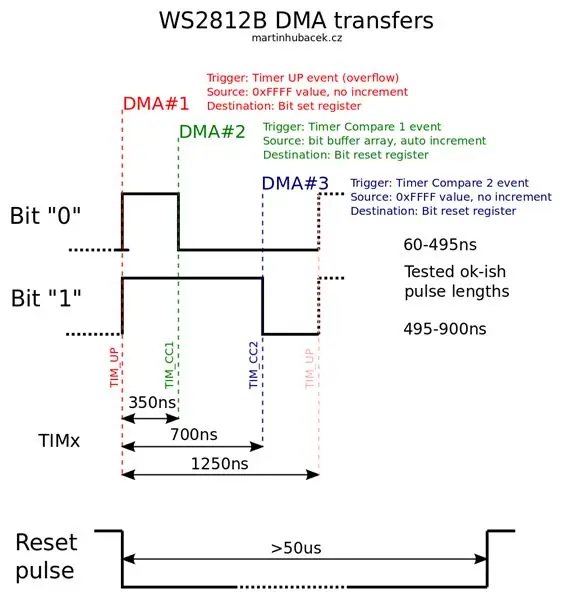
WS2811 to nazwa taniego i popularnego typu adresowalnej taśmy LED. Każde światło na pasku to dioda LED RGB, a kolorem każdej z nich możesz sterować indywidualnie. WS2811 w rzeczywistości nie jest diodą LED - to układ scalony, który wykorzystuje określony protokół danych. [arkusz danych] Każdy układ WS2811 wzmacnia sygnał danych do napięcia roboczego, więc nie musisz się martwić o degradację sygnału. Dzięki protokołowi WS2811 możesz sterować ponad 1000 diod LED przy 20 klatkach na sekundę.
Wolę używać tych taśm LED, ponieważ okablowanie jest dla nich bardzo proste. Daj mu moc, uziemienie i dane. Nie musisz używać tranzystorów mocy, jak w przypadku standardowych 4-przewodowych pasków RGB, i nie musisz prowadzić przewodu do mikrokontrolera dla każdego światła lub każdego kanału. Po prostu dajesz mu moc i sygnał danych i gotowe.
Minusem tych listew jest to, że potrzebują mikrokontrolera, który da im sygnał po włączeniu, nie można po prostu dać mu zasilania i braku sygnału i oczekiwać, że zadziała. Po napisaniu do niego wzoru koloru pasek utrzyma ten wzór, dopóki go nie zaktualizujesz lub straci moc. Kolejną wadą jest to, że ich wzorce czasowe są bardzo precyzyjne i wybredne, więc być może będziesz musiał wyłączyć przerwania w mikrokontrolerze, aby biblioteka FastLED miała priorytet podczas zapisywania do diod LED. Może to spowodować niestabilność Wi-Fi i wymaga specjalnej struktury kodu.
Teraz, kiedy już o tym rozmawialiśmy, nie musisz sam radzić sobie z precyzyjnym taktowaniem danych! Biblioteka FastLED zrobi to za Ciebie!! Dlatego są tak łatwe w użyciu.
UWAGA - Terminy WS2811/WS2812/WS2812b są używane zamiennie. Zgodnie z tą stroną, WS2811 to układ scalony sterownika LED, a WS2812 to WS2811 umieszczony w pakiecie LED 5050. Zazwyczaj WS2811 ma napięcie 12 V i jest adresowalne tylko co 3 diody LED, WS2812 ma napięcie 5 V i jest adresowalne dla każdej diody LED.
Krok 3: Schemat połączeń i montaż sprzętu
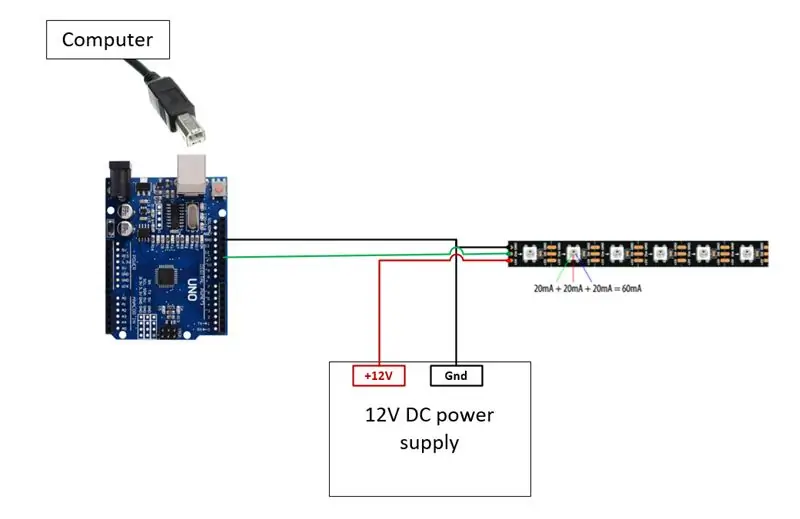
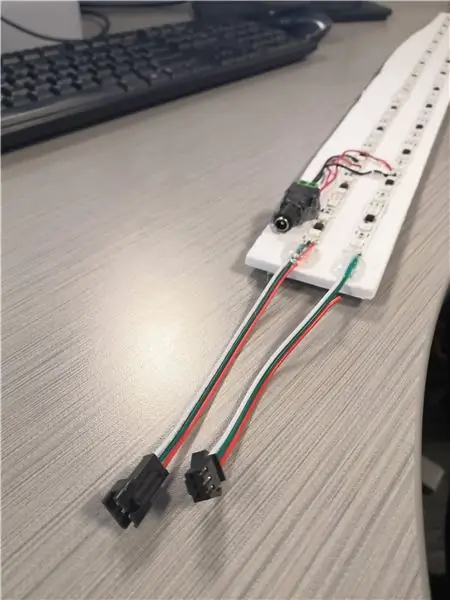
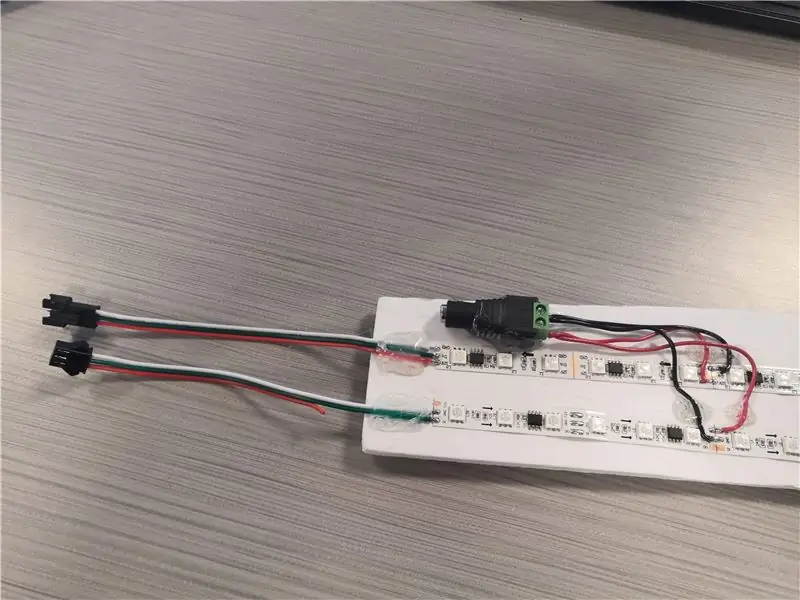

POŁĄCZ UZIEMIENIE TYLKO POMIĘDZY ARDUINO I ZASILACZEM DC. NIE ŁĄCZYĆ RAZEM +5V lub +12V. Powinny być tylko dwa przewody prowadzące od mikrokontrolera do paska LED: Data i Gnd.
Najpierw wytnij płytę kartonową lub piankową, aby zamontować na niej paski świetlne. Łatwiej jest mieć paski zamontowane na miejscu podczas lutowania pasków, niż używać trzeciej ręki do trzymania pasków w powietrzu. Usuń podkład z pasków, aby odsłonić klej i umieść je na płycie piankowej. Wygląda na to, że całkiem dobrze się do niego trzymają, ale jeśli masz problemy, możesz również użyć gorącego kleju. Użyłem 3-pinowych złącz JST na każdym końcu listwy, aby wszystko było modułowe, ale można było też po prostu przylutować wszystko na swoim miejscu. Spójrz na paski i co kilka świateł powinna pojawić się strzałka, lub każda strona będzie oznaczona „DO” lub „DI” - DI to wejście danych, DO to wyjście danych. Musisz go podłączyć [Arduino][DI]----LED----[DO][DI]------LED-----[DO][DI] itp. Zasadniczo linia danych z arduino idzie do pinu DI. Jeśli ma strzałki, upewnij się, że dane „płyną” w kierunku strzałek. Osobiście stwierdziłem, że łatwiej jest przylutować zasilanie i masę do środka listwy zamiast do pinu wejściowego - tak naprawdę nie ma znaczenia, gdzie go umieścisz, ponieważ wszystkie +/- są połączone razem jako jedna wielka szyna. A więc na jednym ze zdjęć zobaczysz, że do przejścia z jednej taśmy LED na drugą wlutowałem tylko konektor do linii Data - to działa bo dałem +12V i Gnd na obu listwach. Tak czy inaczej, wszystkie przewody uziemiające muszą być ze sobą połączone w całym projekcie. Użyłem złącza jack baryłkowego DC do wejścia z mojego zasilacza ściennego, a Arduino Uno jest zasilany przez kabel USB. Użyłem zielonej taśmy żabkowej do przyklejenia magnesów do tablicy, ponieważ była poręczna. Jeśli chodzi o programy Arduino, myślę, że ten jest dość prosty. Monitoruje port szeregowy i gdy pojawiają się nowe dane, odczytuje wartości całkowite, a następnie zapisuje to RGB do świateł. Do skompilowania kodu potrzebujesz biblioteki FastLED. Możesz go pobrać za pomocą menedżera bibliotek Arduino IDE lub ze strony FastLED: Jedyne, co musisz zmienić, to PIN i NUM_LEDS na początku programu. PIN to cyfrowy pin, do którego podłączono linię danych świateł - użyłem pinu 11. NUM_LEDS to liczba adresowalnych diod LED lub grup diod LED. Mój pasek 12V jest adresowany tylko co 3 światła, więc mimo że na pasku jest około 75 dyskretnych diod LED, kod Arduino adresuje tylko 26 świateł. (Więc jeśli powiem „Włącz LED 2”, zapalą się 3 małe lampki.) Po prostu zmień PIN i NUM_LEDS, aby dopasować okablowanie i prześlij kod do kontrolera. Następnie uruchom LyncPresenceBridge.exe zgodnie z opisem w następnym kroku… Pobierz stąd: Właściwie nie musisz niczego instalować - po prostu uruchom LyncPresenceBridge.exe. Spowoduje to umieszczenie ikony w zasobniku (prawy dolny róg ekranu), która wygląda jak dysk flash USB z lampką na dole. Kliknij prawym przyciskiem myszy ikonę i wybierz „Ustawienia” i ustaw port szeregowy na dowolny port, do którego podłączony jest twój Arduino. Najłatwiejszym sposobem sprawdzenia tego jest otwarcie Arduino IDE i przejście do Narzędzia> Port> i sprawdzenie, który port jest na liście. Innym sposobem, aby się dowiedzieć, jest otwarcie Menedżera urządzeń i rozwinięcie sekcji „Porty (COM i LPT)” i sprawdzenie, co tam jest. Mój pokazuje tylko jeden, ale jeśli jest ich wiele, wypróbuj je wszystkie, aż otrzymasz ten, który działa z oprogramowaniem. Program po prostu monitoruje twój status Skype i przy zmianie statusu zapisuje zestaw wartości RGB na porcie szeregowym. Możesz więc zmienić swój status z „Dostępny” na „Zajęty”, a światła powinny zmienić się z zielonego na czerwony. Możesz kliknąć ikonę prawym przyciskiem myszy i wybrać ustawienie, aby ustawić światła na takie, jak Dostępne, Zajęte, Poza domem i Wyłączone. Jest to przydatne, jeśli zmęczysz się zielonymi/czerwonymi światłami lub chcesz je całkowicie wyłączyć. Kliknij dwukrotnie ikonę, aby wyświetlić Próbnik kolorów, w którym możesz ustawić kolor świateł na niestandardowy kolor, taki jak fioletowy lub różowy. Dostęp do tego można również uzyskać za pomocą menu prawego przycisku myszy. Menu ustawień można również wykorzystać do zmiany jasności świateł i szybkości animacji Możesz zmienić kolory dla każdego stanu, modyfikując plik rozwiązania w Visual Studio. Pobierz wszystko z mojej strony Github i otwórz plik.sln w programie Visual Studio (działa wersja Community). Stamtąd możesz edytować, jakie kolory są wyświetlane dla każdego statusu, dodawać/usuwać elementy w menu kontekstowym i wiele więcej. Obrazy używane jako ikony znajdują się w Resources.resx w obszarze Właściwości programu LyncPresenceBridge. Jeśli dokonujesz wielu zmian, polecam przejść do Właściwości, Ustawienia.ustawienia i zmienić domyślny port szeregowy na ten, do którego podłączony jest twój kontroler. Za każdym razem, gdy kompilujesz rozwiązanie, zostanie ono zresetowane do domyślnego portu i za każdym razem będzie musiało zmieniać port w ustawieniach. Jeśli certyfikat ma hasło, spróbuj "hasło" bez cudzysłowów. Jeśli pojawi się komunikat, że podpis wygasł, spróbuj wykonać „Utwórz certyfikat testowy” i użyj go do podpisania go na własny użytek. Jeśli wszystko inne zawiedzie, napisz do mnie.Krok 4: Programowanie Arduino

Krok 5: Instalacja i użytkowanie oprogramowania komputerowego

Posługiwać się
Krok 6: Modyfikacja oprogramowania

Zalecana:
Podświetlenie RGB + wizualizator audio: 4 kroki (ze zdjęciami)

Podświetlenie RGB + Wizualizator audio: witaj w moich instrukcjach, jak zbudować podświetlenie RGB LED np. z tyłu telewizora lub biurka. Sam schemat jest bardzo prosty, ponieważ paski LED WS2812 są bardzo łatwe w połączeniu z np. Arduino Nano.Uwaga: nie musisz do nas
Tworzenie aplikacji na Androida dla małych firm przy użyciu aplikacji MIT i Google Fusion Table: 7 kroków

Tworzenie aplikacji na Androida dla małych firm przy użyciu aplikacji MIT i Google Fusion Table: Czy kiedykolwiek chciałeś stworzyć własną aplikację, która może być dostępna w sklepie Google Play!!! Jeśli prowadzisz firmę, ten samouczek zmieni Twoje życie. Po uważnym przeczytaniu będziesz mógł stworzyć własną Aplikację. Przed
Kompilacja biurka do gier na PC: 14 kroków (ze zdjęciami)

PC Gaming Desk Build: Hej chłopaki, chciałem zbudować biurko do gier dla mojej męskiej jaskini, żadne zwykłe biurko go nie przetnie To biurko zostało zbudowane głównie w celu przechowywania, nie lubię mieć wszędzie półek, więc wszystko jest przechowywane w przegródkach. To jest część 1 t
Podświetlenie LED DIY do amplitunerów stereo: 6 kroków

DYI LED Underglow do odbiorników stereo: to świetny wygląd odbiornika, który dodaje świetny techniczny rodzaj dekoracji do twojego stereo
Jak dodać neonowe światło do biurka dla klawiatury: 4 kroki

Jak dodać lampkę neonową do biurka… dla klawiatury: Najpierw muszę powiedzieć, że lubię grać w gry… w nocy… więc miałem problem z widzeniem klawiatury… więc kiedy Widziałem neon w sklepie z komputerami… wpadłem na pomysł… To proste… Musisz podłączyć przewody od światła neonu w
