
Spisu treści:
- Krok 1: Czego będziesz potrzebować
- Krok 2: Obwód
- Krok 3: Uruchom Visuino i wybierz typ płyty Arduino UNO
- Krok 4: Dodaj komponenty w Visuino
- Krok 5: W komponentach zestawu Visuino
- Krok 6: W komponentach Visuino Connect
- Krok 7: Przed przesłaniem do Arduino
- Krok 8: Wygeneruj, skompiluj i prześlij kod Arduino
- Krok 9: Graj
- Autor John Day [email protected].
- Public 2024-01-30 11:27.
- Ostatnio zmodyfikowany 2025-01-23 15:02.


W tym samouczku dowiemy się, jak uzyskać aktualny czas z satelitów za pomocą arduino.
Obejrzyj wideo!
Krok 1: Czego będziesz potrzebować


- Moduł GPS NEO-6M
- Wyświetlacz TFT ST7789
- Arduino Uno lub dowolna inna płytka Arduino
- Deska do krojenia chleba
- Przewody połączeniowe
- Oprogramowanie Visuino: Pobierz tutaj
Krok 2: Obwód
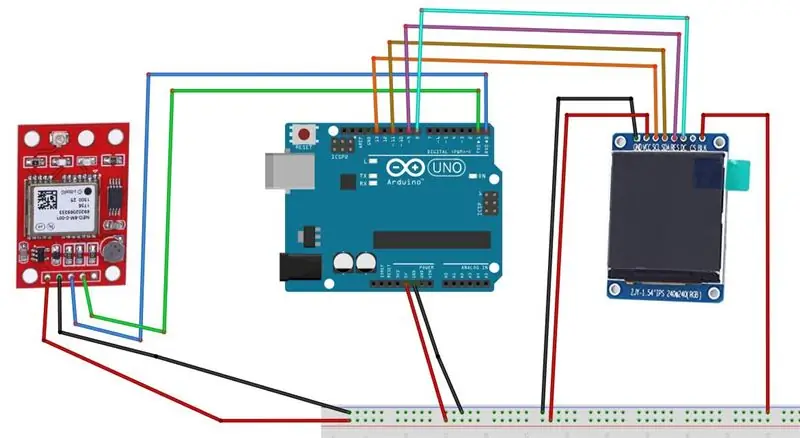
- Podłącz Arduino 5V do modułu GPS VCC
- Podłącz Arduino GND do modułu GPS GND
- Podłącz moduł GPS RX do Arduino TX
- Podłącz moduł GPS TX do Arduino RX
- Podłącz Arduino 5V do pinu LCD VCC
- Podłącz Arduino 5V do pinu LCD BLK
- Podłącz Arduino GND do pinu LCD GND
- Podłącz pin LCD SCL do pinu cyfrowego Arduino 13
- Podłącz pin LCD SDA do pinu cyfrowego Arduino 11
- Podłącz pin LCD Reset do pinu cyfrowego Arduino 9
- Podłącz pin LCD DC do pinu cyfrowego Arduino 8
Krok 3: Uruchom Visuino i wybierz typ płyty Arduino UNO
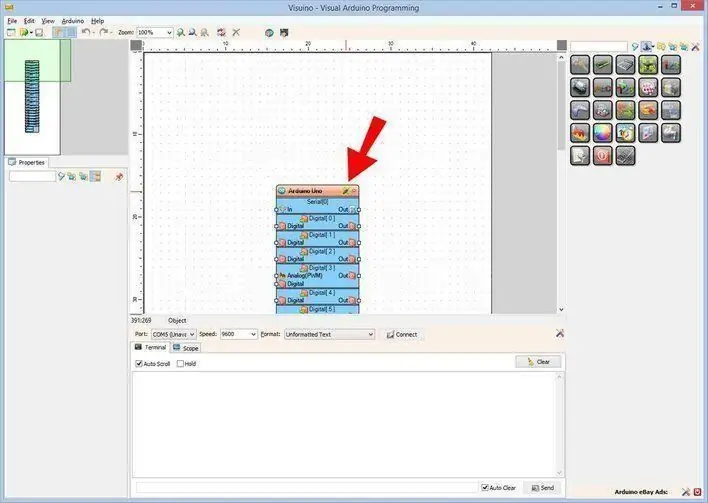
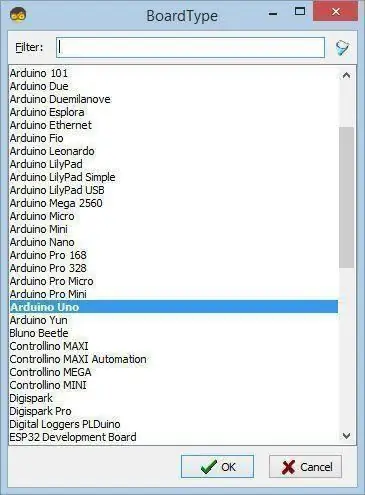
Visuino: https://www.visuino.eu również musi być zainstalowane. Pobierz bezpłatną wersję lub zarejestruj się na bezpłatną wersję próbną.
Uruchom Visuino, jak pokazano na pierwszym obrazku Kliknij przycisk "Narzędzia" na komponencie Arduino (Zdjęcie 1) w Visuino Gdy pojawi się okno dialogowe, wybierz "Arduino UNO", jak pokazano na Zdjęciu 2
Krok 4: Dodaj komponenty w Visuino
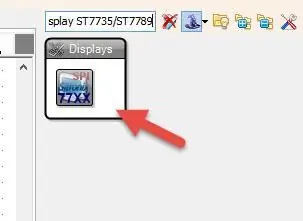
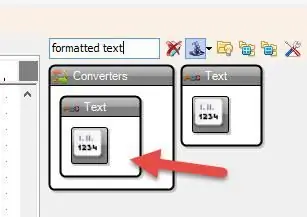
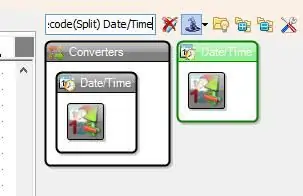
- Dodaj komponent „Serial GPS”
- Dodaj komponent "Decode (Split) Date/Time"
- Dodaj komponent „Dodaj datę/godzinę”
- Dodaj tekst 2X „Sformatowany tekst”
- Dodaj komponent "Kolorowy wyświetlacz TFT ST7735/ST7789"
Krok 5: W komponentach zestawu Visuino
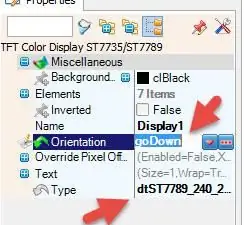
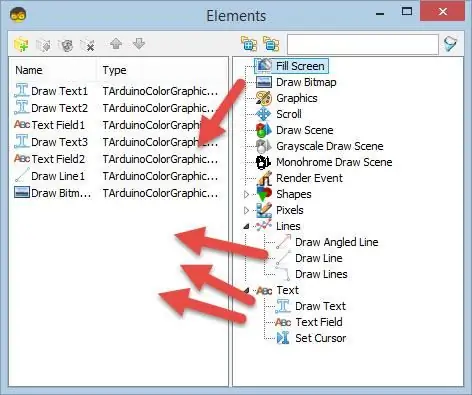
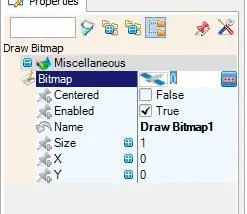
- Wybierz „Display1” i w oknie właściwości ustaw Orientation na goDown, Type na dtST7789_240_240
- Kliknij dwukrotnie na „Wyświetlacz1”
W oknie Elementy:
Przeciągnij „Narysuj tekst” w lewo
W oknie właściwości ustaw Kolor na aclDarkOrange, rozmiar na 3, Tekst na „ZEGAR GPS”, X na 70, Y na 20
Przeciągnij „Narysuj tekst” w lewo
W oknie właściwości ustaw rozmiar na 2, Tekst na „Czas:”, Y na 90
Przeciągnij "Pole tekstowe"
W oknie właściwości ustaw Color na aclTurquoise, size na 3, X na 70, Y na 90
Przeciągnij „Narysuj tekst”
W oknie właściwości ustaw rozmiar na 2, Tekst na "Data:", Y na 140
Przeciągnij "Pole tekstowe"
W oknie właściwości ustaw kolor na aclTurquoise, rozmiar na 3, X na 70, Y na 140
Przeciągnij „Narysuj linię”
W oknie właściwości ustaw Wysokość na 0, Szerokość na 240, Y na 70
Przeciągnij „Narysuj mapę bitową” w lewo
W oknie właściwości wybierz bitmapę i kliknij na 3 kropki i w edytorze bitmap wczytaj plik bitmapy (zawarty tutaj)
Uwaga: inne mapy bitowe można uzyskać tutaj
- Zamknij edytor bitmap
- Zamknij okno elementów
- Wybierz „FormattedText1” i w oknie właściwości ustaw tekst na %0:%1:%2
- Kliknij dwukrotnie na „FormattedText1” i w oknie elementów przeciągnij 3X „Element tekstowy” w lewo
Zamknij okno elementów
- Wybierz „FormattedText2” i w oknie właściwości ustaw tekst na %0:%1:%2
- Kliknij dwukrotnie na "FormattedText2" i w oknie elementów przeciągnij 3X "Element tekstowy" w lewo
Zamknij okno elementów
Aby dostosować strefę czasową wybierz "AddDateTime1" iw oknie właściwości zmień godziny na swoją strefę czasową, np. godziny: 2, doda to 2h do czasu otrzymanego z satelity.
Krok 6: W komponentach Visuino Connect
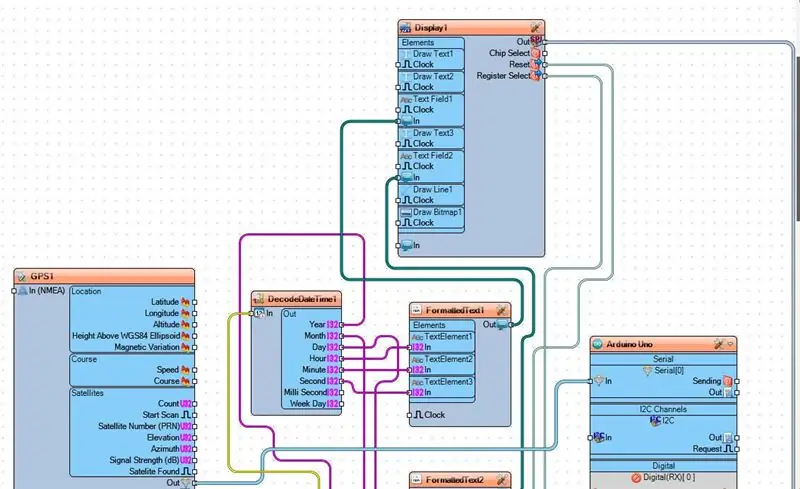
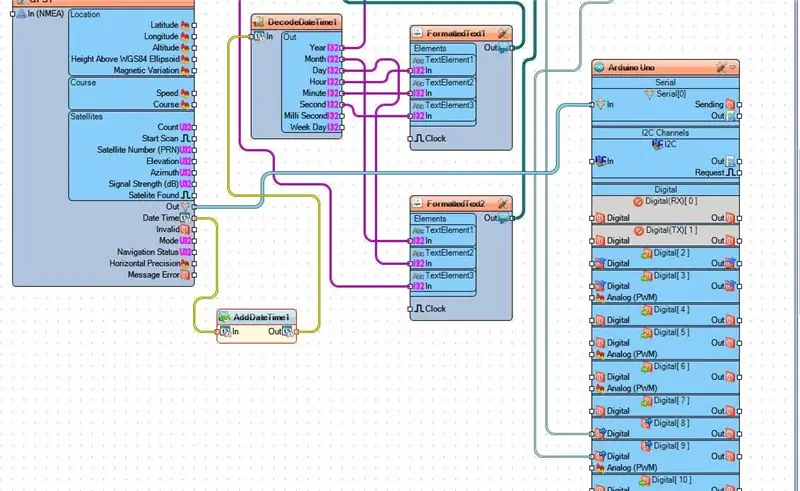
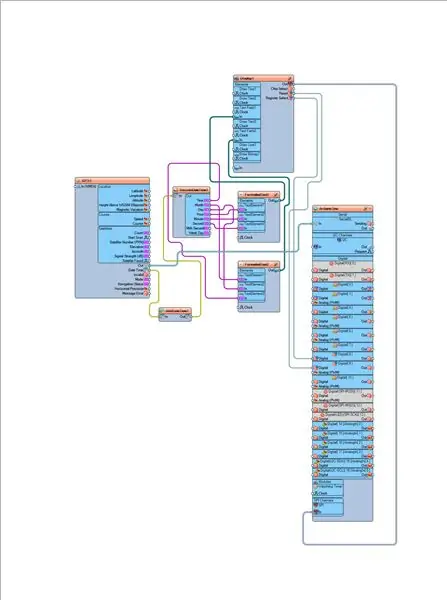
- Podłącz Display1 pin Out SPI do pinu SPI na płycie Arduino
- Podłącz pin Display1 Reset do pinu cyfrowego 9 płyty Arduino
- Podłącz pin Display1 Register Select do pinu cyfrowego 8 płyty Arduino
- Podłącz pin GPS1 Data i godzina do pinu AddDateTime1 In
- Połącz wyjście AddDateTime1 z wejściem DecodeDateTime1pin
- Podłącz wyjście GPS1 do pinu szeregowego [0] na płycie Arduino
- Połącz DecodeDateTime1 pin Rok z FormattedText2 pin Tekst Element3 In
- Połącz pinezkę DecodeDateTime1 Month z pinem FormattedText2 Text Element1 In
- Połącz pinezkę DecodeDateTime1 Day z pinem FormattedText2 pin Text Element2 In
- Połącz DecodeDateTime1 pin Godzina do FormattedText1 pin Tekst Element1 In
- Połącz DecodeDateTime1 pin minuta z formatowanym tekstem1 pin Text Element2 In
- Połącz pinezkę DecodeDateTime1 Drugi z pinem FormattedText1 Element tekstowy3 In
- Podłącz sformatowany tekst1 pin Out do Display1Text Field1 pin In
- Połącz pin Out FormattedText2 z pinem Display1Text Field2 In
Krok 7: Przed przesłaniem do Arduino
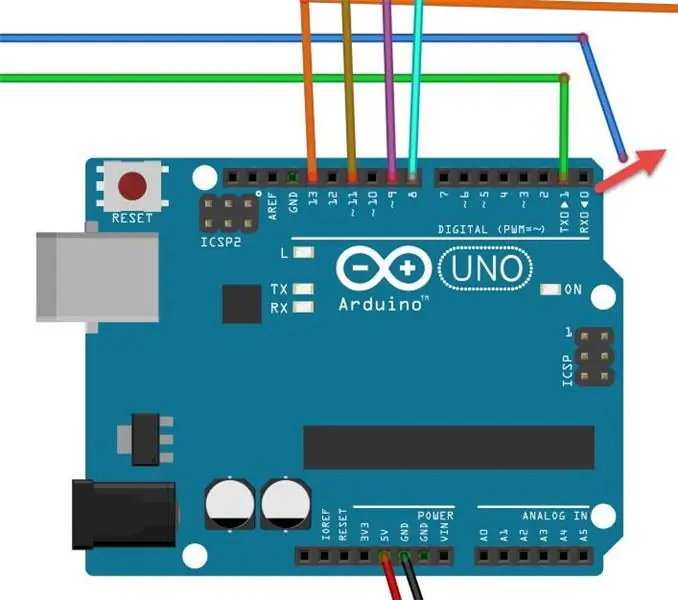
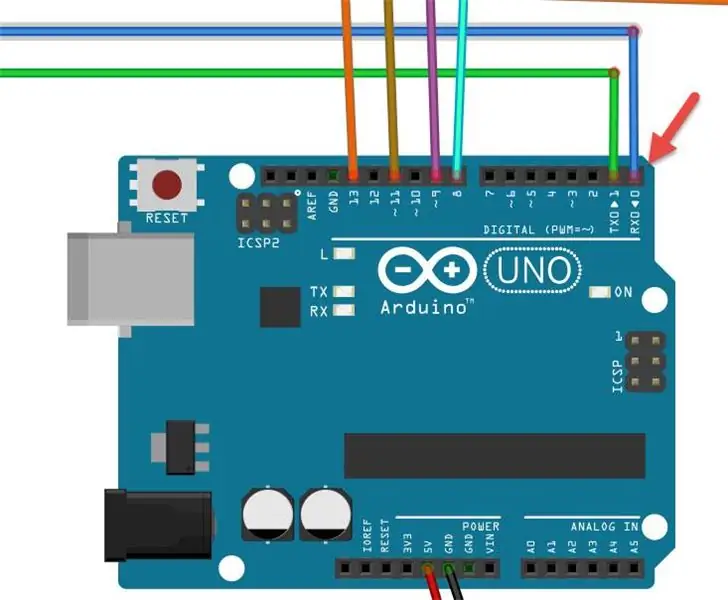
- Przed przesłaniem do Arduino odłącz pin RX na Arduino
- Po przesłaniu podłącz przewód z powrotem do pinu Arduino RX
Krok 8: Wygeneruj, skompiluj i prześlij kod Arduino
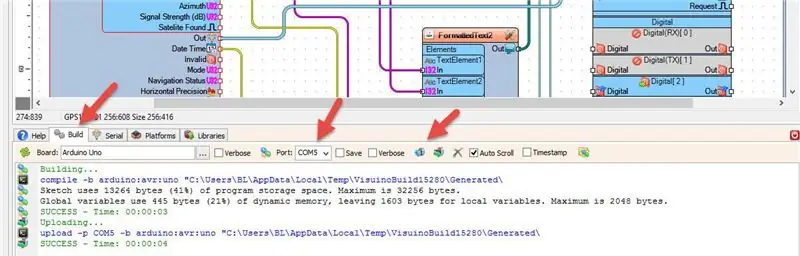
W Visuino, na dole kliknij zakładkę "Build", upewnij się, że wybrany jest właściwy port, a następnie kliknij przycisk "Compile/Build and Upload".
Krok 9: Graj
Jeśli włączysz moduł Arduino UNO, wyświetlacz zacznie pokazywać godzinę i datę pozyskaną z satelitów.
Gratulacje! Zrealizowałeś swój projekt z Visuino. Dołączony jest również projekt Visuino, który stworzyłem dla tego Instructable, możesz go pobrać i otworzyć w Visuino:
Plik GPS-SAT-TIME.visuino (Projekt z regulacją strefową)
Plik GPS-TIME2.visuino (Projekt bez regulacji stref)
Zalecana:
Jak zrobić zegar analogowy i zegar cyfrowy z paskiem LED za pomocą Arduino: 3 kroki

Jak zrobić zegar analogowy i zegar cyfrowy z paskiem LED za pomocą Arduino: Dzisiaj zrobimy zegar analogowy i amp; Zegar cyfrowy z paskiem Led i modułem MAX7219 Dot z Arduino. Koryguje czas z lokalną strefą czasową. Zegar analogowy może wykorzystywać dłuższą taśmę LED, dzięki czemu można go zawiesić na ścianie, aby stać się grafiką
ESP8266 Monitorowanie temperatury Nodemcu przy użyciu DHT11 na lokalnym serwerze WWW - Uzyskaj temperaturę i wilgotność w pomieszczeniu w przeglądarce: 6 kroków

ESP8266 Monitorowanie temperatury Nodemcu przy użyciu DHT11 na lokalnym serwerze WWW | Pobierz temperaturę i wilgotność w pomieszczeniu w swojej przeglądarce: Witajcie dzisiaj, zrobimy wilgotność i wilgotność system monitorowania temperatury za pomocą ESP 8266 NODEMCU & Czujnik temperatury DHT11. Temperatura i wilgotność zostaną uzyskane z czujnika DHT11 i amp; można zobaczyć w przeglądarce, którą stroną będzie zarządzać
ESP8266 Zegar sieciowy bez zegara RTC - Nodemcu NTP Zegar bez RTC - PROJEKT ZEGAR INTERNETOWY: 4 kroki

ESP8266 Zegar sieciowy bez zegara RTC | Nodemcu NTP Zegar bez RTC | PROJEKT ZEGARA INTERNETOWEGO: W projekcie będzie wykonywany projekt zegara bez RTC, będzie pobierał czas z internetu za pomocą wifi i wyświetli go na wyświetlaczu st7735
Samouczek modułu E32-433T LoRa - DIY Breakout Board dla modułu E32: 6 kroków

Samouczek modułu E32-433T LoRa | DIY Breakout Board dla modułu E32: Hej, co słychać, chłopaki! Akarsh tutaj z CETech. Ten mój projekt jest bardziej krzywą uczenia się, aby zrozumieć działanie modułu E32 LoRa firmy eByte, który jest 1-watowym modułem nadawczo-odbiorczym o dużej mocy. Kiedy zrozumiemy działanie, mam projekt
Spraw, aby Twoje Pi było (lokalnym) serwerem chmury!: 19 kroków (ze zdjęciami)

Spraw, aby Twoje Pi było (lokalnym) serwerem chmury !: Zapisz i uzyskaj dostęp do dokumentów, zdjęć i muzyki na własnym lokalnym serwerze Pi Cloud! Najlepsze jest to, że możesz z niego korzystać, jeśli lub kiedy internet przestanie działać (lub jeśli jesteś w odległym miejscu i chcesz mieć dostęp do Wikipedii). Och hej, a jeśli twój przyjaciel dostanie jeden i th
