
Spisu treści:
- Autor John Day [email protected].
- Public 2024-01-30 11:27.
- Ostatnio zmodyfikowany 2025-01-23 15:02.


Cześć, w obecnej sytuacji wiele osób pracuje w domu, dlatego dużo więcej czasu spędzamy przed komputerami czy smartfonami. Czasami możemy siedzieć przed wyświetlaczem przez kilka godzin, niszcząc oczy i wyginając plecy. Przydałoby się urządzenie przypominające o zrobieniu krótkiej przerwy na ruch i chwili wytchnienia dla oczu. Tak działa arduBand, a teraz pokażę jak go zbudować.
Kieszonkowe dzieci
- Arduino Nano (Aliexpress)
- PCB (PCBWay)
- Akcelerometr (Aliexpress)
- Moduł ładowania (Aliexpress)
- Kondensator 2x10uF
- Kondensator 5x 100nF
- Kondensator 2x 20pF
- Kondensator 2x1uF
- Regulator 3v3 - MCP1700T (Aliexpress)
- WS2128 LED (Aliexpress)
- Brzęczyk (Aliexpress)
- N-Mosfet IRML2502 (Aliexpress)
- Rezystor 2x 1kOhm
- Rezystor 10kOhm
Krok 1: ZAŁOŻENIA
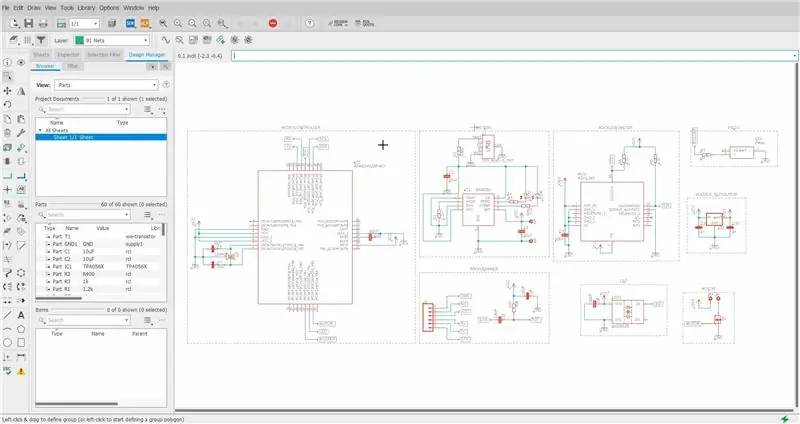
Dobra, na początek kilka założeń. Chciałbym, aby moje urządzenie było jak najmniejsze, aby co jakiś czas powiadamiało mnie o przerwie od komputera sygnałem wizualnym, dźwiękowym i wibracyjnym. To wszystko. Za pomocą akcelerometru opaska sprawdzi moją aktualną pozycję, za pomocą brzęczyka wygeneruje sygnał dźwiękowy, silnik wibracyjny wygeneruje wibracje, a dioda RGB zapewni sygnał wizualny. Całość będzie kontrolowana przez mikrokontroler programowany przez konwerter RS232 USB i oczywiście zasilana baterią.
Krok 2: PROJEKTOWANIE

Wybrałem już komponenty, więc czas stworzyć schemat układu w Eagle. Większość potrzebnych mi elementów znalazłem we wbudowanych bibliotekach, a resztę za pomocą programu ładującego biblioteki. Schemat podzieliłem na kilka bloków, aby był bardziej czytelny, a kiedy skończył, zacząłem projektować tablicę. Wymiary płytki ustawiłem w taki sposób, aby była trochę większa od akumulatora i umieściłem mikrokontroler, diodę, silnik, brzęczyk i kilka innych elementów na górnej stronie płytki, a akumulator i kilka innych elementów na spód planszy. Pamiętałem oczywiście o zrobieniu otworów do mocowania płytki do obudowy. Gdy wszystko było gotowe wygenerowałem pliki Gerber i zapisałem je w formacie.zip.
Krok 3: ZAMAWIANIE PCB
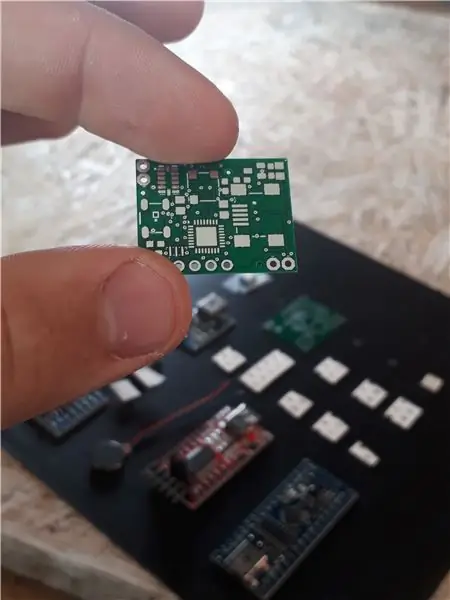
Poszedłem do PCBWay i kliknąłem teraz cytat, szybkie zamówienie pcb i przeglądarkę gerberów online, gdzie przesłałem pliki dla mojej płyty, a potem mogłem zobaczyć, jak to będzie wyglądać. Wróciłem do poprzedniej zakładki i kliknąłem dodaj plik gerber, wybrałem swój plik i wszystkie parametry ładowały się same, zmieniłem tylko grubość płytki na 0,6mm i kolor soldermaski na czerwony. Następnie kliknąłem „zapisz do karty”, podałem dane do wysyłki i opłaciłem zamówienie.
Krok 4: LUTOWANIE



Płytka gotowa, części gotowe, więc czas na lutowanie. Zacząłem od posortowania wszystkich elementów do wcześniej oznaczonych przegródek, aby się nie pomyliły. Na początek wlutowałem części odpowiedzialne za pracę mikrokontrolera, który wylutowałem z Arduino Nano tj. dwa kondensatory 20pf, jeden 100nF, rezonator kwarcowy 16MHz, Atmega328 oraz elementy odpowiedzialne za pracę programatora tj. 10k rezystor i dwa kondensatory 100n. Podłączyłem programator i wrzuciłem przykładowy kod, aby upewnić się, że komunikacja przebiega poprawnie. Kolejnym krokiem było wlutowanie modułu ładującego, czyli układu tp4056 i kilku innych elementów. Jeśli czerwona dioda migocze delikatnie, wszystko działa dobrze. Po podłączeniu akumulatora niebieska dioda LED zgaśnie, sygnalizując, że akumulator się ładuje, a gdy świeci tylko na niebiesko, akumulator jest naładowany, co można przeczytać w nocie katalogowej. Odłączyłem akumulator i wlutowałem diodę ws2128, wgrałem kod z biblioteki Ardafruit Neopixel upewniając się, że dioda działa a następnie wlutowałem i przetestowałem kolejne bloki zaznaczone na schemacie eliminując tym samym możliwość jakichkolwiek błędów. Cały proces trwał około dwóch godzin. Wrzuciłem końcowy program i przeszedłem do następnego etapu.
Krok 5: MIESZKANIE


Następnie w Fusion 360, który jest darmowy dla studentów, stworzyłem obudowę dla mojego zespołu i wyeksportowałem go do formatu.stl, aby później przesłać ten plik do Creality Slicer. Program ten odpowiada za przetłumaczenie naszego projektu na język zrozumiały dla drukarza. Zapisałem plik na karcie SD i zacząłem drukować. Znalazłem stary, nieużywany zegarek, którym zdjąłem pasek i po skończeniu przymocowałem go do koperty. Włożyłem do niego elektronikę i przykręciłem pokrywę obudowy. To był ostatni krok.
Krok 6: TO WSZYSTKO



To jest gotowy arduBand. Co 10 minut sprawdza moją pozycję i jeśli wykryje, że siedzę przez trzydzieści minut, aktywuje alarm, który mogę wyłączyć stojąc na minutę. W tym czasie odrywam wzrok od komputera i wyglądam przez okno, dając odpocząć oczom i z powrotem. Dzięki temu nie robię im krzywdy, gdy długo pracuję nad swoimi projektami. Myślę, że ten projekt przyda się każdemu, ale przede wszystkim tym, którzy długo siedzą przy biurku, czy to czytając książki, czy pracując przed komputerem.
Dziękuję za uwagę i zapraszam do sprawdzenia moich poprzednich projektów!
Mój Youtube: YouTubeMój Facebook: Facebook Mój Instagram: Instagram Zamów własną płytkę PCB: PCBWay
Zalecana:
Spooky Fading LED Eyes: 5 kroków (ze zdjęciami)

Spooky Fading LED Eyes: Używanie mikrokontrolera, takiego jak Arduino, do zanikania diody LED nie zawsze jest najlepszą opcją. Czasami potrzebujesz prostego obwodu o niskim poborze mocy, który można osadzić bezpośrednio w podpórce podczas pracy na baterii przez wiele tygodni. Po przetestowaniu około
Creepy Eyes: 5 kroków (ze zdjęciami)

Creepy Eyes: To moja druga próba opublikowania tej instrukcji, ponieważ pierwsza nie przesłałaby wszystkich kroków. Mam nadzieję, że dobrzy ludzie w Instructables usuną pierwszą. Pierwotnie chciałem umieścić te oczy w plastikowej latarni typu jack-o, która
Motion Follow Animatronics Eyes: 8 kroków (ze zdjęciami)

Motion Follow Animatronics Eyes: Ten projekt Arduino wykorzystuje optyczny czujnik przepływu (ADNS3080) do przechwytywania ruchu. Następnie przetłumacz dane, aby poruszać serwomechanizmem, dzięki czemu wygląda, jakby oczy podążały za poruszającym się obiektem. Nie jest to łatwa konstrukcja. Wymaga drukowania 3D, lutowania, niektórych ogólnych te
Hack Your Xyloband!: 5 kroków (ze zdjęciami)

Hack Your Xyloband!: Miałem zaszczyt iść na koncert Coldplay! W ubiegłą środę, dwudziestego pierwszego czerwca, Coldplay przyjechał do Belgii na Stadion Króla Baudouina w ramach imprezy „A Head Full Of Dreams” („Głowa pełna marzeń”). Trasa po Europie. Program był jednym z najlepszych, jakie
LED Mod Your Gameboy Color: 7 kroków (ze zdjęciami)

LED Mod Your Gameboy Color: Ten Instructable dokumentuje fajny mod, który możesz dodać do swojego Gameboy Color, aby nadać mu schludne niebieskie efekty świetlne! I, oczywiście, lepiej nie krzywdź swoich części ciała ani swojego Gameboya, bo nie zastąpię żadnego z nich. Ale hej, to jest warte
