
Spisu treści:
- Kieszonkowe dzieci
- Krok 1: Prototypuj układ płytki
- Krok 2: Przylutuj układ
- Krok 3: Konfiguracja IFTTT
- Krok 4: Programowanie NodeMCU
- Krok 5: Otrzymuj powiadomienia z telefonu
- Krok 6: Wydrukuj obudowę i szklaną ramkę w 3D
- Krok 7: Złóż obudowę
- Krok 8: Kończenie kompilacji
- Krok 9: Co się dzieje
- Krok 10: Gotowe
2025 Autor: John Day | [email protected]. Ostatnio zmodyfikowany: 2025-01-23 15:02

Któregoś dnia w sklepie leżał kawałek szkła ITO i pomyślałem, żeby go dobrze wykorzystać. ITO, Indium Tin Oxide, szkło jest powszechnie spotykane w wyświetlaczach ciekłokrystalicznych, ogniwach słonecznych, oknach kokpitu samolotu itp. Różnica między szkłem ITO a zwykłym szkłem polega na tym, że szkło ITO jest przewodzące dzięki cienkiej matrycy ITO, która jest osadzona na powierzchnia szkła. W tym projekcie użyjemy szkła ITO do działania jako przycisku uruchamiającego tablicę IoT w celu wysłania powiadomienia za pomocą IFTTT (jeśli to, to tamto) na telefon. Zasadniczo chciałem odtworzyć przycisk „To było łatwe” firmy Staples, ale użyć szkła jako przycisku.
Kieszonkowe dzieci
- NodeMCU (wariant ESP 8266)
- Sprężyna dociskowa (1/4" x 13/32")
- Pojemnościowa tablica dotykowa Adafruit
- Płytka drukowana (2,75" x 1,25" dwustronna)
- Szkło ITO (2" x 2")
- 4 przewody w różnych kolorach (drut 2" 22AWG)
- 1 żółty przewód (5" 22AWG drut stały)
Narzędzia:
- Narzędzia do ściągania izolacji
- Przecinak do drutu
- Drukarka 3D (PLA - 1,75 mm)
- Taśma elektryczna
- Gorący klej
- Szczypce
- Lutownica
- Przyssawka lutownicza
- Lutowane (bezołowiowe)
- Gąbka lutownicza
Krok 1: Prototypuj układ płytki


Korzystając z układu pokazanego powyżej, piny SDA i SCL muszą być podłączone do pinów SDA i SCL NodeMCU (D2 i D1). Przylutuj żółty przewód do pinu 1 na pojemnościowej płytce zaciskowej Adafruit. Usuń trochę (0,5 cala) plastikowej osłony z drugiego końca żółtego przewodu.
Gdy płytki znajdą się na płytce prototypowej, otwórz swoje Arduino IDE. Przejdź do >Szkic>Zarządzaj bibliotekami i wyszukaj Adafruit_MPR121. Zainstaluj bibliotekę Adafruit MPR121 by Adafruit. Aby uzyskać szczegółowe wyjaśnienie dotyczące podłączania MPR 121 (pojemnościowa tabliczka zaciskowa), zapoznaj się z przewodnikiem Adafruit.
Przejdź do >Plik >Przykłady > Adafruit_MPR121 > MPR121test.ino. MPR121test.ino pomoże sprawdzić, czy tabliczka zaciskowa jest prawidłowo podłączona do NodeMCU. Jeśli wszystko działa dobrze, po dotknięciu metalu na żółtym przewodzie monitor szeregowy powinien pokazać „1 został dotknięty i zwolniony”. Jeśli dotkniesz padów 0-11, wyjście monitora szeregowego powinno wyglądać jak na trzecim obrazku powyżej.
Krok 2: Przylutuj układ


Jak pokazują zdjęcia, podłącz pojemnościową płytkę zaciskową do NodeMCU za pomocą 4 przewodów. Tylko praktyczna zasada, użyj czerwonych i czarnych przewodów do połączeń ViN 3.3V i GND GND. Jeśli piny SDA/SCL zostaną niewłaściwie przylutowane, będą musiały zostać ponownie poprawnie przylutowane. Ze względu na biblioteki Adafruit i domyślne piny SDA i SCL, ponowne przypisanie pinów w dalszej części instrukcji jest prawie niemożliwe.
Krok 3: Konfiguracja IFTTT




Weź głęboki oddech. Konfiguracja nie potrwa zbyt długo.
- Wejdź na stronę IFTTT.
- Kliknij +To, aby przejść do paska wyszukiwania oferowanych usług.
-
Wpisz w pasku wyszukiwania „webhooki”.
- Powinieneś zobaczyć trójkąt z zaokrąglonymi rogami wewnątrz pudełka
- To jest logo Webhooków
- Kliknij pole, a następnie pole „Odbierz żądanie internetowe” na następnej stronie.
Jako nazwę wydarzenia wpisz „ITO_touch”, jak pokazano na trzecim obrazku powyżej. Zapamiętaj to dla swojego programu Arduino jako nazwę wyzwalacza.
- Kliknij przycisk „Utwórz wyzwalacz”.
- Zostaniesz przeniesiony do innego okna, w którym +This jest zastąpione logo Webhooks.
- Kliknij +To i wpisz w pasku wyszukiwania „Powiadomienia”.
- Powinien pojawić się dzwonek w pudełku. Kliknij „Wyślij bogate powiadomienie z aplikacji IFTTT”.
- Zastąp tekst w polu wiadomości pozytywną wiadomością, np. „Hej, masz to! Idź!”
- Jako adres URL obrazu użyj tego obrazu buźki
- Zakończ, klikając przycisk „Utwórz działanie” i przycisk „Zakończ” na następnej stronie.
Uruchamianie webhooków
Powinieneś być na tym samym ekranie, co obraz nr 5 (z ikoną webhooków i powiadomień) z tekstem „Jeśli zdarzenie kreatora „ITO_touch”, a następnie Wyślij rozbudowane powiadomienie z aplikacji IFTTT”. Jeśli nie, kliknij kartę Strona główna, a następnie kliknij pole z powyższym tekstem.
- Kliknij logo webhooków.
- Logo przeniesie Cię na stronę webhooków (pokazanych na zdjęciach powyżej)
- Kliknij przycisk dokumentacji w prawym górnym rogu strony webhooków
- Zostaniesz przeniesiony na inną stronę, która pokaże Twój klucz do webhooków
- Skopiuj i wklej ten klucz w bezpieczne miejsce, ponieważ jest to potrzebne dla programu Arduino
Wporządku! Oprócz Wifi i hasła, program Arduino w następnym kroku jest gotowy do pracy.
Krok 4: Programowanie NodeMCU

Dobra, po prostu poszukaj tych czterech pól:
- const char* ssid
- const char* hasło
- znak MakerIFTTT_Key
- znak MakerIFTTT_Event
Klucz webhooka powinien być przypisany do MakerIFTTT_Key, a nazwa wyzwalacza webhooka („ITO_touch”) powinna być przypisana do zdarzenia MakerIFTTT_Event. Identyfikator SSID i hasło są przeznaczone dla routera Wifi, z którym będzie się łączyć IoT.
Podłącz płytkę do komputera i wgraj kod. Jeśli wszystko jest w porządku, następujące komunikaty pokazane na powyższym obrazku powinny pojawić się w Monitorze szeregowym.
Krok 5: Otrzymuj powiadomienia z telefonu

Pobierz aplikację IFTTT z aplikacji na iOS lub ze sklepu na Androida. Po zalogowaniu się na ekranie głównym powinna pojawić się aplikacja, którą właśnie stworzyliśmy. Aby przetestować wszystko pod kątem oprogramowania, jeśli dotkniesz żółtego przewodu, na telefonie powinno pojawić się powiadomienie, jak pokazano.
Krok 6: Wydrukuj obudowę i szklaną ramkę w 3D
Krok 7: Złóż obudowę


Montaż obudowy
Umieść elektronikę w gnieździe i przymocuj gorącym klejem. Upewnij się, że żółty przewód przechodzi przez otwór przed przymocowaniem płytki do obudowy. Z wystającym drutem (obecnie pokazanym owiniętym na pierwszym obrazie), usuń plastikową osłonę żółtego drutu, odsłaniając metal. Teraz jest dobry moment, aby umieścić kompresję w prostokątnym gnieździe obudowy.
**MicroUSB powinno być widoczne z bocznego otworu w gnieździe!
Montaż ramy
- Przymocuj górną szynę do lewej i prawej szyny (górna i dolna szyna mają wycięcia na zewnątrz po bokach, a prawa i lewa powinny być do wewnątrz).
- Teraz byłby dobry moment, aby zobaczyć, która strona szkła jest przewodząca. Postępowałem zgodnie z tym przewodnikiem, aby sprawdzić ciągłość za pomocą multimetru
- Wsuń szklankę na szyny.
- Nałożyć szynę końcową na ramę. Użyj gorącego kleju na złączach, aby bezpiecznie wszystko przymocować.
Krok 8: Kończenie kompilacji

Mając płytkę podłączoną do komputera, umieść ramkę tak, aby przewodzące szkło stykało się z odsłoniętym drutem, a półokrąg obejmował sprężynę. Przyklej panel ścienny do obudowy. Teraz gotowe! Jeśli wszystko zmontowane poprawnie, po naciśnięciu sprężynowej strony poziomu, powinieneś otrzymać powiadomienie telefoniczne. Jeśli nie, sprawdź, czy nieosłonięty metal nie dotyka szkła. Drut powinien normalnie dotykać szkła, chyba że naciśniesz ramkę.
Krok 9: Co się dzieje
Naciskając w dół sprężynową stronę szklanej ramy, rama lekko się obraca, aby odłączyć szkło ITO od drutu. Tablica informacyjna wysyła te informacje do IoT w celu ustalenia logiki. IoT rozpoznaje, że szkło nie dotyka już przewodu i wysyła żądanie internetowe za pomocą webhooków. Logika IFTTT następnie przyjmuje żądanie i, jeśli wysłane poprawnie, wykonuje akcję powiadamiania. To mówi aplikacji IFTTT w telefonie, aby utworzyć powiadomienie push.
Krok 10: Gotowe
Poklep się po plecach, bo dotrwałeś do końca! Skomentuj poniżej, jeśli potrzebujesz pomocy z którymkolwiek z pokazanych kroków
Zalecana:
Przełącznik dotykowy mniej dotykowy: 11 kroków
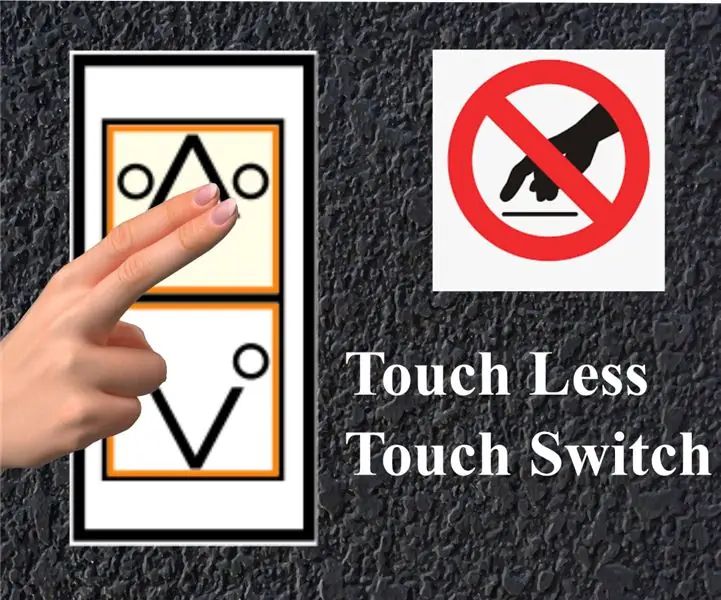
Przełącznik dotykowy bezdotykowy: w panującej sytuacji COVID-19 wprowadzenie bezdotykowego interfejsu użytkownika dla maszyn publicznych, aby uniknąć rozprzestrzeniania się pandemii przez społeczność
PRZEŁĄCZNIK DOTYKOWY - Jak zrobić przełącznik dotykowy za pomocą tranzystora i płytki do krojenia chleba.: 4 kroki

PRZEŁĄCZNIK DOTYKOWY | Jak zrobić przełącznik dotykowy za pomocą tranzystora i płytki do krojenia chleba.: Przełącznik dotykowy to bardzo prosty projekt oparty na zastosowaniu tranzystorów. Tranzystor BC547 jest używany w tym projekcie, który działa jak przełącznik dotykowy. UPEWNIJ SIĘ, ŻE OBEJRZYSZ FILM, KTÓRY PODA CI PEŁNE SZCZEGÓŁY O PROJEKCIE
Bezprzewodowy podświetlany rezystancyjny przycisk dotykowy: 5 kroków

Bezprzewodowy podświetlany rezystancyjny przycisk dotykowy: Jest to prosty projekt z ideą stworzenia rezystancyjnego przycisku dotykowego, który integruje diodę LED RGB. Za każdym razem, gdy ten przycisk zostanie dotknięty, zostanie podświetlony, a kolor lampy można dostosować. Może być używany jako przenośny podświetlany przycisk dotykowy przez
Dotykowy przycisk zasilania dla Raspberry Pi: 3 kroki

Dotykowy przycisk zasilania dla Raspberry Pi: Odkąd wydrukowałem i zacząłem używać tego etui do mojego Retropie, zawsze wyobrażałem sobie, jak zrobić przycisk zasilania. Pomysł polegał na zmianie projektu, aby zrobić przycisk przenoszenia, a następnie przesunąć przełącznik. W końcu wpadłem na inny pomysł, w którym nie musiałem zmieniać obudowy
Podstawowy kurs Micro:bit: Przycisk dotykowy: 11 kroków

Podstawowy kurs Micro:bit: Przycisk dotykowy: W BBC Micro:bit dostępne są 3 stopki dotykowe: pin0, pin1, pin2. Jeśli przytrzymasz pin GND jedną ręką i dotkniesz pinu 0, 1 lub 2 drugą, bardzo mała (bezpieczna) ilość prądu przepłynie przez twoje ciało iz powrotem do micro:bit. To jest
