
Spisu treści:
- Kieszonkowe dzieci
- Krok 1: Przegląd podstawowy
- Krok 2: Mikrokontroler
- Krok 3: obniżanie napięcia DC-DC, konwerter Buck
- Krok 4: Przekaźnik
- Krok 5: Okablowanie
- Krok 6: Korzystanie z ESPHome
- Krok 7: Dodawanie ESPHome do Home Assistant
- Krok 8: Dodaj swoje urządzenie do ESPHome
- Krok 9: Oprogramowanie układowe ESPHome
- Krok 10: Flashuj oprogramowanie ESPHome
- Krok 11: Skonfiguruj Asystenta domowego
- Krok 12: Wykończenie
- Autor John Day [email protected].
- Public 2024-01-30 11:27.
- Ostatnio zmodyfikowany 2025-01-23 15:02.



Oto krótki weekendowy projekt automatyzacji oświetlenia wewnętrznego kultywatora IKEA Växer (+ Krydda), integrując go z Home Assistant za pomocą mikrokontrolera i ESPHome.
Zakłada to, że korzystasz już z Asystenta domu.
Kieszonkowe dzieci
Oświetlenie uprawowe IKEA Växer
ESP32Cam
Przetwornica DC-DC buck
Tani moduł przekaźnikowy
Interfejs FTDI USB (do programowania mikrokontrolera)
Krok 1: Przegląd podstawowy
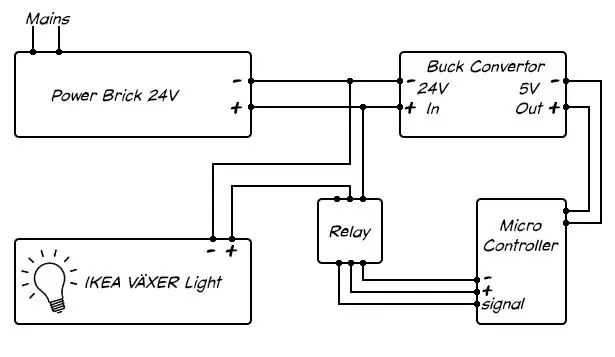
Mikrokontroler z włączonym wifi, w tym przypadku ESP32Cam (bo taki mam w pobliżu), będzie sterował oświetleniem IKEA za pomocą przekaźnika.
Będzie zaplanowane włączanie światła IKEA rano i wyłączanie w nocy za pomocą interfejsu internetowego Home Assistant.
Krok 2: Mikrokontroler

Używam ESP32Cam. Jak sama nazwa wskazuje, ESP32Cam jest również kamerą, co oznacza, że mogę ją również kontrolować, aby uzyskać ekscytującą dodatkową funkcję uprawy sałaty poklatkowej.
Krok 3: obniżanie napięcia DC-DC, konwerter Buck

Będę zasilał zarówno światło, jak i mikrokontroler z kostki zasilającej, którą dostarcza IKEA. Ponieważ napięcie diody LED wynosi 24V, użyję konwertera DC na DC, aby obniżyć napięcie do 5V dla mikrokontrolera.
Możesz wybrać te konwertery złotówki bardzo tanio z serwisu eBay, amazon lub gdziekolwiek chcesz. Przed smażeniem delikatnego mikrokontrolera wyreguluj mały garnek do przycinania na napięcie 5 V.
Krok 4: Przekaźnik

Wreszcie moduł przekaźnikowy, sterowany przełącznik zaprojektowany do pracy z wysokim napięciem, izolujący od wejścia sterującego niskiego napięcia.
Przełączanie pinu I/O na mikrokontrolerze, podłączonego do pinu sygnału wejściowego przekaźnika, spowoduje przełączenie linii 24V na światło.
Krok 5: Okablowanie
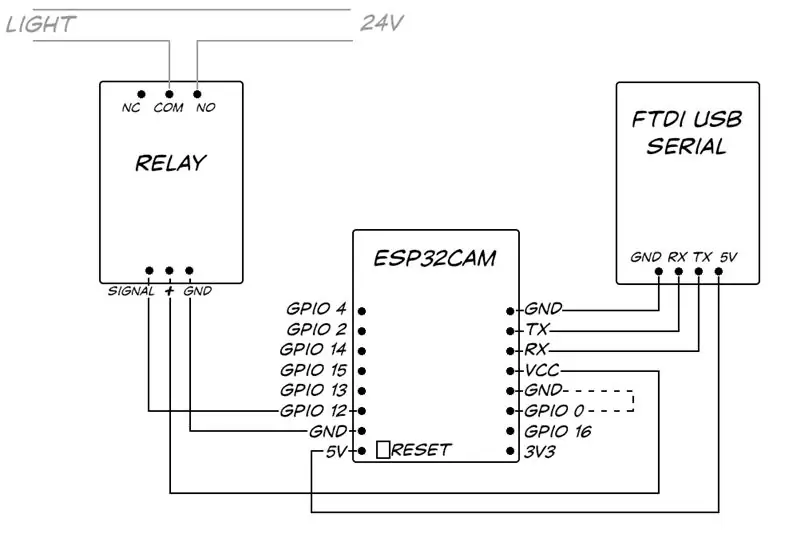
Postępuj zgodnie ze schematem połączeń. W końcu podłączę piny GND i 5V na mikrokontrolerze do wyjścia konwertera buck, ale na tym etapie nie ma potrzeby podłączania do zasilania 24V ani podłączania przekaźnika do światła. Zasilanie z USB 5V komputera za pomocą kabla FTDI zrobi tak, jak zostało przetestowane i zaprogramowane.
Podłącz przewód z pinu sygnałowego przekaźnika do GPIO 12 na mikrokontrolerze, to będzie sterować przekaźnikiem i połączy szeregowe linie odbioru i transmisji z mikrokontrolera do RX i TX FTDI, uważając, aby zamienić linie (TX mikrokontrolera idzie do RX i RX do TX).
Krok 6: Korzystanie z ESPHome
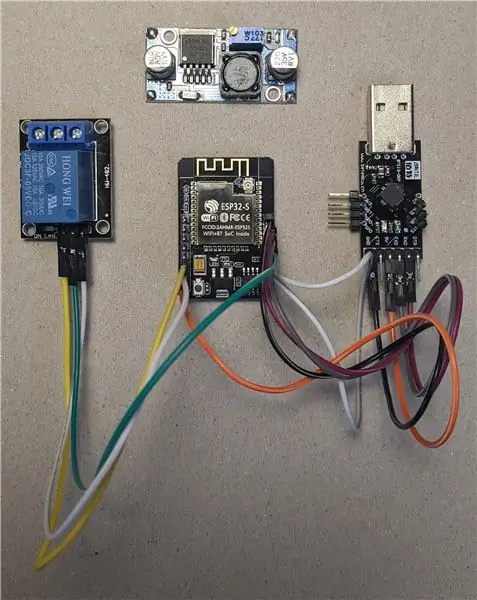
Wcześniej programowałem mikrokontroler bezpośrednio, używając różnych bibliotek Wi-Fi i MQTT Arduino do komunikacji z Home Assistant. Teraz, dzięki ESPHome, znacznie łatwiej jest zintegrować mikrokontrolery ESP z Home Assistant bez konieczności każdorazowego rzucania własnego kodu.
Krok 7: Dodawanie ESPHome do Home Assistant
Dodaj repozytorium ESPHome
Ponieważ używam Hassio, jest to tak proste, jak kliknięcie „Hass.io” po lewej stronie interfejsu internetowego Home Assistant, kliknięcie 3 kropek w prawym górnym rogu i wybranie „Repozytorium” i dodanie „https://github.com /esphome/hassio'.
Zainstaluj dodatek ESPHome
Na stronie „Dodaj w sklepie” Hassio przewiń do ESPHome i zainstaluj dodatek ESPHome. Łatwo.
Krok 8: Dodaj swoje urządzenie do ESPHome
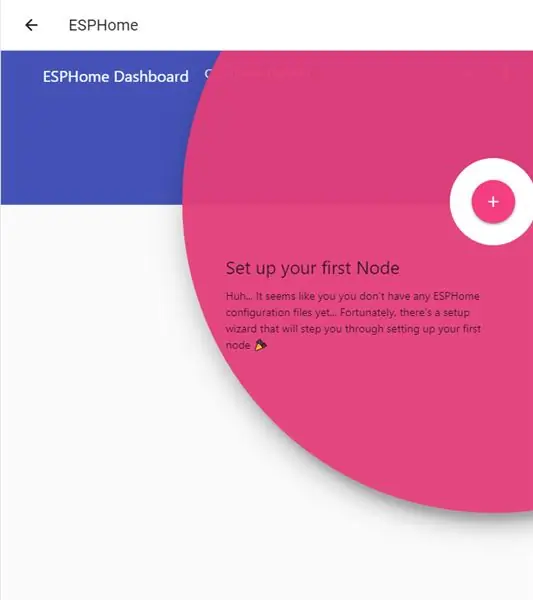
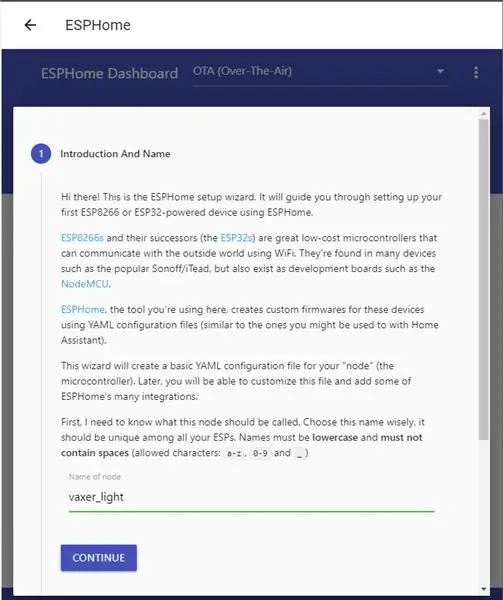
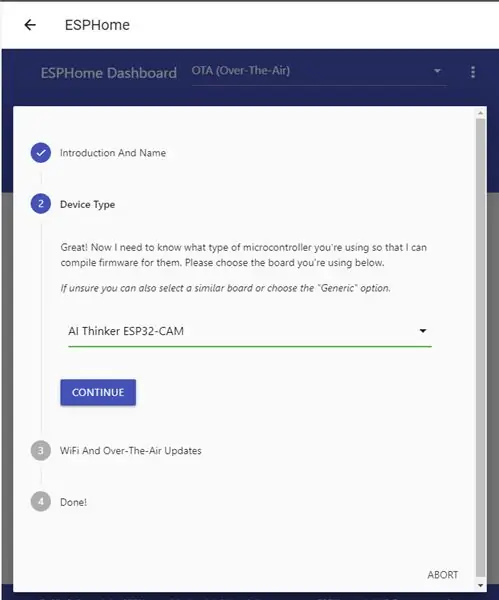
Aby dodać mikrokontroler ESP32Cam do ESPHome, kliknij dodatek „ESPHome” i kliknij „Open Web UI”.
Zostaniesz zapytany, czy chcesz dodać węzeł - węzły są tym, co ESPHome nazywa te urządzenia mikrokontrolerowe - Kliknij „+”.
Nadaj swojemu węzłowi nazwę, nazwałem go „vaxer_light” i wybierz typ urządzenia, mój to „AI Thinker ESP32-CAM”.
Na koniec podaj dane logowania do sieci Wi-Fi i kliknij „Prześlij”.
Krok 9: Oprogramowanie układowe ESPHome
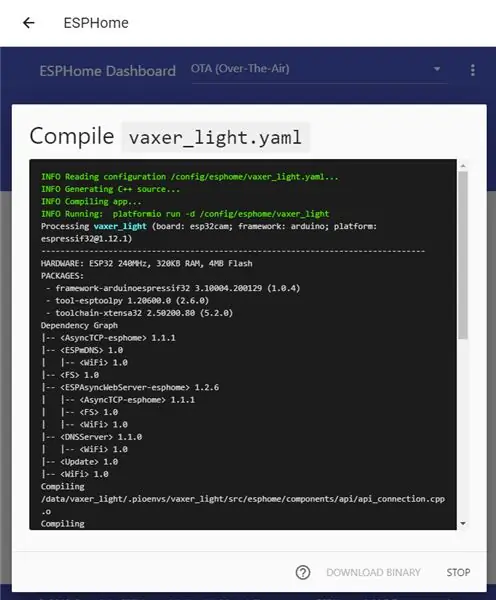
Na tym etapie możesz ponownie uruchomić dodatek ESPHome. Przy odrobinie szczęścia powinien teraz pojawić się nowy węzeł „vaxer_light”.
Kliknij „Edytuj”, a zostanie wyświetlony plik vaxer_light YAML. ESPHome używa plików konfiguracyjnych YAML, podobnie jak reszta Home Assistant. Jednak te pliki YAML zostaną skompilowane, aby stać się oprogramowaniem układowym mikrokontrolera, co jest dalekie od zagłębiania się w kod Arduino C.
Plik YAML dla mojego urządzenia Vaxer Light wygląda tak:
espom:
nazwa: vaxer_light platforma: płyta ESP32: esp32cam wifi: ssid: „xxxxxxxx” hasło: „xxxxxxxx” # Włącz awaryjny hotspot (portal przechwytujący) w przypadku awarii połączenia Wi-Fi ap: ssid: „Vaxer Light Fallback Hotspot” hasło: „xxxxxxxx” captive_portal: # Włącz logger logger: # Włącz API Home Assistant: ota: # Wersja ESP32Cam AI Thinker esp32_camera: external_clock: pin: GPIO0 częstotliwość: 20 MHz i2c_pins: sda: GPIO26 scl: GPIO27 data_pins: [GPIO5, GPIO18, GPIO36, GPIO19, GPIO, GPIO39, GPIO34, GPIO35] vsync_pin: GPIO25 href_pin: GPIO23 pixel_clock_pin: GPIO22 power_down_pin: GPIO32 # Nazwa ustawień obrazu: ESP32Cam rozdzielczość: 640x480 jpeg_quality: 10 # przekaźnik na przełączniku GPIO 12: - nazwa platformy: gightpio: "V"
Zapisz i zamknij plik YAML, kliknij trzy kropki i wybierz „Skompiluj”
Krok 10: Flashuj oprogramowanie ESPHome
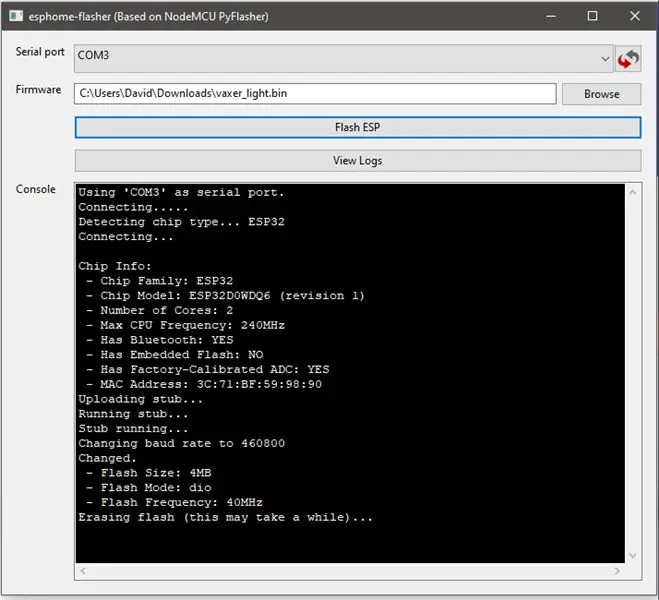
Po skompilowaniu pliku YAML kliknij „Pobierz plik binarny”.
Ponieważ ESPHome jest po raz pierwszy na tym mikrokontrolerze, muszę ręcznie wgrać kod na płytkę. W przyszłości, gdy mikrokontroler będzie miał oprogramowanie ESPHome, ESPHome będzie mógł wgrać dowolny nowy kod przez wifi.
Aby wgrać plik binarny do mikrokontrolera użyj narzędzia ESPHome Flasher.
Pobierz narzędzie ESPHome Flasher z:
ESP32Cam jest daleki od mojego ulubionego mikrokontrolera, aby wprowadzić go w stan uploadu należy najpierw połączyć GPIO 0 z GND i wcisnąć przycisk reset. Może to być dość trudne w zależności od grubości palca i tego, czy podłączono go do płytki stykowej, ponieważ przycisk resetowania znajduje się na spodzie płytki, do którego nie można się dostać, jeśli używasz płytki stykowej.
Uruchom esphome-flasher, wybierz pobrany plik binarny i port szeregowy adaptera FTDI.
Po połączeniu GPIO 0 z GND i naciśnięciu przycisku resetowania skrzyżować palce i kliknąć „Flash ESP”.
Po zakończeniu odłącz GPIO 0 i ponownie naciśnij reset.
Krok 11: Skonfiguruj Asystenta domowego
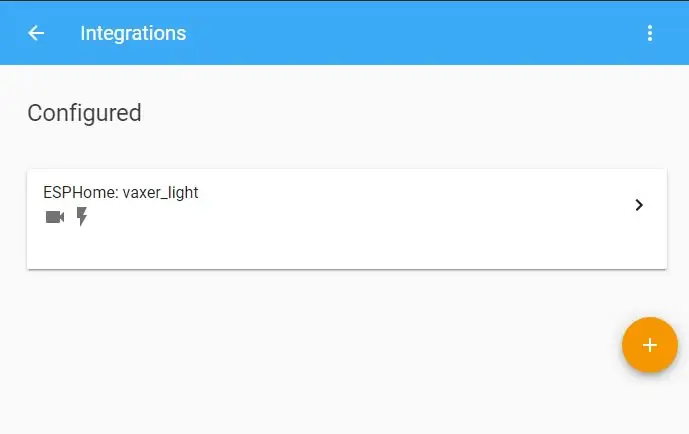
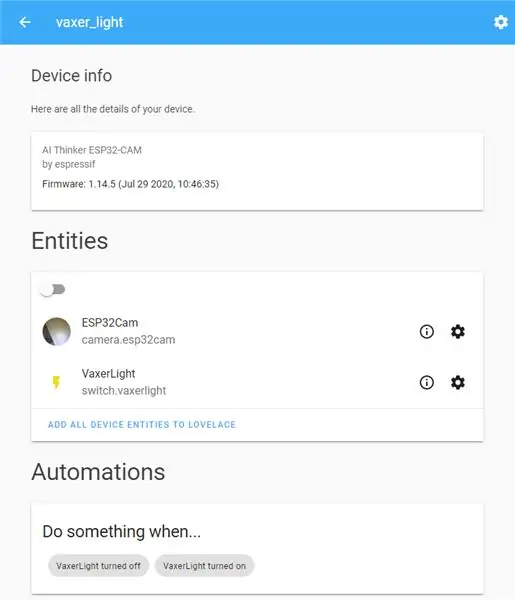
Po wgraniu nowego oprogramowania ESPHome do mikrokontrolera ESP32Cam, wróć do Home Assistant, aby dodać nowe urządzenie.
Kliknij „Konfiguracja”, w lewym dolnym rogu, a następnie „Integracje”, kliknij znak plus i wyszukaj ESPHome.
Wpisz hosta, nazwę swojego węzła, w moim przypadku „vaxer_light.local” i kliknij „Prześlij”.
Twoja integracja z ESPHome powinna się teraz wyświetlić, kliknij ją, aby wyświetlić listę urządzeń, a następnie kliknij „vaxer_light”, aby wyświetlić informacje o urządzeniu.
Kliknij „Dodaj wszystkie elementy urządzenia do lovelace”.
Teraz dość łatwo jest używać automatyki Home Assistant, aby światło włączało się i wyłączało o określonych porach dnia.
Aparat jest dostępny jako camera.esp32cam, do robienia zdjęć użyj usługi camera.snapshot Asystenta Domowego.
Na przykład automatyzacja do robienia zdjęcia o określonej porze dnia i tworzenia mojego arcydziełowego filmu o sałacie poklatkowej to:
- identyfikator: '20202907'
alias: 'timelapse lettuce' trigger: - at: '11:30' platforma: time action: - service: camera.snapshot data_template: entity_id: camera.esp32cam nazwa pliku: '/config/timelapse_lettuce/esp32cam_{{ now().year }}_{{ teraz().dzień }}_{{ teraz ().miesiąc }}_{{ teraz ().godzina }}{{ teraz ().minuta }}.jpg'
Krok 12: Wykończenie


I to wszystko. Wystarczy podłączyć go do zasilacza jak pokazano na rysunku, a następnie jakoś skleić i zabezpieczyć - zaklinować blutakiem - na obudowie.
Mam nadzieję, że podobał Ci się mój Instructable, wszelkie pytania proszę zadać. Więcej zdjęć tego i innych projektów znajdziecie na moim instagramie @limpfish.
Dziękuję
Zalecana:
Hakowanie Hexbug Spider XL w celu dodania wizji komputerowej za pomocą smartfona z Androidem: 9 kroków (ze zdjęciami)

Hakowanie Hexbug Spider XL w celu dodania wizji komputerowej za pomocą smartfona z systemem Android: Jestem wielkim fanem oryginalnego Hexbug™ Pająk. Mam już kilkanaście i zhakowałem je wszystkie. Za każdym razem, gdy jeden z moich synów idzie do przyjaciół’ przyjęcie urodzinowe, przyjaciel dostaje Hexbug™ pająk w prezencie. Zhakowałem lub
Hakowanie klawiatury USB: 6 kroków (ze zdjęciami)

Hakowanie klawiatury USB: Jak zhakować klawiaturę USB lub dowolną klawiaturę w tym zakresie. Wysyłaj dane wejściowe do komputera bez brzydkiego mikrokontrolera
Hakowanie londyńskiego metra Jubilee Line Przycisk do drzwi: 12 kroków (ze zdjęciami)

Hakowanie przycisku do drzwi londyńskiego metra Jubilee Line: Sklep London Transport Museum sprzedaje wycofane przyciski do drzwi z linii Jubilee (dostępne są zarówno lewe, jak i prawe). Jeśli myślisz o wykonaniu projektu, który wymaga przycisku i jakiegoś rodzaju lampki kontrolnej, byłbyś „
Hakowanie LG Ducted Split dla automatyki domowej: 8 kroków (ze zdjęciami)
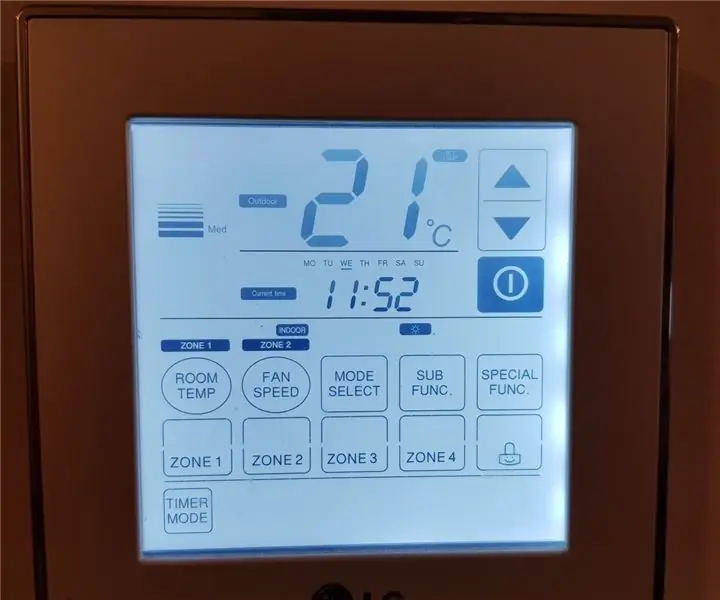
Hakowanie LG Ducted Split dla automatyki domowej: Po pierwsze - to nie jest kolejny hack emulujący pilota na podczerwień. Mój konkretny AC nie ma użytecznego interfejsu zaprojektowanego do jakiegokolwiek rodzaju sterowania poza dołączonymi inteligentnymi elementami sterującymi naściennymi. Mam system LG Ducted reverse split w moim
DIY Hakowanie własnego systemu automatyki domowej: 7 kroków (ze zdjęciami)

DIY Hakowanie własnego systemu automatyki domowej: System automatyki domowej powinien być w stanie włączać/wyłączać urządzenia takie jak światła, wentylatory, systemy rozrywki itp. System, który jest bezprzewodowy, ale niezależny od Internetu, ale co najważniejsze, DIY i otwarty -źródło, bo chcę zrozumieć
