
Spisu treści:
2025 Autor: John Day | [email protected]. Ostatnio zmodyfikowany: 2025-06-01 06:10
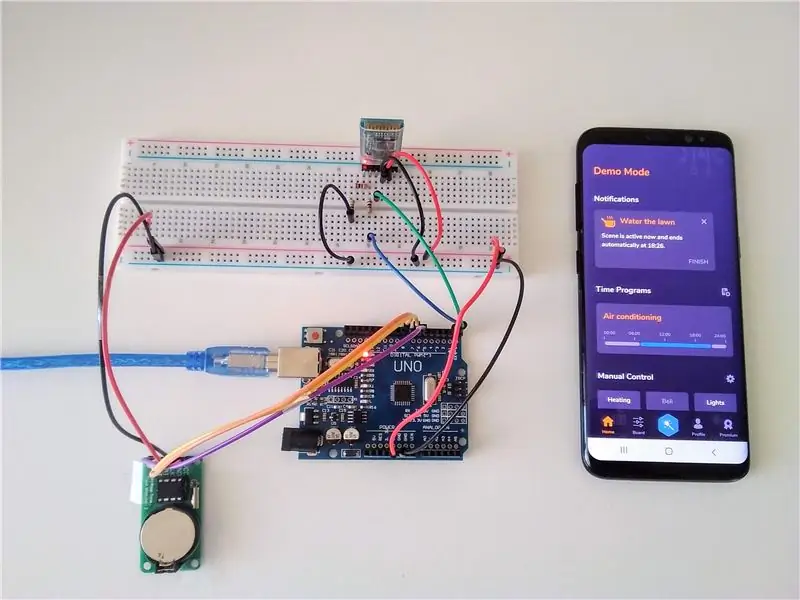
Zawsze zastanawiałem się, co dzieje się z tymi wszystkimi płytkami Arduino, których ludzie nie potrzebują po skończeniu swoich fajnych projektów. Prawda jest nieco denerwująca: nic. Zaobserwowałem to w domu mojej rodziny, gdzie mój ojciec próbował zbudować własne rozwiązanie automatyki domowej, ale ponieważ jest elektrykiem, nie mógł przejść do części programowania. W tym projekcie staram się rozwiązać problemy, z którymi się zmagał:
- Programowanie jest trudne.
- Zbudowanie wartościowego oprogramowania wymaga czasu.
- Domowe aplikacje wyglądają nudno i nie są przyjazne dla użytkownika.
Zajęło to kilka miesięcy, ale projekt był tego wart. Zamierzam rozwiązać problem mojego ojca, dostarczając aplikację na Androida, która łączy się przez Bluetooth i obsługuje programy czasowe, sceny i sterowanie ręczne bez żadnej wiedzy programistycznej. Zaczynajmy!
Kieszonkowe dzieci
Sprzęt komputerowy:
- 1x Arduino Uno
- 1x moduł bluetooth HC-05
- 1x moduł RTC DS1302
- 1x deska do krojenia chleba
- 3x Rezystor 1k ohm (może być również 220 ohm lub 10k ohm)
- 1x kabel USB 2.0 typu A/B
- 12x przewody połączeniowe
- Smartfon z Androidem 5.0+ (dostępny Bluetooth)
- Laptop/PC
Oprogramowanie:
- IDE Arduino
- Aplikacja Maya ze Sklepu Play
Krok 1: Prześlij konfigurację modułu Bluetooth

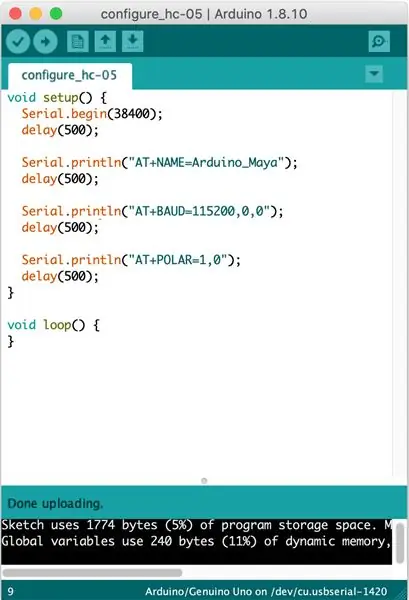
Najpierw musisz skonfigurować adapter Bluetooth z laptopa/komputera PC. Podłącz płytkę Arduino do portu USB komputera. Uruchom Arduino IDE, otwórz nowy szkic, skopiuj i wklej poniższy kod.
Kod:
pusta konfiguracja () {
Serial.początek(38400); opóźnienie (500); Serial.println("AT+NAME=Arduino_Maya"); opóźnienie (500); Serial.println("AT+BAUD=115200, 0, 0"); opóźnienie (500); Serial.println("AT+POLAR=1, 0"); opóźnienie (500); } void loop() { }
Upewnij się, że te opcje są wybrane w Twoim IDE:
- Narzędzia → Płytka → Arduino Uno
- Narzędzia → Port → port do którego podłączono Arduino
Skompiluj i prześlij program
Krok 2: Podłącz moduł Bluetooth
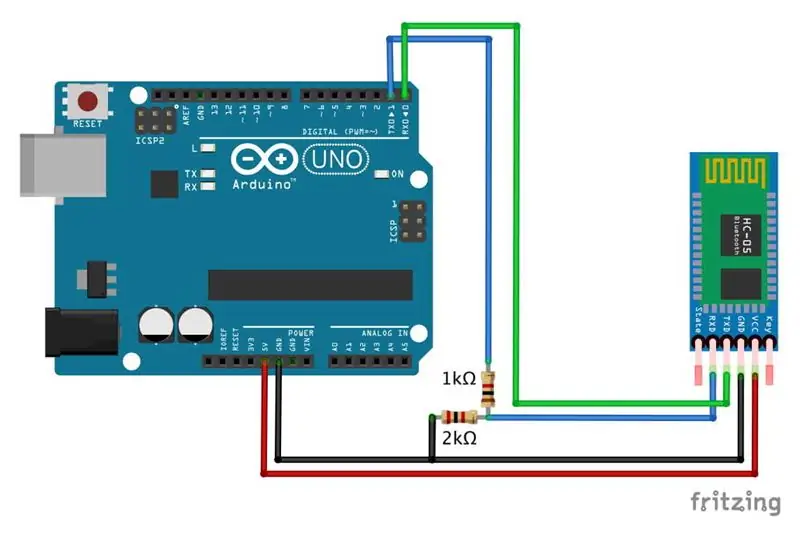



Podłącz HC-05 jak pokazano na schemacie. Ogólne instrukcje:
- VCC łączy się z pinem Arduino 5V.
- GND łączy się z pinem Arduino GND.
- TXD łączy się z pinem Arduino RXD.
- RXD łączy się z pinem Arduino TXD przez dzielnik napięcia, ponieważ poziom napięcia logicznego danych wynosi 3,3V. Arduino TXD (pin nadawczy) ma napięcie 5V, więc jeśli nie użyjesz dzielnika napięcia, spalisz swój moduł.
Krok 3: Konfiguracja modułu HC-05
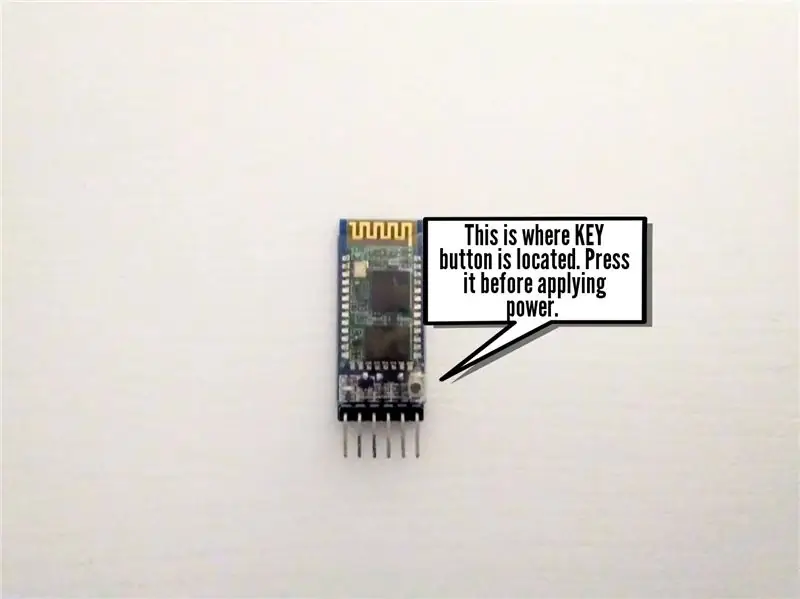
W tym kroku zastosujemy konfigurację z kroku 2 do modułu bluetooth. Postępuj zgodnie z tymi instrukcjami:
- Odłącz kabel USB od komputera.
- Naciśnij i przytrzymaj przycisk KLUCZ na module HC-05 przez 5 sekund podczas podłączania kabla USB.
- Kliknij przycisk RESET na płycie Arduino.
- Odczekaj 10 sekund przed zastosowaniem konfiguracji.
- Odłącz kabel USB i podłącz go ponownie.
Krok 4: Podłącz moduł RTC DS1302
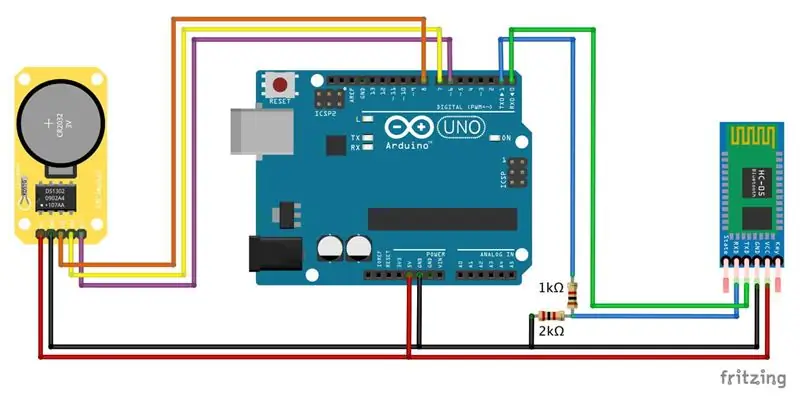


Podłącz DS1302 tak, jak pokazano na schemacie. Ogólne instrukcje:
- VCC łączy się z pinem Arduino 5V.
- GND łączy się z pinem Arduino GND.
- CLK łączy się z pinem 8 Arduino.
- DAT łączy się z pinem 7 Arduino.
- RST łączy się z pinem 6 Arduino.
Krok 5: Prześlij program Arduino
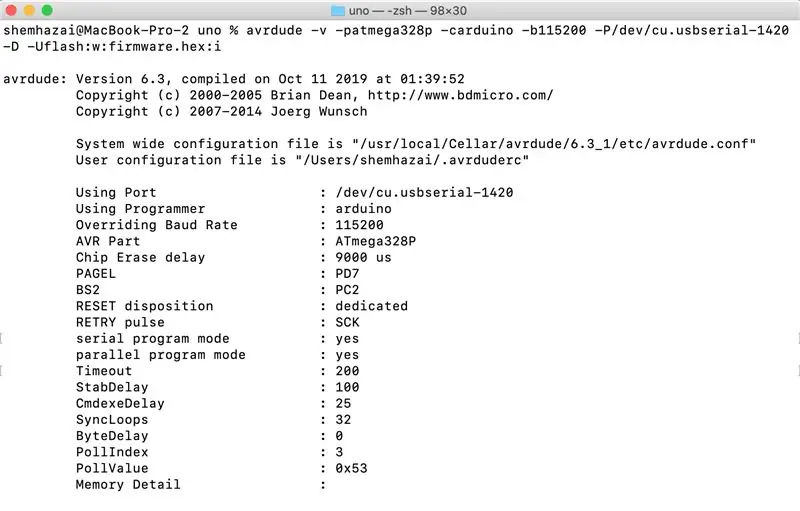
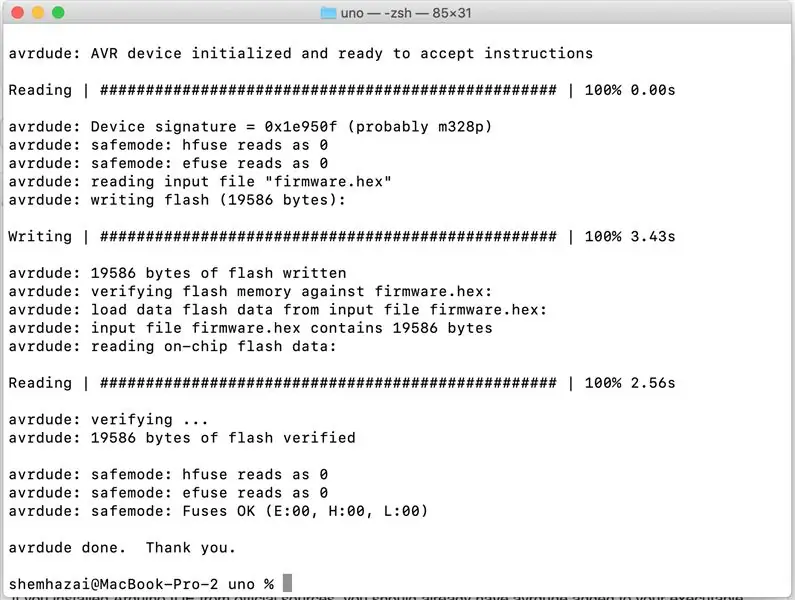
Tak! Cały sprzęt jest już ustawiony. Porozmawiajmy z oprogramowaniem. Najpierw pobierz oprogramowanie układowe dla swojej płyty dostępne pod tym linkiem:
Oprogramowanie układowe Arduino Uno.hex
Następnie odłącz moduł bluetooth HC-05. Jest to bardzo ważne, ponieważ nie można wgrać nowego kodu, gdy moduł jest podłączony.
Użyj AVRDUDE
AVRDUDE to narzędzie służące do przesyłania oprogramowania układowego do mikroprocesorów AVR, które jest zawarte w Arduino IDE, więc już je masz. Windows Otwórz konsolę i przejdź do katalogu instalacyjnego Arduino IDE. Zwykle znajduje się gdzieś w Program Files. Gdy go znajdziesz, przejdź do tego folderu: /hardware/tools/avr/bin/.
Linux / Mac OS
Jeśli zainstalowałeś Arduino IDE z oficjalnych źródeł, powinieneś mieć już dodane avrdude do ścieżki wykonywalnej.
Windows, Linux i Mac OS
Zweryfikuj instalację avrdude za pomocą tego polecenia. Jeśli pojawi się pomoc, możesz przejść dalej. Jeśli napotkasz jakiekolwiek problemy, nie wahaj się zapytać o to Google.
avrdude - pomoc
Prześlij oprogramowanie układowe na swoją płytkę Arduino Uno. Uwaga: oprogramowanie zostało zbudowane specjalnie dla Arduino Uno i nie będzie działać z innymi płytkami Arduino.
avrdude -v -patmega328p -carduino -b115200 -P -D -Uflash:w::i
Po załadowaniu oprogramowania sprzętowego podłącz ponownie moduł bluetooth HC-05.
Krok 6: Zainstaluj aplikację Maya ze Sklepu Play
Twoja tablica jest teraz gotowa do użycia. Pobierz aplikację Maya ze Sklepu Play dla systemu Android 5.0 lub nowszego z dostępnym adapterem Bluetooth.
Maya - programy czasowe dla Arduino
Dzięki Maya możesz ulepszyć swój dom, aby był inteligentny, bez inwestowania dużych pieniędzy w drogie marki. Możesz ponownie wykorzystać posiadaną elektronikę.
Programy czasowe - ustaw swoje codzienne czynności w konfigurowalnych programach czasowych. Na przykład możesz nakazać swojej desce włączać i wyłączać okresowo światła, aby odstraszyć złodziei.
Sceny - bądź spontaniczny i aktywuj akcje, które kończą się automatycznie po określonym przez Ciebie opóźnieniu.
Sterowanie ręczne - działa jako przełącznik. Aktywuj lub dezaktywuj piny zgodnie z Twoim życzeniem. Dla pinów PWM obsługiwana jest wartość procentowa.
Krok 7: Połącz się z tablicą od Maya
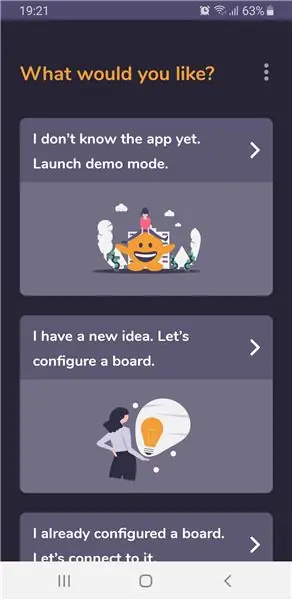
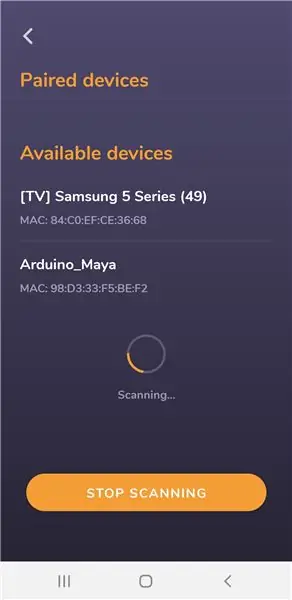
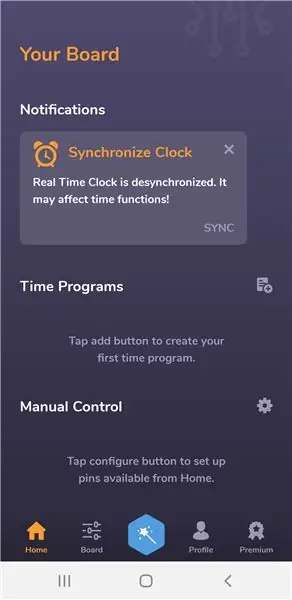
W porządku, jak dotąd tak dobrze. Otwórz aplikację i połącz się z tablicą.
- Na ekranie powitalnym wybierz już skonfigurowaną tablicę. Połączmy się z tym.
- Włącz Bluetooth i wyszukaj dostępne urządzenia. Po wykryciu płytki (Arduino_Maya) kliknij ją.
- Rozpoczyna się parowanie Bluetooth. System operacyjny Android poprosi o podanie kodu PIN, aby połączyć się z płytą. W przypadku HC-05 domyślnie jest to 1234.
- Jeśli z jakiegoś powodu zostaniesz rozłączony, zgłoś problem, korzystając z tego linku.
- Jesteś połączony. Gratulacje!:D
Przydatne linki
Centrum pomocy: https://apps.maroon-bells.com/maya/help_center.htmlStrona na Facebooku: w Sklepie Play: https://play.google.com /apps/testing/com.maroonbells.maja
Zalecana:
Zdalne sterowanie oparte na przeglądarce Arduino (linux): 9 kroków (ze zdjęciami)

Zdalne sterowanie oparte na przeglądarce Arduino (linux): Mamy dzieci. Kocham je do kawałków, ale gdy włączają kanały dla dzieci, ukrywają pilota do satelity i telewizora. Po tym wydarzeniu codziennie przez kilka lat i po tym, jak moja kochana żona pozwoliła mi mieć
Proste zdalne drukowanie danych za pomocą Androida / Arduino / PfodApp: 6 kroków

Proste zdalne wykreślanie danych za pomocą Androida / Arduino / PfodApp: W przypadku wykreślania danych w funkcji daty/godziny przy użyciu tylko Arduino's millis() zobacz ten InstructableArduino Date/Time Plotting/Logging za pomocą Millis() i PfodApp Ta instrukcja pokazuje, jak wykreślić dane z czujnika Arduino na Mobilny Android i przechwyć go dla
Tworzenie aplikacji na Androida dla małych firm przy użyciu aplikacji MIT i Google Fusion Table: 7 kroków

Tworzenie aplikacji na Androida dla małych firm przy użyciu aplikacji MIT i Google Fusion Table: Czy kiedykolwiek chciałeś stworzyć własną aplikację, która może być dostępna w sklepie Google Play!!! Jeśli prowadzisz firmę, ten samouczek zmieni Twoje życie. Po uważnym przeczytaniu będziesz mógł stworzyć własną Aplikację. Przed
Zdalne monitorowanie temperatury i wilgotności za pomocą ESP8266 i aplikacji Blynk: 15 kroków

Zdalne monitorowanie temperatury i wilgotności za pomocą ESP8266 i aplikacji Blynk: To był mój pierwszy projekt z chipem ESP8266. Właśnie zbudowałem nową szklarnię w pobliżu mojego domu i ciekawiło mnie, co się tam dzieje w ciągu dnia? Chodzi mi o to, jak zmienia się temperatura i wilgotność? Czy szklarnia jest wystarczająco wentylowana? Więc decyduję
Sterowanie 8 przekaźnikami za pomocą NodeMCU i odbiornika podczerwieni za pomocą pilota WiFi i IR oraz aplikacji na Androida: 5 kroków (ze zdjęciami)

Sterowanie 8 przekaźnikami za pomocą NodeMCU i odbiornika IR za pomocą Wi-Fi i pilota IR oraz aplikacji na Androida: Sterowanie 8 przełącznikami przekaźnikowymi za pomocą nodemcu i odbiornika ir przez Wi-Fi i pilota ir oraz aplikację na Androida. Ich pilot działa niezależnie od połączenia Wi-Fi. TUTAJ
