
Spisu treści:
2025 Autor: John Day | [email protected]. Ostatnio zmodyfikowany: 2025-01-23 15:02


Dlaczego inteligentny pojemnik?
Każdy ma śmieci. I najprawdopodobniej każdy przeżył bolesną kłótnię, kto i kiedy powinien wynieść śmieci. Niedawno mieliśmy taką kłótnię we własnych domach i uznaliśmy, że czas położyć kres temu szaleństwu.
Stworzyliśmy mechanizm, który ostrzega nas, gdy pojemnik się zapełni lub gdy osiągnie poziom zapachu alkoholu, który wymaga wymiany (tzn. śmierdzi). Użyliśmy dwóch czujników; jeden, który wykrywa poziom śmieci w koszu, a drugi wykrywa poziom alkoholu w zawartości kosza. Oba czujniki przekazują informacje, wysyłając alerty na nasze smartfony i e-maile, gdy poziomy osiągną określony punkt.
Czy kiedykolwiek chciałeś pasywnie-agresywnie przypominać współlokatorowi/partnerowi, aby wykonał swoją część i wyrzucił śmieci? Stworzyliśmy właśnie to! Jeśli są w domu, możesz powiadomić ich, że kosz jest pełny/śmierdzący, naciskając przycisk na smartfonie, co sprawi, że kosz zacznie śpiewać.
Prawdziwym chlebem powszednim tego projektu jest oczywiście czujnik zapachów, bo zapach jest niewidoczny (choć czasem trudno go przeoczyć). Ta funkcja została zaprojektowana, aby znacznie poprawić jakość usuwania śmieci, więc nie będziesz już musiał się o to kłócić!
Kim jesteśmy?
Ten projekt IoT został stworzony przez Udi Rahava i Ran Havaletzkiego. Jesteśmy studentami informatyki z Centrum Interdyscyplinarnego (IDC), Herzliya, Izrael. Wpadliśmy na ten pomysł jako nasz ostatni projekt IoT i jesteśmy naprawdę dumni, że możemy się nim z wami podzielić.
Poniżej znajdziesz kroki, aby w prosty i przyjazny sposób wykonać projekt, dzięki czemu możesz również samodzielnie wykonać sprytny kosz. Cieszyć się!
Kieszonkowe dzieci
Dowolny mały i średni kosz na śmieci z pokrywką lub bez
Taśma maskująca
Krok 1: Dostawy sprzętu i oprogramowania



Sprzęt komputerowy
Tarcza dla NodeMcu - dla wygody wymień płytkę chlebową, ale możesz również użyć płyty chlebowej
ESP8266 moduł Wi-Fi
- Głośnik
- Wzmacniacz LM386 - Służy do zwiększania głośności głośnika.
Przewody połączeniowe
Czujniki
Czujnik ultradźwiękowy HC-SR04
Czujnik alkoholu MQ3
Oprogramowanie
- IDE Arduino
- Aplikacja Blynk
- Adafruit io
- IFTTT
- Gmail
- dysk Google
- Arkusze Google
Krok 2: Okablowanie (Sensonr -> Płytka do krojenia chleba)


Czujnik ultradźwiękowy HC-SR04
- VCC -> V+
- Trig -> D5
- Echo -> D0
- Uziemienie -> G(-)
czujnik alkoholu mq3
- A0 -> A0
- GND -> G(-)
- VCC -> V+
Głośnik - podłącz do wzmacniacza
- + -> GND
- - -> WYJAZD
Wzmacniacz LM386
- GND -> G
- GND -> G
- IN -> V+
- VCC -> D7
Krok 3: IDE Arduino
Instalacja i konfiguracja
- Arduino IDE - Postępuj zgodnie z przewodnikiem tutaj, aby pobrać
- STEROWNIKI - Postępuj zgodnie z przewodnikiem tutaj i pobierz sterownik CH340, a następnie postępuj zgodnie z przewodnikiem tutaj, aby zainstalować dodatek Arduino ESP8266.
Krok 4: Konfiguracja kodu

Po pobraniu projektu będziesz mieć 3 karty.
Przejdź do pliku config.h
wifi_name - nazwa wifi, z którą połączony jest komputer.
wifi_password - hasło wifi, z którym jest połączony komputer.
BLYNK_KEY - Twój Token Blynk (z kroku 4, etap 5).
AIO_USERNAME - Twoja nazwa użytkownika Adafruit IO (z kroku 3, etap 6).
AIO_KEY - Twój klucz IO Adafruit (z kroku 3, etap 6).
USER_EMAIL - wpisz tutaj swój adres e-mail, aby otrzymywać alerty.
Krok 5: Adafruit IO



- Wejdź na stronę Adafruit IO
- Zaloguj się - Jeśli nie masz jeszcze konta, zarejestruj się. Jeśli tak, zaloguj się.
- Kanały - przejdź do kanałów i utwórz 3 nowe źródła: Pojemność pojemnika, zapach pojemnika i głośnik
- Pulpit nawigacyjny Przejdź do pulpitu nawigacyjnego i utwórz nowy pulpit nawigacyjny „Mój inteligentny kosz”
- Bloki - po utworzeniu dashboardu kliknij go. Twój pulpit nawigacyjny jest pusty, przejdź do „Utwórz nowy blok” (niebieski przycisk z [+] na nim) i 3 wykresy, dla każdego wykresu wybierz inny kanał z kroku 3.
- TWÓJ KLUCZ AIO - kliknij przycisk „TWÓJ KLUCZ AIO” (żółty z kluczem), otworzy się nowe okno z Twoją nazwą użytkownika i aktywnym kluczem. Zapisz nazwę użytkownika i klucz Active, będziemy go później potrzebować do skompilowania kodu.
Krok 6: Blynk



- Pobierz aplikację Blynk na swój telefon z App Store\Google play.
- Utwórz konto Blynk - Po pobraniu aplikacji Blynk musisz utworzyć nowe konto Blynk. To konto jest oddzielone od kont używanych na forach Blynk, na wypadek, gdybyś już je posiadał.
- Utwórz nowy projekt - po pomyślnym zalogowaniu się na konto zacznij od utworzenia nowego projektu.
- Wybierz swój sprzęt - wybierz model sprzętu, którego będziesz używać. w naszym projekcie zastosowaliśmy ESP8266.
- Auth Token - to unikalny identyfikator potrzebny do połączenia Twojego sprzętu ze smartfonem. Każdy nowy projekt, który utworzysz, będzie miał swój własny token uwierzytelniania. Po utworzeniu projektu otrzymasz automatycznie token uwierzytelniania na swój e-mail. Możesz również skopiować go ręcznie. Kliknij w sekcję urządzeń i wybierz żądane urządzenie, a zobaczysz token (proszę go zapisać, będzie nam potrzebny później na kodzie).
- Dodaj widżet - kanwa projektu jest pusta, przejdź do pola widżetów i dodaj przycisk, powiadomienie i e-mail.
- Ustawienia przycisków - Najważniejszym parametrem do ustawienia jest PIN. Lista pinów odzwierciedla fizyczne piny zdefiniowane przez twój sprzęt. Jeśli twój GŁOŚNIK jest podłączony do Digital Pin 7 - wybierz D7 (D - oznacza Digital). Wybierz również TRYB PUSH.
- Twój projekt Blynk jest gotowy do uruchomienia. ALE zanim klikniesz Odtwórz, wykonaj kolejne kroki.
- Aby uzyskać więcej informacji, przejdź do przewodnika Blynk tutaj.
Krok 7: Połącz Adafruit z Arkuszami Google za pomocą IFTTT




IFTTT
„If This Then That, znana również jako IFTTT, to bezpłatna usługa internetowa, która tworzy łańcuchy prostych instrukcji warunkowych, zwanych apletami. Aplet jest uruchamiany przez zmiany zachodzące w innych usługach internetowych, takich jak Gmail, Facebook, Telegram, Instagram lub Pinterest”.
Wykorzystamy tę usługę do tworzenia apletów wywołanych zmianami zachodzącymi w Adafruit oraz do aktualizacji Arkusza Google za pomocą wielu funkcji, przykład informacji, które możesz zebrać na podstawie otrzymanych danych i dzięki temu utworzymy więcej informacji o naszym koszu na śmieci rutyna.
1. Przejdź do witryny IFTTT i kliknij kontynuuj z Google.
2. W prawym górnym rogu kliknij przycisk „Utwórz”.
3. Wybierz oświadczenie if, klikając czarny kwadrat z białym znakiem plus.
4. Wybierz usługę Adafruit.
5. Wybierz wyzwalacz „Dowolny nowy kwadrat danych”.
6. Wybierz nazwę kanału Adafruit ("pojemność") - nazwę, którą podajesz do swojego monitora. i kliknij „Utwórz wyzwalacz”.
7. Przechodząc do części „Wtedy to”, kliknij czarny kwadrat z białym znakiem plus.
8. Wybierz usługę Arkusze Google.
9. Wybierz akcję „Dodaj wiersz do arkusza kalkulacyjnego”.
10. Następnie zmień nazwę arkusza kalkulacyjnego, aby zawierała tylko nazwę kanału i kliknij „Utwórz akcję”.
11. Potwierdź swój nowy aplet i kliknij "Zakończ".
Gratulacje! właśnie utworzyłeś aplet IFTTT.
Teraz możesz utworzyć kolejny dla kanału „Zapach”, tworząc nowy aplet, a na etapie 6 wybrać inne nazwy kanałów Adafruit.
dysk Google
po utworzeniu pulpitu Adafruit i apletów IFTTT przejdź do Dysku Google>adafruit>io
wewnątrz zobaczysz foldery z nazwami kanałów Adafruit, wewnątrz będziesz miał arkusze kalkulacyjne.
Arkusze Google
Po utworzeniu wszystkich powyższych elementów możesz teraz przejść i zobaczyć, jak dane zaczynają przepływać do arkusza kalkulacyjnego.
Oto kilka przykładowych funkcji, które stworzyliśmy, które możesz skopiować do swojego arkusza kalkulacyjnego.
Maksymalnie dzisiaj {{nazwa pliku danych}}:
=ZAPYTANIE($A:$B, "wybierz max(A), gdzie B zawiera '"&CONCATENATE(SWITCH(MIESIĄC(DZIŚ()), 1, "Styczeń", 2, "Luty", 3, "Marzec", 4, "kwiecień", 5, "maj", 6, "czerwiec", 7, "lipiec", 8, "sierpień", 9, "wrzesień", 10, "październik", 11, "listopad", 12, " Grudzień")), " ", DZIEŃ(DZIŚ()), ", ", ROK(DZIŚ()))&"'")
Średnia dzisiaj {{nazwa pliku danych}}:
=ZAPYTANIE($A:$B, "wybierz avg(A), gdzie B zawiera '"&CONCATENATE(SWITCH(MONTH(TODAY()), 1, "Styczeń", 2, "Luty", 3, "Marzec", 4, "kwiecień", 5, "maj", 6, "czerwiec", 7, "lipiec", 8, "sierpień", 9, "wrzesień", 10, "październik", 11, "listopad", 12, " Grudzień")), " ", DZIEŃ(DZIŚ()), ", ", ROK(DZIŚ()))&"'")
Maksymalny miesiąc {{nazwa pliku danych}}:
=ZAPYTANIE($A:$B, "wybierz max(A), gdzie B zawiera '"&CONCATENATE(SWITCH(MIESIĄC(DZIŚ()), 1, "Styczeń", 2, "Luty", 3, "Marzec", 4, "kwiecień", 5, "maj", 6, "czerwiec", 7, "lipiec", 8, "sierpień", 9, "wrzesień", 10, "październik", 11, "listopad", 12, " Grudzień"), " "&"'"))
Średni miesiąc {{nazwa pliku danych}}:
=ZAPYTANIE($A:$B, "wybierz avg(A), gdzie B zawiera '"&CONCATENATE(SWITCH(MONTH(TODAY()), 1, "Styczeń", 2, "Luty", 3, "Marzec", 4, "kwiecień", 5, "maj", 6, "czerwiec", 7, "lipiec", 8, "sierpień", 9, "wrzesień", 10, "październik", 11, "listopad", 12, " Grudzień"), " "&"'"))
Krok 8: Przebieg projektu
Zalecana:
Inteligentny pojemnik na śmieci z Arduino, czujnikiem ultradźwiękowym i serwomotorem: 3 kroki

Inteligentny kosz na śmieci przy użyciu Arduino, czujnika ultradźwiękowego i serwomotoru: W tym projekcie pokażę, jak zrobić inteligentny kosz na śmieci przy użyciu Arduino, w którym pokrywa kosza na śmieci otworzy się automatycznie, gdy zbliżysz się do śmieci. Inne ważne elementy użyte do wykonania tego inteligentnego kosza na śmieci to czujnik ultradźwiękowy HC-04
Inteligentny pojemnik na śmieci oparty na IoT: 8 kroków

Inteligentny pojemnik na śmieci oparty na IoT: W tym samouczku stworzymy inteligentny system monitorowania pojemnika na śmieci oparty na IoT. Będziemy monitorować, czy pojemnik na śmieci jest pełny, czy nie, a jeśli jest pełny, powiadomimy właściciela za pomocą powiadomienia push na telefonie. Wymagania programowe: Blynk
Pojemnik na śmieci sterowany gwizdkiem: 5 kroków

Whistle Controlled Dustbin: W tym projekcie czujnik dźwięku wykryje natężenie dźwięku otoczenia i przesunie serwomotor (otworzy kosz na śmieci), jeśli natężenie dźwięku przekroczy określony próg
Inteligentny pojemnik: 5 kroków

Smart Bin: Nasz Smart Bin umożliwia użytkownikom „zameldowanie się” za pomocą specjalnej przepustki, która jest powiązana z kontem osobistym. Po sprawdzeniu wszelkich śmieci wyrzuconych do kosza, użytkownik nagrodzi punkt. Punkty te można następnie wykorzystać do zakupu różnych prezentów w mieście t
ODDZIELNY POJEMNIK NA STACJONARNE POKROWIEC DLA DZIECI: 11 kroków
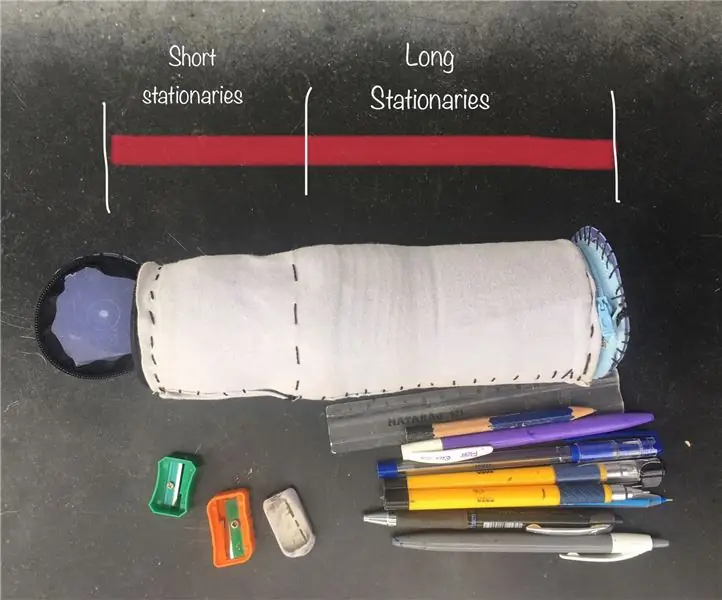
ODDZIELNY POKROWIEC NA STACJONARNE DLA DZIECI: Cześć chłopaki, W tych instrukcjach chcę podzielić się z wami jedną przydatną rzeczą stworzoną przeze mnie i myślę, że jest to zwykła rzecz wykonana przy użyciu plastikowych butelek, ale mało zmodyfikowana i kreatywna
