
Spisu treści:
- Krok 1: #Sprzęt - Zamawianie części
- Krok 2: #Sprzęt - Części drukowane w 3D
- Krok 3: #Oprogramowanie - Przygotuj kartę SD Raspberry Pi
- Krok 4: #Sprzęt - Przygotuj czujnik kurzu (opcjonalnie)
- Krok 5: #Sprzęt - Montaż przekładek (opcjonalnie)
- Krok 6: #Sprzęt - Podłączanie kabla kamery / czujnika kurzu / I2C (opcjonalnie)
- Krok 7: #Sprzęt - wbudowanie stosu w obudowę
- Krok 8: #Sprzęt - Dragino LoRa Shield
- Krok 9: #Sprzęt - tylna okładka
- Krok 10: #Sprzęt - Skonfiguruj LoRa Gatway
- Krok 11: #Oprogramowanie - Konfiguracja LoRa Gatway - Pierwsze uruchomienie Raspberry Pi
- Krok 12: #Oprogramowanie - Skonfiguruj LoRa Gatway - Uzyskaj adres Ether dla TTN
- Krok 13: #TTN - Zarejestruj się / Zaloguj się
- Krok 14: #TTN – Utwórz bramkę w TTN
- Krok 15: #Oprogramowanie - Konfiguracja LoRa Gatway - Opcje interfejsu
- Krok 16: #Oprogramowanie - Skonfiguruj LoRa Gatway - Pobierz i zainstaluj LoRaWAN Packet Forwarder Włącz SPi
- Krok 17: #Oprogramowanie - Konfiguracja LoRa Gatway - Skonfiguruj identyfikator bramy, pasmo częstotliwości i adres serwera
- Krok 18: #Oprogramowanie - Skonfiguruj LoRa Gatway - Uruchom sieć LoRa
- Krok 19: #Oprogramowanie – Konfiguracja bramy – Czujnik/kamera – Instalacja (opcjonalnie)
- Krok 20: #Oprogramowanie – Konfiguracja bramy – Czujnik/kamera – Uruchamianie skryptu (opcjonalnie)
- Krok 21: #Sprzęt - rozszerzenie czujnika (opcjonalnie)
- Krok 22: #Sprzęt - rozszerzenie kamery (opcjonalnie)
- Krok 23: #Sprzęt - rozszerzenie pułapki błędów (opcjonalnie)
- Krok 24: #Sprzęt - montaż bramki
- Krok 25: #Sprzęt – różne orientacje
- Autor John Day [email protected].
- Public 2024-01-30 11:26.
- Ostatnio zmodyfikowany 2025-06-01 06:10.




### AKTUALIZACJA 10-03-2021 // najnowsze informacje/aktualizacje będą dostępne na stronie github:
github.com/MoMu-Antwerpia/MuMo
Co to jest MuMo?
MuMo to efekt współpracy pomiędzy działem rozwoju produktu (wydział Uniwersytetu w Antwerpii) pod nazwą Antwerp Design Factory i Antwerp Fashion Museum.
Celem projektu jest zbudowanie otwartego systemu monitorów IOT w oparciu o sieć LoRa.
- Powinno być łatwe do skonfigurowania.
- Powinien być łatwy w montażu.
- Musi być skalowalny pod względem obszaru zastosowania.
Co zawiera projekt MuMo:
Węzeł MuMo
Węzeł MuMo to urządzenie o niskim poborze mocy zasilane bateriami AA, które może mierzyć i przesyłać parametry środowiskowe przez sieć LoRa. Parametry to temperatura, wilgotność, ciśnienie otoczenia i jasność.
*** Węzeł MuMo można rozszerzyć o inne funkcje do wykorzystania w innych aplikacjach.***
Brama MuMo
Bramka MuMo to aktywna bramka LoRa, która może odbierać i przekazywać sygnały LoRa z urządzenia Node przez Internet. W tym projekcie brama będzie również wyposażona w te same czujniki urządzenia MuMo Node, czujnik kurzu w powietrzu oraz pułapkę na owady, którą będzie można zdalnie monitorować za pomocą kamery.
*** Brama nie musi być wyposażona w czujniki ani kamerę. Może również służyć wyłącznie do zapewnienia sieci LoRa (brama bez pomiaru).***
Pulpit nawigacyjny MuMo
Pulpit nawigacyjny MuMo służy do tworzenia przeglądowej aplikacji internetowej tworzonej sieci. Jest przyjazny dla użytkownika z różnymi funkcjami. Deskę rozdzielczą można w pełni dostosować do życzeń i aplikacji użytkownika.
Strona Github:
github.com/MoMu-Antwerpia/MuMo
Połączone strony z instrukcjami:
MuMo_Node:
MuMo_Gateway:
Wymagane narzędzia:
- Drukarka 3D z filamentem
- Lutowane żelazo / lut
- Małe szczypce do cięcia
- Pistolet do klejenia na gorąco (lub inne narzędzia mocujące)
- Mały śrubokręt
Krok 1: #Sprzęt - Zamawianie części

Części na zamówienie:
Zobacz stronę github, aby zapoznać się z najnowszym przeglądem:
github.com/MoMu-Antwerpia/MuMo/blob/master/Shopping_list.md
Krok 2: #Sprzęt - Części drukowane w 3D
Części do druku 3D:
-
wejście
- GATEWAY_Main_Housing
- GATEWAY_Tylna okładka
-
Czujnik_rozszerzenie
- Obudowa czujnika
- Sensor_Backcover
-
Camera_extension
- Obudowa_kamery
- Camera_Backcover
- Trap_extension
strona github z najnowszymi plikami STL:
github.com/jokohoko/Mumo/tree/main/STL_GATEWAY
Filament do druku:
PETG (preferowany i trwalszy)
PLA
Ogólne ustawienia drukowania:
- Nie wymaga wsparcia
- Wypełnienie nie jest konieczne
- 0,2 warstwy wysokości
- 3 zewnętrzne obwody (dla wytrzymałości i trwałości)
Krok 3: #Oprogramowanie - Przygotuj kartę SD Raspberry Pi


Części:
- Malina Pi
- Karta micro sd.
Instrukcje:
- Upewnij się, że karta SD jest flashowana i że na karcie micro SD zainstalowano odpowiedni system operacyjny Raspberry Pi (32-bitowy) z pulpitem). Skorzystaj z poniższego łącza, aby znaleźć odpowiednie instrukcje dotyczące flashowania i przygotowania karty micro SD.
- Włóż kartę micro SD do Raspberry Pi.
Połączyć:
www.raspberrypi.org/documentation/installation/installing-images/
Krok 4: #Sprzęt - Przygotuj czujnik kurzu (opcjonalnie)




Części:
- czujnik pyłu powietrza siewnego
- 2 x rezystor (3,3 KΩ)
- Tablica na kapelusze Grove
- 2 x rękawy termokurczliwe
Instrukcje:
- Przetnij czerwony przewód do złącza.
- Przeciąć żółty przewód w odległości 3 cm od złącza.
- Przetnij czarny przewód w odległości 2 cm od złącza.
- Zdejmij końcówkę każdego przewodu.
- Załóż mały rękaw termokurczliwy na żółty kabel.
- Na żółto-czarny kabel załóż dużą koszulkę termokurczliwą.
- Przylutuj szeregowo dwa rezystory z żółtym kablem złącza pomiędzy nimi.
- Przylutuj drugi żółty kabel z boku czujnika do jednego z rezystorów.
- Nasuń małą tuleję na połączenie lutowane żółtego przewodu z jednym końcem rezystora wciąż odsłoniętym i obkurcz koszulkę termicznie.
- Przylutuj czarne przewody z powrotem razem z wciąż odsłoniętym końcem oporu pomiędzy nimi.
- Nasuń dużą koszulkę na złącze lutowane i małą koszulkę i obkurcz dużą koszulkę.
- Przylutuj czerwony kabel do pinów 5V (pin 2 i 4) na płytce Grove (patrz zdjęcie z góry).
Krok 5: #Sprzęt - Montaż przekładek (opcjonalnie)




Części:
- Tablica na kapelusze Grove
- Czujnik pyłu powietrza siewnego
- 4 x przekładki żeńsko-męskie
- 4 x przekładki żeńsko-żeńskie
- 4 x nakrętka
Instrukcje:
- Zamontuj podkładki żeńsko-męskie przez otwory montażowe płyty Grove Hat
- Przykręć nakrętki na żeńsko-męskich przekładkach i dokręć je. (w celu zapewnienia dodatkowej przestrzeni na zginanie kabli)
- Przykręć żeńsko-żeńskie przekładki na nakrętkach i dokręć wszystko.
- Połóż czerwony kabel 5 V czujnika zapylenia wzdłuż wewnętrznej strony elementu dystansowego (patrz ostatnie zdjęcie).
Krok 6: #Sprzęt - Podłączanie kabla kamery / czujnika kurzu / I2C (opcjonalnie)



Części:
-
Stos montażowy z kroku 6
- Raspberry PiModel 3 B+
- Kabel kamery
- 2 x kable połączeniowe do rowków
- 1 x długa śruba M2,5
Instrukcje:
Kabel kamery:
- Podnieś zatrzask złącza kabla na Raspberry Pi (patrz zdjęcie 1 - czerwony prostokąt). Bądź ostrożny, kruchy!
- Włóż kabel kamery do złącza Raspberry Pi niebieską stroną skierowaną w stronę wtyczek USB.
- Kiedy kabel jest we właściwym miejscu. Wciśnij zatrzask z powrotem na miejsce, aby zabezpieczyć połączenie kablowe.
- Włóż kabel kamery przez przewidziany otwór do płyty Grove. (patrz zdjęcie deski gaju widok z góry - czerwony prostokąt)
- Wyrównaj płytkę z połączeniami pinowymi z boku.
- Wciśnij go do końca, aby ułożyć stos.
- Aby zabezpieczyć stos, zamontuj śrubę w otworze obok złącza audio raspberry pi. (patrz zdjęcie widok z góry)
- Pierwszy stos jest kompletny!
Czujnik pyłu w powietrzu:
Podłącz złącze czujnika zapylenia powietrza do styku D16 płyty kapelusza Grove. (patrz zdjęcie deski Grove w widoku z góry - fioletowy prostokąt)
Złącza I2C:
Podłącz dwa kable połączeniowe Grove do złączy I2C na płycie kapelusza Grove. Najlepiej używać złączy, które znajdują się blisko kabla kamery. Ułatwia to późniejsze korzystanie z portu HDMI. (patrz zdjęcie deski gaju widok z góry - niebieski prostokąt)
Krok 7: #Sprzęt - wbudowanie stosu w obudowę



Części:
- Stos montażowy z kroku 6
- Druk 3D Gateway_body
- 3 x długi M2,5
- 1 x M3
Instrukcje:
- Sprawdź, czy karta micro SD jest włożona do Raspberry Pi.
- Włóż czujnik pyłu powietrza do obudowy drukarki 3D i zabezpiecz go śrubą M3.
- Zanim włożymy stos. Przeprowadź kabel kamery i dwa kable połączeniowe I2C przez dolny otwór w obudowie.
- Włóż stos Pi do obudowy.
- Wciśnij kable z boku, aby nie przeszkadzały.
- Upewnij się, że przed złączem Micro USB i HDMI nie ma żadnych przewodów.
- Zabezpiecz stos trzema śrubami M2,5 przez duże otwory z przodu.
Krok 8: #Sprzęt - Dragino LoRa Shield



Części:
- Montaż z kroku 7
- Tarcza Dragino LoRa
- 4 x krótkie śruby M2,5
Instrukcje:
- Wstępnie zainstaluj antenę do osłony Dragino LoRa. (nie dokręcaj jeszcze do końca!)
- Włóż tarczę Dragino LoRa na wierzch deski kapelusza Grove. Dopasuj kołki i wciśnij go do końca.
- Przymocuj płytkę czterema śrubami M2,5.
Krok 9: #Sprzęt - tylna okładka




Części:
- Montaż z kroku 8
- Gateway_backcover
- 2x śruby M3
Instrukcje:
- Wsuń wkładki tylnej pokrywy do obudowy i wciśnij ją w dół.
- Przymocowano tylną obudowę za pomocą dwóch śrub M3.
Krok 10: #Sprzęt - Skonfiguruj LoRa Gatway

Części:
- Montaż z kroku 9
- Peryferia: ekran (HDMI) / klawiatura / mysz
- Zasilanie Micro USB
Instrukcje:
- Podłącz Raspberry do ekranu za pomocą kabla HDMI.
- Podłącz mysz, klawiaturę do złącza USB.
- Podłącz kabel zasilający USB do Raspberry Pi jako ostatni. Powinien zacząć się teraz uruchamiać.
Krok 11: #Oprogramowanie - Konfiguracja LoRa Gatway - Pierwsze uruchomienie Raspberry Pi



Instrukcje:
- Zobaczysz ekran konfiguracji. Postępuj zgodnie z instrukcjami na ekranie konfiguracji.
- Wybierz swój kraj/sieć/ustawienie klawiatury
- Na koniec wyszuka aktualizacje i zainstaluje je. Prosimy o cierpliwość, może to potrwać kilka minut.
Krok 12: #Oprogramowanie - Skonfiguruj LoRa Gatway - Uzyskaj adres Ether dla TTN

Instrukcje:
- Otwórz terminal na Raspberry Pi.
- Wpisz > ifconfig wlan0:
- Możesz zobaczyć adres eteru Pi. (np. b5:23:eb:fc:55:d4)
- Zapisz to, ponieważ będziesz go potrzebować podczas konfigurowania bramy w TTN.
***Dygresja***
Więcej szczegółowych informacji o konfiguracji Dragino PG1301 można znaleźć w instrukcji obsługi (strona 7):
Git link do pliku pdf
Krok 13: #TTN - Zarejestruj się / Zaloguj się



Sieć rzeczy zapewnia zestaw otwartych narzędzi i globalną, otwartą sieć do budowania następnej aplikacji IoT przy niskich kosztach, z maksymalnym bezpieczeństwem i gotową do skalowania.
* Jeśli masz już konto, możesz pominąć ten krok
Instrukcje:
- Zarejestruj się w The Things Network i załóż konto
- Postępuj zgodnie z instrukcjami na stronie TTN.
- Po rejestracji zaloguj się na swoje konto
- Przejdź do konsoli. Znajdziesz go w rozwijanym menu swojego profilu (patrz zdjęcie)
Krok 14: #TTN - Utwórz bramkę w TTN



Instrukcje:
- W konsoli na TTN kliknij Gateway.
- Kliknij zarejestruj bramę w prawym górnym rogu, aby przy nowym urządzeniu bramy. (patrz zdjęcie - czerwony kwadrat)
- Zaznacz pole „Używam starszego programu do przesyłania pakietów”. (patrz zdjęcie - zielony kwadrat)
- Wypełnij EUI bramy, używając adresu ether z Pi. Przekształć swój adres w ten przykład b5:23:eb:fc:55:d4 => B523EBFC55D4FFFF (patrz obrazek - zielony prostokąt) Dodawane jest "FFFF", aby uczynić go 8 bajtowym unikalnym EUI.
- Wybierz swój plan częstotliwości (np. Europa - 868 MHz dla Europy)
- Wybierz swój router (np. ttn-router-eu dla Europy)
- Wskaż swoją lokalizację na mapie. (opcjonalny)
- Sprawdź odpowiednie pudełko, wewnątrz lub na zewnątrz.
- Na dole strony kliknij przycisk Zarejestruj bramkę
Krok 15: #Oprogramowanie - Konfiguracja LoRa Gatway - Opcje interfejsu



Instrukcje:
- W terminalu wpisz > sudo raspi-config
- Wybierz opcje interfejsu
- Wybierz i włącz SPI
- Wybierz i włącz Aparat
- Wybierz i włącz I2C
Krok 16: #Oprogramowanie - Skonfiguruj LoRa Gatway - Pobierz i zainstaluj LoRaWAN Packet Forwarder Włącz SPi


Instrukcje:
- W terminalu wpisz > wget
- Spowoduje to pobranie forwardera pakietów z serwera Dragino do RPI.
- W terminalu wpisz > sudo dpkg -i lorapktfwd.deb
Krok 17: #Oprogramowanie - Konfiguracja LoRa Gatway - Skonfiguruj identyfikator bramy, pasmo częstotliwości i adres serwera


Instrukcje:
- Po instalacji przejdź do etc/lora-gateway/ i otwórz local_conf.json
- Pomiędzy nawiasami klamrowymi dodaj tę sekcję poniżej:
"gateway_ID": "B523EBFC55D4FFFF",
"server_address": "router.eu.thethings.network",
"serv_port_up": 1700,
"serv_port_down": 1700
3. Zmień gateway_ID na gateway_ID użyty do skonfigurowania bramy w TTN. (z "FFFF")
4. Zapisz dokument.
Krok 18: #Oprogramowanie - Skonfiguruj LoRa Gatway - Uruchom sieć LoRa


Instrukcje:
- W terminalu wpisz >
- sudo systemctl stop lorapktfwd
- sudo systemctl start lorapktfwd
- sudo systemctl włącz lorapktfwd
- Spowoduje to ponowne uruchomienie usługi przesyłania pakietów i upewnienie się, że usługa przesyłania dalej uruchamia się z Raspberry Pi. Teraz twoja bramka LoRa jest aktywna.
- W ciągu kilku minut na TTN powinna pojawić się aktualizacja statusu na „połączony”.
Krok 19: #Oprogramowanie - Konfiguracja bramy - Czujnik/kamera - Instalacja (opcjonalnie)



Instrukcje:
- Sprawdź, czy masz pythona 3 na swoim Raspberry Pi. W terminalu wpisz => python3
- Jeśli nie masz Pythona 3, postępuj zgodnie z tymi instrukcjami instalacji:
- wpisz => aktualizacja sudo apt
- wpisz => sudo apt zainstaluj python3 idle3
- Teraz powinieneś mieć Pythona 3. Sprawdź ponownie w pierwszym kroku.
Aktywuj kamerę / I2C / SPI: (mogłeś to zrobić już w konfiguracji LoRa)
- W terminalu wpisz => sudo raspi-config
- Przejdź do opcji interfejsu.
- Włącz kamerę
- Włącz I2C
- Włącz SPI
Zainstaluj następujące biblioteki: (wpisz to polecenie w terminalu)
- aktualizacja sudo apt-get
- pip3 zainstaluj numpy
- pip3 zainstaluj opencv-python
- pip3 zainstaluj scikit-image
- pip3 zainstaluj getmac
- pip3 zainstaluj adafruit-circuitpython-bme680
- pip3 zainstaluj adafruit-circuitpython-tsl2561
- pip3 zainstaluj RPI. GPIO
sudo apt-get zainstaluj libatlas-base-dev
harmonogram instalacji pip3
Krok 20: #Oprogramowanie - Konfiguracja bramy - Czujnik/kamera - Uruchamianie skryptu (opcjonalnie)



Instrukcje:
- Pobierz skrypt Pythona „mumo.py” z github: link do Github
- Umieść kod na pulpicie.
- Otwórz terminal i wpisz > sudo nano /etc/xdg/lxsession/LXDE-pi/autostart
- Skopiuj ten wiersz na dół pliku> @lxterminal -e python3 /home/pi/Desktop/mumo.py
- Zapisz plik i zamknij go.
- Teraz skrypt uruchomi się automatycznie po ponownym uruchomieniu.
- Otwórz kod.
- Zmień na punkt końcowy adresu URL. (gdzie wysłać dane na serwerze backendowym)
Krok 21: #Sprzęt - rozszerzenie czujnika (opcjonalnie)




Części:
- Montaż z kroku 9
- Sensor_body
- Nasadka_czujnika
- Cyfrowy czujnik światła (mały czujnik)
- Czujnik BME680 (długi czujnik)
- 4 x śruby M2x5
- 4x śruby M3
Instrukcje:
- Przełóż dwa kable połączeniowe rowka I2C przez otwór nasadki czujnika.
- Podłącz czujnik BME680 i cyfrowy czujnik światła do kabla połączeniowego I2C Grove.
- Włóż czujnik BME680 i cyfrowy czujnik światła do części sensor_body i zamocuj ją czterema śrubami M2x5. Będziesz musiał zgiąć kabel, aby dopasować czujniki na swoje miejsce, więc bądź ostrożny!
- Wsuń nasadkę czujnika na górę korpusu czujnika, aby go zamknąć.
- Przymocowano nasadkę do korpusu za pomocą dwóch śrub M3.
- Przymocuj dodatkowy zespół czujnika z przodu bramki za pomocą dwóch śrub M3. (patrz zdjęcie - Czerwone kółko)
- Kable Grove są prawdopodobnie za długie. Wepchnij je do obudowy czujnika.
Krok 22: #Sprzęt - rozszerzenie kamery (opcjonalnie)




Części:
- Montaż z kroku 10
- Moduł kamery (ze śrubami M2,5)
- Camera_body
- Camera_cap
- 4x śruby M3
Instrukcje:
- Umieść kamerę i jedno mocowanie światła w obudowie camera_cap i zamocuj ją czterema śrubami M2,5 z modułu kamery.
- Aby włożyć kabel kamery, musimy wyjąć czarny plastikowy uchwyt ze złącza.
- Włóż kabel kamery niebieską powierzchnią skierowaną w stronę kamery. (Zobacz obrazki)
- Wsuń korpus aparatu na górę zespołu
- Przymocowano nasadkę kamery za pomocą dwóch śrub M3 do korpusu kamery.
- Zamontuj kamerę na montażu na spodzie obudowy bramki za pomocą dwóch śrub M3 (patrz zdjęcie - czerwone kółko)
- Wsuń wystający kabel do obudowy.
Krok 23: #Sprzęt - rozszerzenie pułapki błędów (opcjonalnie)




Części:
- Montaż z kroku 11
- Pułapka_Ramka
- papier do pułapek na owady - papier samoprzylepny
- 2x śruby M3
Instrukcje:
- Umieść część Trap_Frame na górze obudowy kamery. Pułapka ma trochę miejsca na kabel zasilający usb bramki, dlatego sprawdź na zdjęciach poprawną orientację.
- Zamocuj dwiema śrubami M3 po lewej i prawej stronie obudowy kamery.
- Włóż papier na owady (60 x 75) mm do szczeliny pułapki. Są dwie szczeliny, z przodu iz tyłu. To zależy od tego, jak ustawisz bramę.
- Kabel zasilający usb może być wpleciony pomiędzy otwartą konstrukcją części pułapki.
Krok 24: #Sprzęt - montaż bramki




Brama posiada wiele opcji montażu bramki.
Posiadamy dwa otwory na śruby, na których można zawiesić bramkę.
Posiadamy również rowki na opaski kablowe, dzięki czemu bramę można łatwo przymocować do czegokolwiek.
Krok 25: #Sprzęt - różne orientacje
Brama ma budowę modułową, dzięki czemu czujniki i kamerę można montować w różnych orientacjach. Możesz także tworzyć własne komponenty i dodawać je do konfiguracji.
Zalecana:
MuMo - Node_draft: 24 kroki (ze zdjęciami)

MuMo - Node_draft: ### UPDATE 10-03-2021 // najnowsze informacje / aktualizacje będą dostępne na stronie github: https://github.com/MoMu-Antwerp/MuMo Czym jest MuMo? Czym jest MuMo? MuMo to współpraca między rozwojem produktu (wydział Uniwersytetu Antwe
Licznik kroków - Micro:Bit: 12 kroków (ze zdjęciami)

Licznik kroków - Micro:Bit: Ten projekt będzie licznikiem kroków. Do pomiaru kroków użyjemy czujnika przyspieszenia wbudowanego w Micro:Bit. Za każdym razem, gdy Micro:Bit się trzęsie, dodamy 2 do licznika i wyświetlimy go na ekranie
Bolt - DIY Wireless Charging Night Clock (6 kroków): 6 kroków (ze zdjęciami)

Bolt - DIY Wireless Charging Night Clock (6 kroków): Ładowanie indukcyjne (znane również jako ładowanie bezprzewodowe lub ładowanie bezprzewodowe) to rodzaj bezprzewodowego przesyłania energii. Wykorzystuje indukcję elektromagnetyczną do dostarczania energii elektrycznej do urządzeń przenośnych. Najpopularniejszym zastosowaniem jest stacja ładowania bezprzewodowego Qi
Raspberry Pi LoRaWAN Gateway: 3 kroki
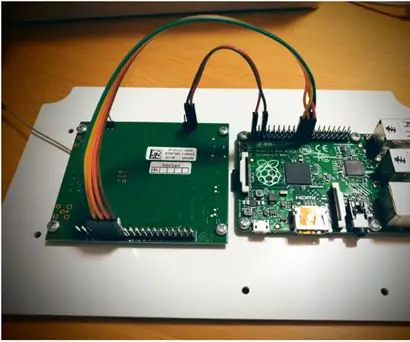
Raspberry Pi LoRaWAN Gateway: Ten projekt to Raspberry PI iC880a-spi LoRaWAN Gateway. Został on złożony przy użyciu różnych innych samouczków online i zawiera najlepsze i to, co obecnie działa z tych samouczków i które są potrzebne przez cały czas. Brama
Raspberry Pi VPN Gateway: 6 kroków
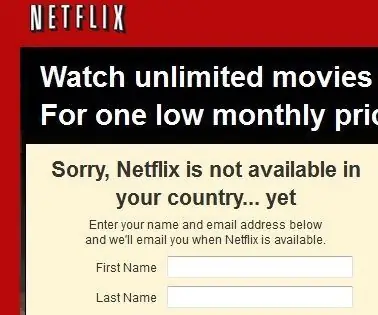
Raspberry Pi VPN Gateway: Aktualizacja 2018-01-07: Zaktualizowano brakujące elementy i wprowadzono zmiany potrzebne do bieżącej wersji Raspian. Stworzono również specjalny przewodnik dla NordVPN. Istnieje kilka różnych zastosowań VPN. Albo chcesz chronić swoją prywatność i prywatne dane przed pryin
