
Spisu treści:
- Autor John Day [email protected].
- Public 2024-01-30 11:28.
- Ostatnio zmodyfikowany 2025-01-23 15:02.

Na zajęcia z Fab Academy muszę stworzyć płytkę z mikrokontrolerem, przyciskiem i diodą LED. Użyję Eagle do jej stworzenia.
Krok 1: ATtiny 1614
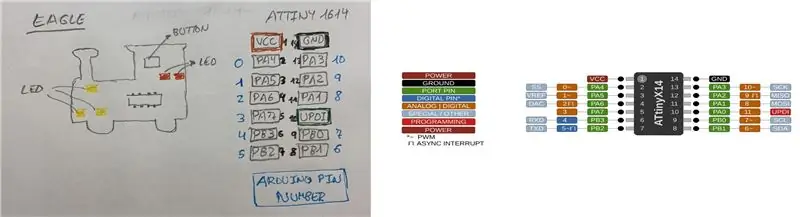
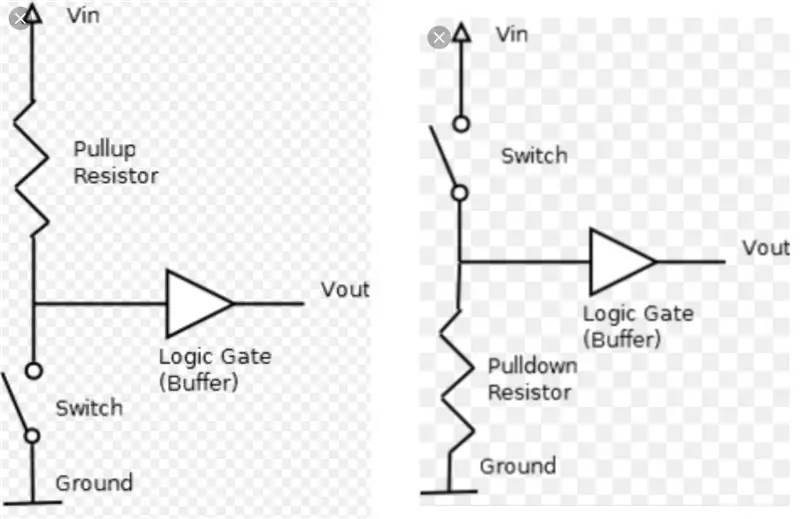
Będę używał ATtiny 1614, więc użyję odniesienia do echa Hello Board ATtiny 1614 od Neila Gershenfelda. Zaprojektuję też deskę o fajnym kształcie, chcę zrobić maszynę do pociągu. Szukam przypinania ATtiny 1614, ponieważ będę potrzebować go, aby wiedzieć, gdzie są szpilki.
Krok 2: Projekt schematu orła
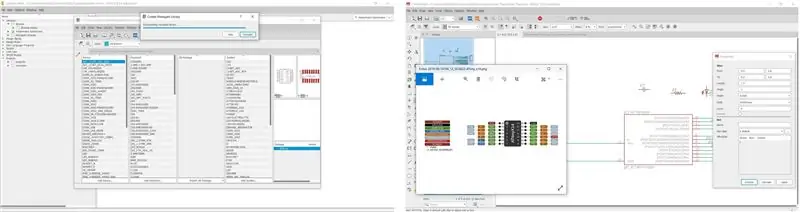
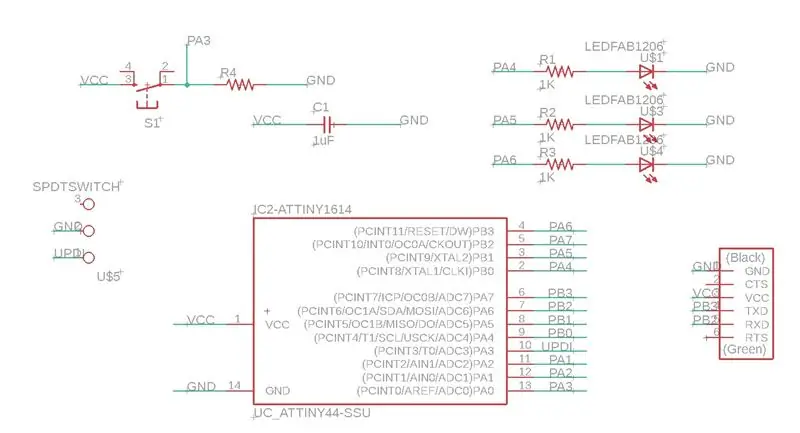
Pobieram wersję Eagle 9.5.2 i biblioteki. Tworzę nowy projekt, w którym mogę mieć schemat i tablicę. Przeglądając bibliotekę stwierdzam, że brakuje ATtiny 412 i ATtiny1614. ? Są taką samą enkapsulacją, jak ATtiny 44 i 45, które sam robię. Poprzez wyprowadzenia ATtiny44 i ATtiny1614 tworzyłem swój własny komponent.
Kiedy mam już wszystkie komponenty i odpowiadające im wartości, zaczynam używać etykiet. Są znacznie łatwiejsze w użyciu niż przewody. Ponieważ w końcu masz wiele przewodów i trudno je zidentyfikować i grozi ci tworzenie punktów połączenia. Więc kiedy mam już wszystkie etykiety naklejone, jest to wynik układu (w końcu dodałem jeszcze dwie diody LED, aby płytka była piękniejsza?) na pinach PB0 i PB1.
Krok 3: Projekt Eagle Board
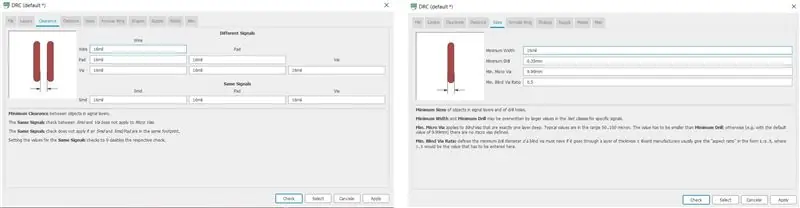
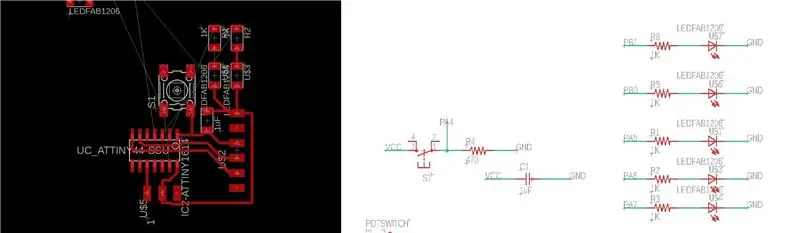

Gdy mam już schemat, przystępuję do tworzenia PCB. Aby to zrobić, kliknij ikonę obok drukarki o nazwie Board. Automatycznie ładowane są wszystkie komponenty, których zamierzam użyć i pojawiają się małe żółte linie, które są śladami ścieżek. Zanim przystąpię do łączenia elementów, patrzę na którą jestem warstwą, GÓRNĄ i czerwoną (gdybym wykonał blachę przelotową, musiałbym postawić się w niebieskiej warstwie DOLNEJ). Nuria powiedziała nam, że zanim zaczniemy łączyć elementy, musimy jeszcze zaznaczyć zasady projektowania (DRC), czyli wartości szerokości toru i wielkości młyna. Umieściłem następujące wartości na 16mil.
Kiedy mam już zasady projektowania, zaczynam orientować elementy, mniej więcej tak, jak chciałem, aby były na rysunku i zmniejszać płytkę. Podczas rozmieszczania elementów zdaję sobie sprawę, że przypięcie przycisku do odpowiedniego pinu będzie mnie kosztowało. Czyli zmieniam to w schemacie, z pinu PA3 na PA4.
Po umieszczeniu wszystkich komponentów i ścieżek razem muszę wyeksportować plik w formacie.png. Ale najpierw musimy być sami z utworami, więc jak powiedziałem wcześniej, jesteśmy w warstwie TOP, w warstwie czerwonej. Cóż, musisz wyłączyć wszystkie warstwy i po prostu włączyć warstwę TOP. Można to znaleźć w opcji Ustawienia warstw. Gdy mamy już tylko warstwę ścieżek, przechodzimy do eksportu projektu. W tym celu w menu Plik -> Eksport -> Obraz pojawia się następujące menu. Musimy umieścić plik jako Monochromatyczny, rozdzielczość 1000 DPI i obszar Okna.
Zdaję sobie sprawę, że nawet z Eagle mogę narysować kontur według własnego upodobania. Więc ponownie otwieram Orła; przyciskiem linii, w linii o szerokości 0,8mm (grubość freza na zewnątrz) i na warstwie TOP rysuję pociąg maszynowy.
Krok 4: GIMP dla śladów i wnętrza PNG
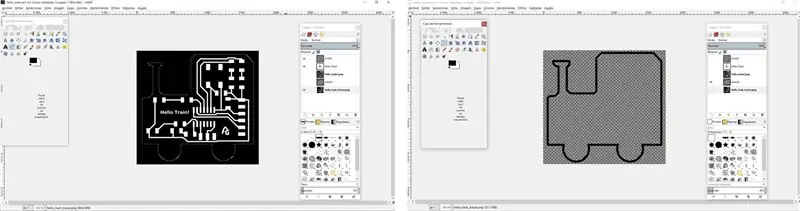
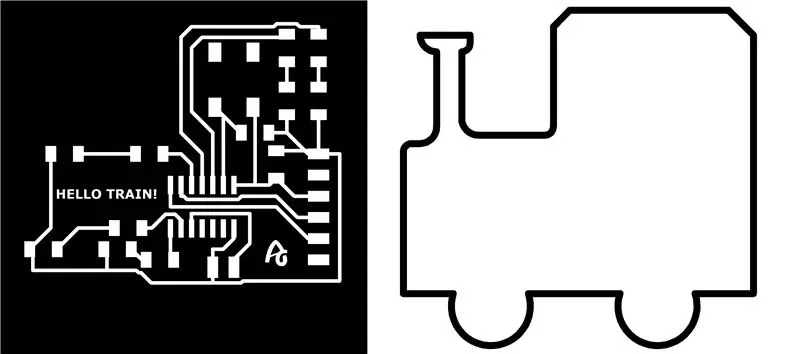
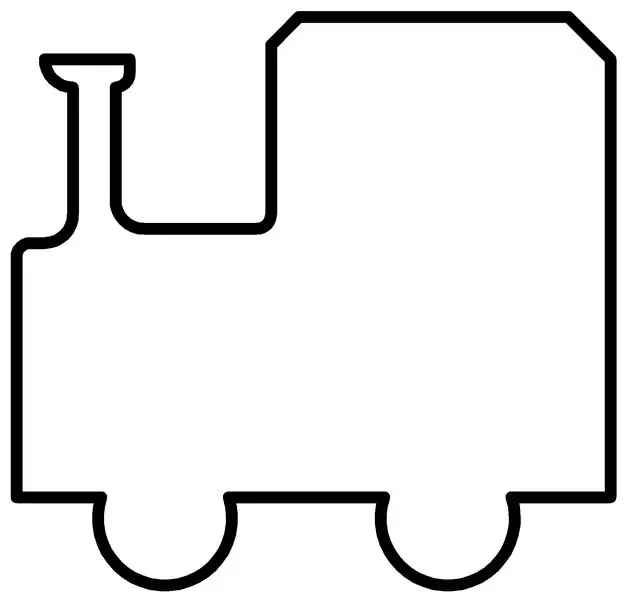

Ponownie eksportuję plik-p.webp
Cóż, mam już dwa ślady-p.webp
Po rozwiązaniu problemu ze złączem UPDI ponownie eksportuję plik-p.webp
Krok 5: MODY
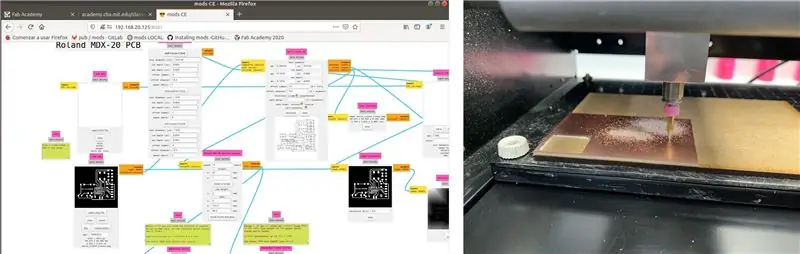
Aby zacząć korzystać z Modów, korzystam z następujących samouczków:
github.com/fabfoundation/mods
fabacademy.org/2019/docs/FabAcademy-Tutoria…
Z terminala otwieram Mods, podłączam Modelę do komputera za pomocą oryginalnego czarnego kabla DB25. W Modach otwieram program PCB Roland MDX-20.
Krok 6: Roland Modela MDX-20
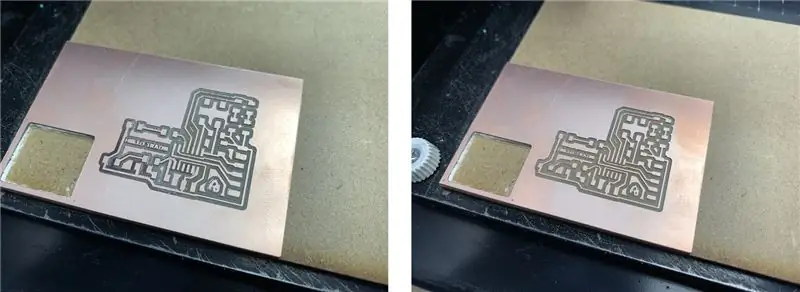
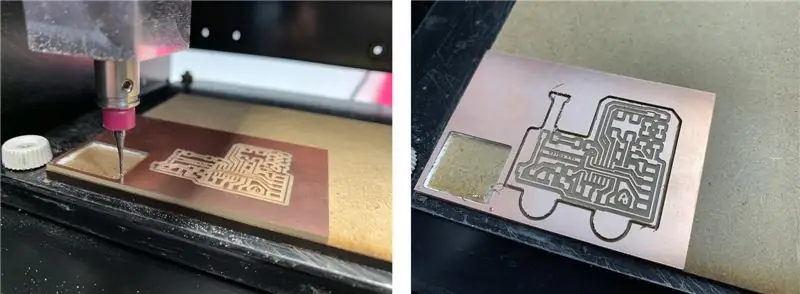
Ponownie używam Roland Model MDX-20A i Fran's Mods CE. Importuję-p.webp
Aby ciąć deskę, zmień na frez 1/32, z prędkością 1 mm / s.
Krok 7: Komponenty i lutowanie cyną


Kiedy już wyfrezuję deskę, odbieram elementy z inwentarza Fab Lab León. A z cierpliwością, dobrym oświetleniem i komputerem, aby podążać za schematem i położeniem podzespołów, zacznij lutować.
1- ATtiny 1416
1- Kondensator 1uF
1-przycisk
5- Rezystor 1k
1- Rezystor 470 omów.
8-Styk złącza
3- Żółte diody LED
2- czerwone diody LED.
Wszystko w SMD 1206.
Krok 8: Programowanie z Arduino

Aby zaprogramować płytkę muszę stworzyć program w Arduino, który po naciśnięciu przycisku tworzę sekwencję świateł. Pierwszą rzeczą, którą muszę zrobić, to skonfigurować piny wejść i wyjść. Chcę, aby sekwencja świateł była naciśnięta po naciśnięciu przycisku, stan tego przycisku to 0. Używając warunku If / else wykonuję sekwencję.
1. Otwieram program Hello_train_button_led w Arduino. Wybrałem wewnętrzną płytkę Crystal ATtiny 1614 i 20 MHz. Sprawdzam, kompiluję i zapisuję (zapisuję w.hex i.ino).
2. Kopiuję plik Hello_train_button_led.ino.hex do folderu pyupdi.
3. uruchamiam dmesg -w
4. Używam USB-FT230XS-FTD. Podłącz i odłącz kabel ftdi i zanotuj „nazwę portu” ttyUSB0
5. Podłączam płytki w następujący sposób. USB-Serial-FT230X + Serial-UPDI. FT230X + hello_train + USB-FTDI (to tylko zasilanie i masa).
6. Przejdź do folderu „pyupdi”.
7. Zaprogramuj płytkę za pomocą Pythona -> uruchom sudo python3 pyupdi.py -d tiny1614 -c /dev/ttyUSB0 -b 19200 -f Hello_train_button_led.ino.hex -v
Teraz działa, oto mały filmik z procesu ładowania i działania po naciśnięciu przycisku na tablicy. ? ? ? ?


Drugie miejsce w konkursie PCB Design Challenge
Zalecana:
Switch-Adapt Toys: Dostępna zabawka pociągu parowego!: 7 kroków (ze zdjęciami)

Switch-Adapt Toys: Dostępna zabawka pociągu parowego!: Adaptacja zabawek otwiera nowe możliwości i niestandardowe rozwiązania, aby umożliwić dzieciom z ograniczonymi zdolnościami motorycznymi lub niepełnosprawnością rozwojową niezależną interakcję z zabawkami. W wielu przypadkach dzieci, które potrzebują przystosowanych zabawek, nie są w stanie
Kontroluj układ swojego modelu pociągu za pomocą telefonu komórkowego!: 11 kroków (ze zdjęciami)

Kontroluj układ modelu pociągu za pomocą telefonu komórkowego!: Sterowanie układem modelu pociągu za pomocą przewodowych sterowników przepustnicy i rozjazdów może być dobrym początkiem dla początkujących, ale stwarza problem braku możliwości przenoszenia. Ponadto dostępne na rynku sterowniki bezprzewodowe mogą sterować tylko niektórymi lokomotywami
Witaj Śnieżny Anioł!: 6 Kroków
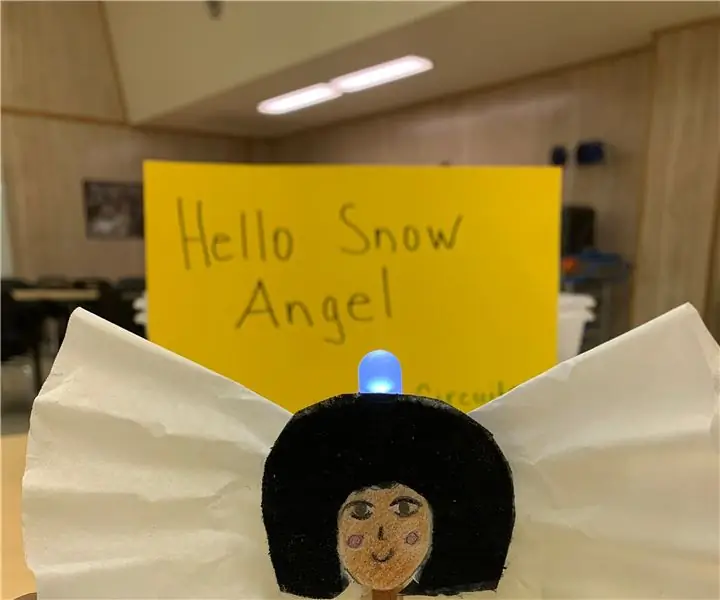
Witaj Śnieżny Anioł!: Ćwiczenie to służy do wprowadzenia obwodów, przewodników i izolatorów 4-5 klasy. Po zakończeniu lekcji wprowadziłem to ćwiczenie, aby zaangażować i zainspirować uczniów do aktywnego zrozumienia, w jaki sposób obwody, przewodniki i izolatory faktycznie działają
Witaj świecie - Java: 5 kroków

Hello World - Java: W tym programie nauczymy się drukować na konsoli w Javie
Witaj Blynku! Połączenie SPEEEduino z aplikacją Blynk: 5 kroków

Witaj Blynku! Łączenie SPEEEduino z aplikacją Blynk: Co to jest SPEEEduino? SPEEEduino to płytka mikrokontrolera obsługująca Wi-Fi oparta na ekosystemie Arduino, stworzona dla nauczycieli. SPEEEduino łączy w sobie formę i mikrokontroler Arduino z ESP8266 Wi-Fi SoC, dzięki czemu
