
Spisu treści:
- Autor John Day [email protected].
- Public 2024-01-30 11:28.
- Ostatnio zmodyfikowany 2025-01-23 15:02.


Ten projekt to stacjonarna maszyna zręcznościowa wykonana ze starej stacji roboczej firmy Dell. Dla tych, którzy się nad tym zastanawiają, komputer ma 8 GB pamięci DDR3 (4 x 2 GB), rdzeń Intel i3 oraz zasilacz o mocy 300 W. Nie jest potrzebna żadna karta graficzna, ponieważ starsze gry nie są zbyt wymagające graficznie. Komputer działa na emulatorze na dysku flash i ma setki gier. Projekt powstał w cztery godziny na hackathon. Zapewnia mi rozrywkę podczas kwarantanny i jest łatwy do poruszania się i ładnie mieści się na moim biurku.
Kieszonkowe dzieci
Materiały:
- Sklejka (użyłem 1")
- Śruby 1,5"
- Komputer stacjonarny (nie musi być fantazyjny)
- Monitor komputerowy
- Kontroler (użyłem przewodowej konsoli Xbox 360)
- Właściwe kable
- Dystanse do płyt głównych
- Gorący klej
Narzędzia:
- Piła tarczowa
- Puzzle
- Wiertarka z końcówkami pilotowymi
- Dremel lub papier ścierny
- Taśma miernicza lub urządzenie pomiarowe
- Pistolet na gorący klej
Krok 1: Dopasowanie do rozmiaru


Pierwszym krokiem w tej kompilacji było określenie jej wymiarów. Postanowiłem go uskrzydlić i rozłożyć części i wyciąć w zależności od tego, ile zajmują miejsca. Pierwszymi komponentami, które oceniłem, były płyta główna i zasilacz, ponieważ zajmują najwięcej miejsca w dolnej części obudowy. Zdecydowałem się zamontować IO w kierunku tyłu urządzenia, a wylot zasilacza również w kierunku tyłu. Upewnij się, że kable z zasilacza są wystarczająco długie, aby dotrzeć do miejsca na płycie głównej. Skończyło się na tym, że stworzyłem podstawę około 12 "x 18". Upewniłem się, że zostawiłem miejsce na kable, aby trochę wystawały, aby można było zmieścić tylny element. Po wycięciu kawałka zamontowałem do niego płytę główną, dodając dystanse do drewna i przykręcając do niego płytę główną. Do zasilania użyłem taśmy dwustronnej. Możesz również zrobić dla niego mocowanie później, gdy tylny element jest włączony. Zdecydowałem się to zrobić, ponieważ brakowało mi czasu, a maszyna byłaby zasadniczo na moim pulpicie przez cały okres swojego życia. Odtąd tak naprawdę nigdy nie robiłem pomiaru. Po prostu przyjrzałem się temu i upewniłem się, że jest funkcjonalny, nadal wygląda przyzwoicie.
Krok 2: Przednie we/wy, przycisk zasilania i głośnik
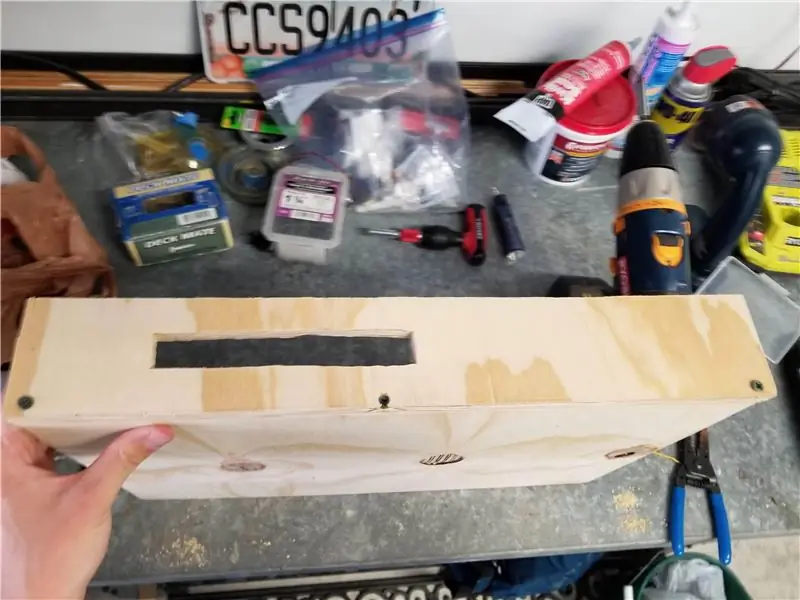


Następny kawałek, który wyciąłem, był na przód obudowy. Tutaj trafiają 4 przednie porty USB dla kontrolerów, a także przycisk zasilania i głośnik. Wziąłem porty USB i nakreśliłem je na kawałku drewna, który był prawdopodobny około 3 "x 18". Wyciąłem ten otwór wyrzynarką, a koncentrator USB pasował do tej części obudowy. Następnie wywierciłem otwór na przycisk zasilania i mały głośnik dołączony do komputera. Do zamocowania głośnika i przycisku zasilania użyłem odrobiny gorącego kleju. Jest tu również port pomocniczy, jeśli mały głośnik nie jest wystarczająco głośny, do którego można podłączyć zewnętrzne głośniki.
Krok 3: Wykańczanie obudowy i osadzanie monitora



Następnie zrobiłem półkę i wyciągnąłem ją w górę pod takim kątem, aby monitor był ustawiony pod kątem. Oceniłem kąt na podstawie kąta widzenia monitora, który miałem. Po przykręceniu tego elementu wycinam dolną półkę, która może być wykorzystana do założenia joysticków i przycisków w przyszłości. Następnie został przykręcony do obudowy. Następnie wyciąłem pozostały kawałek i wyrzynałem w środku otwór, aby zmieścił się w nim monitor. To stary monitor i wyjąłem go z zaokrąglonej obudowy, aby ułatwić pracę. Monitor został przyklejony, ponieważ mam nadzieję, że w przyszłości go uaktualnię, a czas się kończył i nadal musiałem poradzić sobie z umieszczeniem na nim oprogramowania. Gdybym miał więcej czasu, zrobiłbym z drewna mocowania monitora, aby mieć pewność, że pozostanie zamocowany.
Krok 4: Oprogramowanie
Postanowiłem użyć emulatora o nazwie Batocera. Odkryłem, że jest to najłatwiejsze do skonfigurowania i zawiera wszystkie konsole, których chciałem. Szybkie wyszukiwanie na youtube i pomocne przewodniki dotyczące konfiguracji i dodawania gier do komputera. Ten film pokazał mi, jak skonfigurować oprogramowanie na dysku flash, ponieważ nie miałem zapasowego dysku twardego. Aby jednak uniknąć konieczności wyszukiwania i dodawania poszczególnych gier do maszyny, znalazłem kogoś, kto opublikował zdjęcie swojej maszyny ze zaktualizowanymi biosami dla każdej emulowanej konsoli, a także ponad 700 gier. Użyłem dysku flash o pojemności 32 GB, który jest obecnie wystarczająco duży, ale w przyszłości może potrzebować więcej miejsca. Po zainstalowaniu oprogramowania na dysku flash upewnij się, że domyślną opcją rozruchu jest USB, dzięki czemu nigdy więcej nie będziesz musiał używać klawiatury ani myszy.
Krok 5: Kończenie i testowanie


Na koniec wywierciłem kilka otworów z boku i dodałem wentylator 140 mm, aby wpuścić świeże powietrze. Musiałem przełączyć zasilanie, ponieważ zasilanie, które miałem z oryginalnego komputera, było martwe. Zabrakło mi czasu, ale planuję dodać tylną deskę z zawiasami, aby mieć łatwy dostęp do wszystkiego. Ta płyta będzie miała również inny wentylator do wyciągu. Zasugerowano również, że użyłem akrylu na tył, aby można było zobaczyć wszystkie elementy. Podłączyłem kabel zasilający monitora i zasilacza do małego urządzenia przeciwprzepięciowego, więc do podłączenia jest tylko kabel. Po dodaniu tylnej płyty znacznie ułatwi to ustawienie. Maszyna świetnie się spisuje. Czasami uruchomienie wymaga wielu prób, ale planuję również zakup dysku SSD do oprogramowania, aby mieć więcej miejsca na gry. Maszyna jest praktycznie cicha i ładnie leży na moim biurku i w piwnicy do sesji gier. Może cieszyć się nią nawet więcej niż jedna osoba w grach wieloosobowych.
Zalecana:
Administrator Tasmota - pulpit nawigacyjny IIoT: 6 kroków

Tasmota Admin - IIoT Dashboard: TasmoAdmin to administracyjna strona internetowa dla urządzeń z flashowaniem Tasmota. Znajdziesz go tutaj: TasmoAdmin GitHub. Obsługuje działanie w kontenerach Windows, Linux i Docker.CechyZaloguj sięProcess wielu aktualizacjiWybierz urządzenia, aby zaktualizować Autom
Pulpit COVID19 Tracker z zegarem! Zasilany tracker Raspberry Pi: 6 kroków

Pulpit COVID19 Tracker z zegarem! Raspberry Pi Powered Tracker: Wiemy, że możemy umrzeć w każdej chwili, nawet ja mogę umrzeć podczas pisania tego posta, w końcu ja, ty, wszyscy jesteśmy śmiertelnikami. Cały świat zatrząsł się z powodu pandemii COVID19. Wiemy, jak temu zapobiec, ale hej! wiemy, jak się modlić i dlaczego się modlić, czy robimy
Pulpit zdalny Raspberry Pi dla komputerów Mac: 11 kroków

Pulpit zdalny Raspberry Pi dla komputerów Mac: Jest to samouczek dotyczący konfiguracji tightvnc, aby uzyskać dostęp do pulpitu Raspberry Pi za pomocą komputera Mac, gdy Pi działa w trybie bezgłowym
Pulpit nawigacyjny COVID19 na mapie świata (przy użyciu Pythona): 16 kroków

Pulpit nawigacyjny COVID19 na mapie świata (przy użyciu Pythona): Wiem, że prawie każdy z nas zna większość informacji o COVID19. A ta instrukcja dotyczy tworzenia mapy bąbelkowej, aby wykreślić dane w czasie rzeczywistym (przypadków) na mapie świata. Dla większej wygody , dodałem program do repozytorium Github: https://github.co
Pulpit Prank (dla Windows): 5 kroków

Desktop Prank (dla Windows): To fantastyczny żart, którego konfiguracja zajmie tylko kilka minut. Wygląda na to, że komputer ofiary zablokował się na ekranie pulpitu. Bez względu na to, ile razy spróbują kliknąć ikonę, nic się nie stanie
