
Spisu treści:
- Autor John Day [email protected].
- Public 2024-01-30 11:28.
- Ostatnio zmodyfikowany 2025-01-23 15:02.
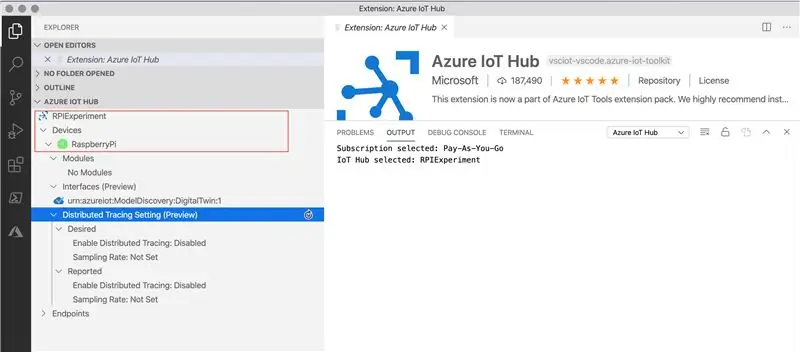
Celem tej instrukcji jest praktyczne zapoznanie się z możliwościami usługi Azure IoT Hub. Artykuł obejmuje rejestrowanie się w usłudze Azure IoT Hub, konfigurowanie Raspberry Pi i łączenie urządzenia Pi z usługą Azure IoT Hub w celu wysyłania danych telemetrycznych.
Co dostaniesz:
- Działające Raspberry Pi z programem Node.js wysyłającym dane telemetryczne do Azure IoT Hub
- Azure IoT Hub odbiera dane telemetryczne
Kto jest kim w zoo:
Raspberry Pi: Raspberry Pi jest prawdopodobnie najpopularniejszym komputerem wszechczasów. Jest mały, tani i łatwy w konfiguracji. Artykuł współpracuje z wersją Raspberry Pi 3+.
Azure IoT Hub: IoT Hub to usługa zarządzana oparta na chmurze, która znajduje się między urządzeniami IoT a systemem analizy/przetwarzania zaplecza. Zarządzanie telemetrią i ruchem danych z dużej liczby urządzeń IoT, zarządzanie stanem urządzeń oraz zapewnienie bezpieczeństwa i niezawodności było głównym wyzwaniem we wdrażaniu rozwiązań intensywnie korzystających z IoT. Usługa Azure IoT Hub rozwiązuje ten problem, działając jako interfejs linii frontu dla milionów urządzeń, które łączą się z nim niezawodnie i bezpiecznie, a następnie umożliwia routing danych, sygnałów i danych telemetrycznych w celu przetwarzania do podrzędnego systemu zaplecza opartego na chmurze. W tym artykule wykorzystano przykładowy kod dostarczony przez firmę Microsoft w serwisie GitHub.
Krok 1: Skonfiguruj usługę Azure IoT Hub
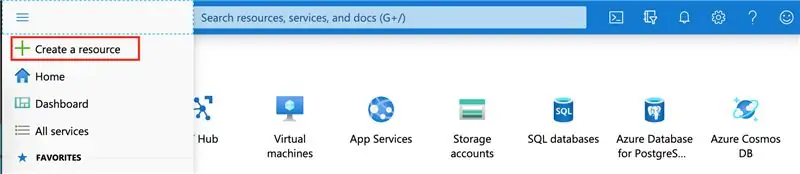
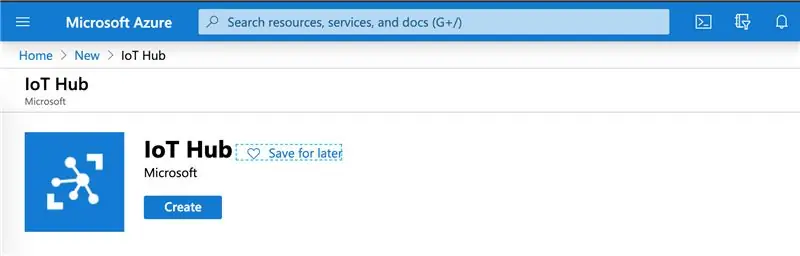
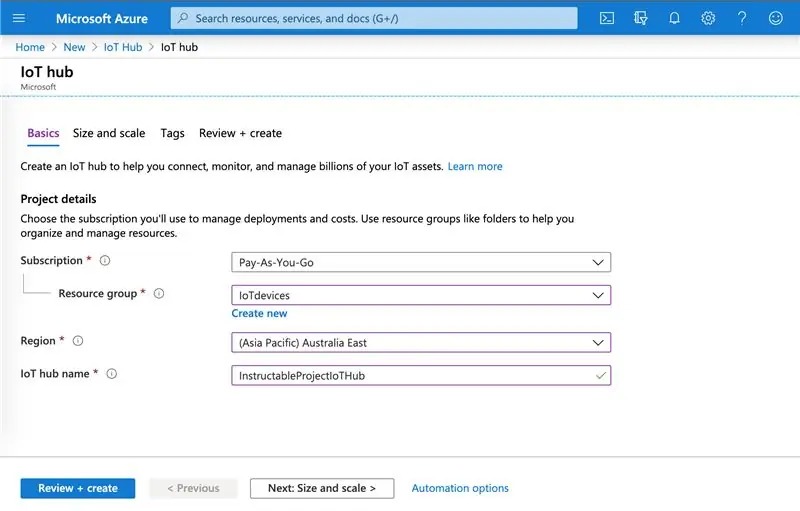
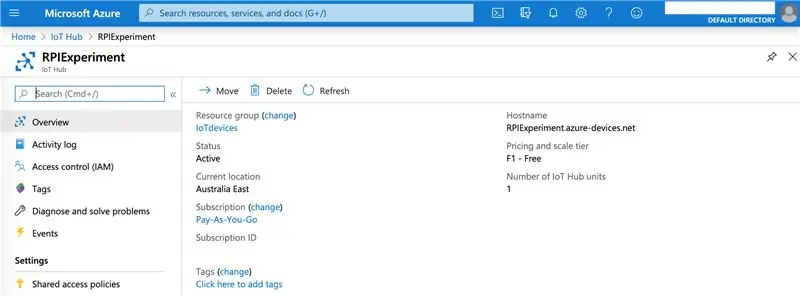
- Zarejestruj się, aby uzyskać *bezpłatne* konto próbne platformy Azure, odwiedzając witrynę internetową platformy Azure. Po skonfigurowaniu i uruchomieniu konta platformy Azure przejdź do menu na stronie głównej i kliknij opcję Utwórz zasób.
- Wyszukaj IoT Hub na liście zasobów, wybierz IoT Hub z wyników i kliknij Utwórz.
- Wprowadź następujące wartości, aby skonfigurować Azure IoT Hub, i kliknij „Przejrzyj i utwórz”
Subskrypcja: F1 - poziom bezpłatny
Grupa zasobów: jest to zbiór zasobów. Jeśli masz istniejącą kolekcję, wybierz ją lub utwórz nową grupę zasobów (wymaga tylko nazwy)
Region: wybierz swój region
Nazwa IoT Hub: wprowadź unikalną nazwę
System potrwa kilka minut, aby utworzyć nowy zasób usługi Azure IoT Hub. Gdy będziesz gotowy, kliknij go, aby wyświetlić pulpit nawigacyjny zasobów
Krok 2: Skonfiguruj Raspberry Pi
Zapisz Raspbian Buster na karcie SD za pośrednictwem komputera z systemem Windows lub Mac. Włóż kartę SD do Raspberry Pi i uruchom komputer. Gdy pojawi się pulpit, połącz się z Wi-Fi.
Aby rozwiązać problem, odwiedź oficjalną dokumentację Raspberry Pi.
Krok 3: Utwórz urządzenie w usłudze Azure IoT Hub
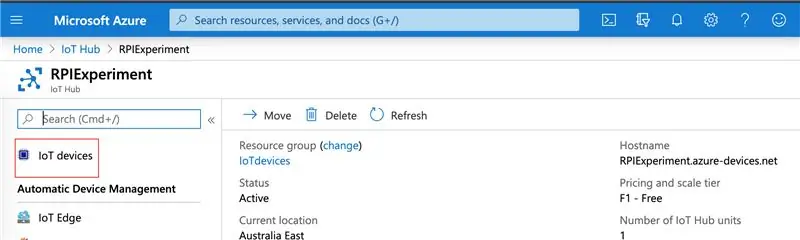
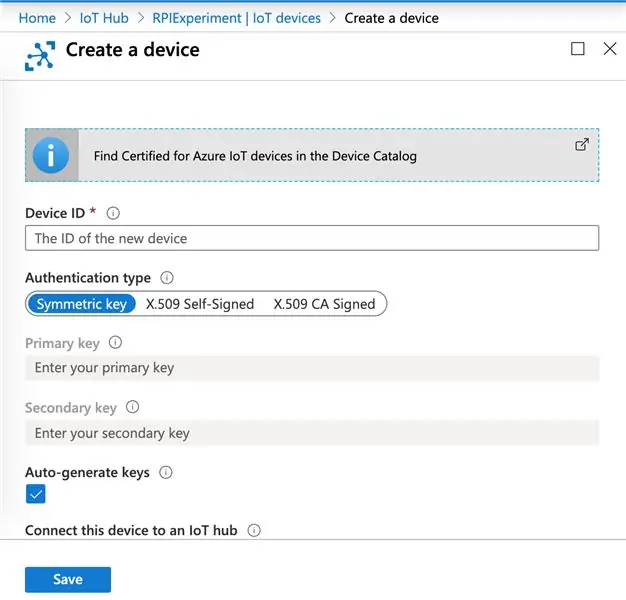
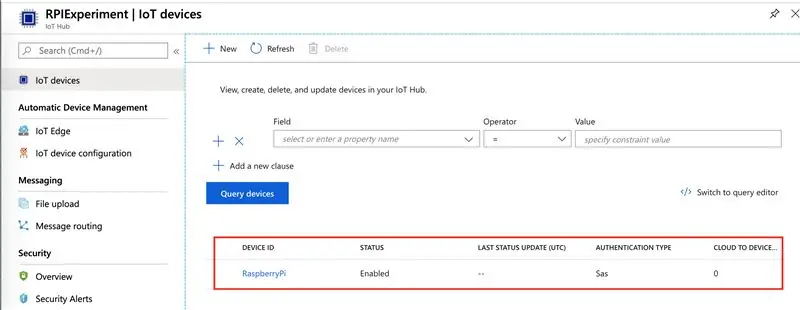
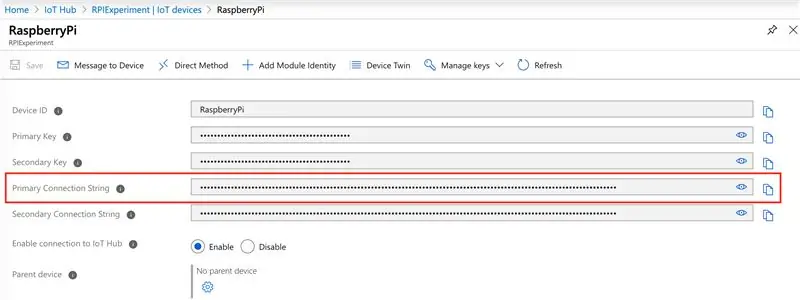
- Wróć do portalu Azure i kliknij Urządzenia IoT na stronie zasobów usługi Azure IoT Hub. Kliknij „+NOWY”, aby utworzyć nowe urządzenie
- Wprowadź ID urządzenia (rozpoznawalną nazwę), pozostaw pozostałe pola z wartościami domyślnymi i kliknij Zapisz
- Spowoduje to utworzenie urządzenia w IoT Hub
- Kliknij urządzenie i skopiuj podstawowe parametry połączenia
Krok 4: Wdróż kod na Raspberry Pi i połącz się z Azure IoT Hub

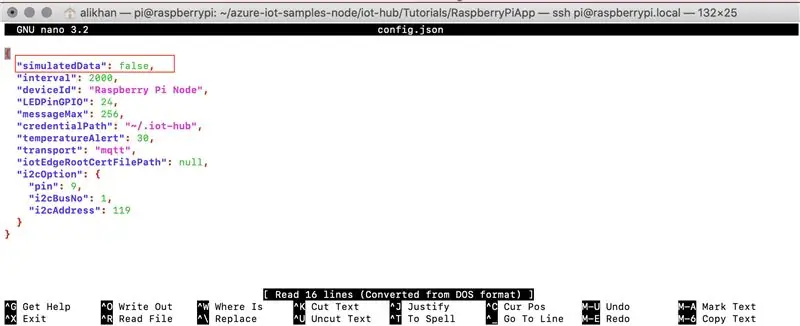
Firma Microsoft opublikowała przykładowy kod, szybkie wprowadzenie i samouczki w usłudze GitHub, aby zapewnić szybki start projektów IoT Hub. Skorzystamy z samouczka Raspberry Pi. Samouczek korzysta z node.js, ale nie martw się, nie potrzebujesz praktycznej wiedzy o node.js, aby stworzyć ten projekt.
- Połącz się z urządzeniem za pomocą klienta SSH. Ogólnie rzecz biorąc, będzie to PuTTY na komputery z systemem Windows i Terminal na komputery Mac.
- Połącz się z Raspberry Pi
Sprawdź wersję Node.js, powinna być większa niż 10
węzeł -v
Pobierz kod źródłowy z GitHub do Raspberry Pi
git clone
Przejdź do katalogu kodu i zainstaluj
cd azure-iot-samples-node/iot-hub/samouczki/RaspberryPiApp
instalacja npm
- Następnie skonfigurujemy aplikację do wysyłania „symulowanych” danych o temperaturze do usługi Azure IoT Hub. Wejdź do folderu i edytuj plik config.json za pomocą wiersza poleceń lub pulpitu Raspberry Pi. Zmień podświetlony tekst na „prawda”
- Wróć do klienta SSH i wprowadź wcześniej skopiowany ciąg połączenia urządzenia, aby połączyć Raspberry Pi z Azure IoT Hub
sudo node index.js „Parametry połączenia urządzenia z Azure IoT Hub”
Krok 5: Wyświetl dane telemetryczne w usłudze Azure IoT Hub
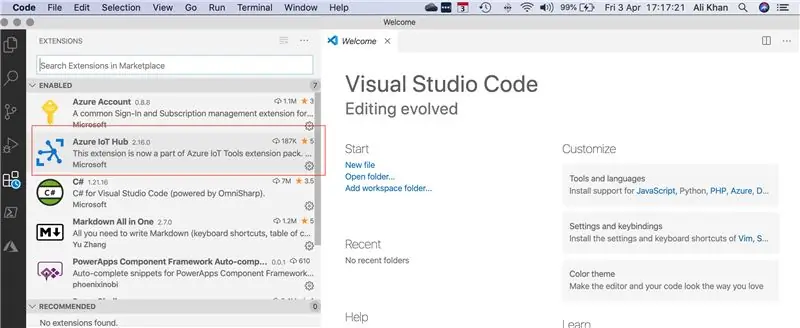
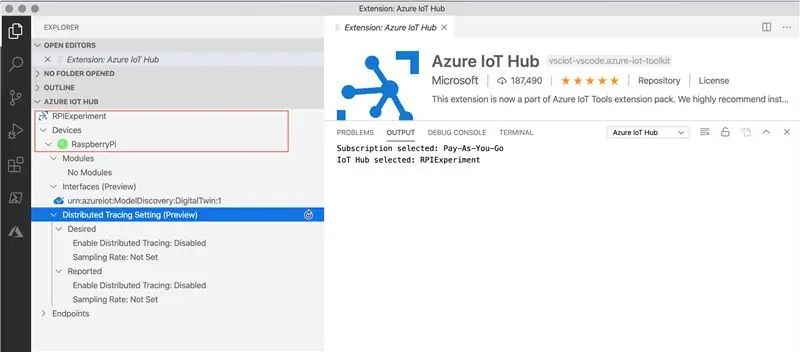
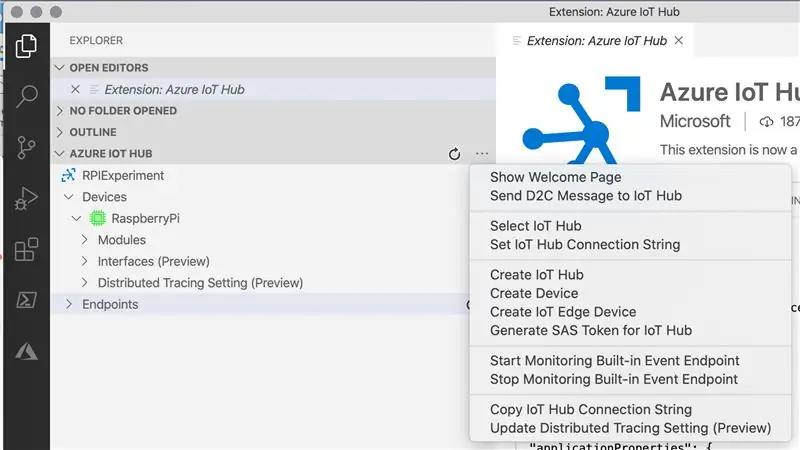
Aby wyświetlić dane telemetryczne otrzymane w Azure IoT Hub, użyjemy Visual Studio Code. Jeśli nie masz jeszcze zainstalowanego VS Code, pobierz go ze strony internetowej.
- Otwórz Visual Studio Code i kliknij Rozszerzenia. Zainstaluj rozszerzenie Azure IoT Hub
- Po zainstalowaniu rozszerzenia kliknij Azure IoT Hub w Eksploratorze. Poprosi Cię o zalogowanie się w celu uzyskania dostępu do portalu Azure, a następnie wyświetli zasób usługi Azure IoT Hub i urządzenie Raspberry Pi
- Kliknij prawym przyciskiem myszy urządzenie i kliknij „Rozpocznij monitorowanie wbudowanego punktu końcowego zdarzenia”. Spowoduje to wyświetlenie danych telemetrycznych otrzymanych z Raspberry Pi
Widok ekranu obok siebie przedstawia klienta SSH (wysyłanie danych do usługi Azure IoT Hub) i kod programu Visual Studio (pokazujący dane telemetryczne otrzymane w usłudze Azure IoT Hub).
Mam nadzieję, że uznasz to za interesujące i przydatne. Podziel się swoją opinią. Szczęśliwy Raspberry Pi-/ing/
Zalecana:
Konfigurowanie podpisu w aplikacji mobilnej Outlook: 5 kroków

Konfigurowanie podpisu w mobilnej aplikacji Outlook: Jeśli pracujesz w świecie biznesu, najprawdopodobniej dobrze zapoznałeś się z komputerową wersją programu Microsoft Outlook. Outlook to świetne narzędzie, które umożliwia wysyłanie wiadomości e-mail, przechowywanie plików, planowanie spotkań i dostosowywanie w dowolny sposób
Konfigurowanie strumienia Twitch.: 7 kroków

Konfigurowanie strumienia Twitch.: Dzisiaj pokażę, jak rozpocząć transmisję na twitch.tv za pomocą oprogramowania Open Broadcasting. Jest to wykorzystywane do projektu pisania technicznego. Mam nadzieję, że to pomoże Ci skonfigurować transmisję.***O czym należy pamiętać: nie można streamować
Seeed IoTea LoRa Solution (z Azure, Update 1812): 5 kroków

Seeed IoTea LoRa Solution (z Azure, Update 1812): Microsoft Azure to usługa w chmurze, która zapewnia większą i stabilniejszą moc obliczeniową. Tym razem próbowaliśmy przesłać do niego nasze dane IoTea
Konfigurowanie serwera FTP za pomocą Filezilla!: 7 kroków

Konfigurowanie serwera FTP za pomocą Filezilla!: 1. Co to jest serwer FTP? 2. Dlaczego miałbym chcieć zrobić? 1. File Transfer Protocol (FTP) to protokół sieciowy używany do przesyłania danych z jednego komputera na drugi za pośrednictwem sieci, takiej jak Internet. FTP to protokół przesyłania plików, np
Konfigurowanie i używanie E-Sword: 18 kroków

Konfigurowanie i używanie E-Sword: e-Sword to bardzo fajny darmowy program biblijny z wieloma funkcjami. Jest dostępny tutaj. Wspominałem o programie e-Sword Bible w moim Instruktażowym „Ucz się greckiego Nowego Testamentu”. W dalszej części tej instrukcji odniosę się do kilku kroków w tym
