
Spisu treści:
- Krok 1: Obejrzyj wideo
- Krok 2: Zdobądź wszystkie części i materiały
- Krok 3: Zdobądź bibliotekę Ps2
- Krok 4: Ustal połączenia touchpada
- Krok 5: Przetestuj touchpad
- Krok 6: Zaprogramuj mikrokontroler Arduino
- Krok 7: Skonfiguruj układ
- Krok 8: Zainstaluj osłonę silnika na płycie Arduino
- Krok 9: Podłącz zasilanie szyny i rozjazdy do osłony silnika
- Krok 10: Podłącz touchpad do konfiguracji
- Krok 11: Umieść lokomotywę(-y) na torze
- Krok 12: Podłącz konfigurację do zasilania i włącz ją
- Krok 13: Przetestuj sterowanie
- Krok 14: Podziel się swoją pracą i rozwijaj ją dalej
- Autor John Day [email protected].
- Public 2024-01-30 11:28.
- Ostatnio zmodyfikowany 2025-01-23 15:02.

Touchpad laptopa to jedno z doskonałych urządzeń, które można wykorzystać jako wejście do projektów mikrokontrolerów. Dlatego dziś zaimplementujmy to urządzenie z mikrokontrolerem Arduino do sterowania modelem linii kolejowej. Za pomocą touchpada PS/2 będziemy mogli sterować 3 rozjazdami i śledzić moc.
Trzymanie touchpada jego szerokością na dole (rodzaj jak w trybie portretowym), przesuwanie palcem po każdej z dwóch przekątnych służy do sterowania dwoma rozjazdami, przesuwanie palcem w poziomie służy do sterowania kolejnym rozjazdem, a przesuwanie palcem w pionie posłuży do sterowania prędkością i kierunkiem lokomotywy.
Więc bez zbędnych ceregieli zacznijmy!
Krok 1: Obejrzyj wideo


Obejrzyj film, aby zrozumieć wszystkie elementy sterujące i dowiedzieć się więcej o tym, jak to działa.
Krok 2: Zdobądź wszystkie części i materiały

Do tego projektu będziesz potrzebować:
- Mikrokontroler Arduino kompatybilny z Adafruit Motor Shield V2 (UNO, Leonardo, itp.)
- Osłona silnika Adafruit V2
- Touchpad PS/2
- 4 przewody z męskimi złączami Dupont z jednej strony (do podłączenia touchpada do płyty Arduino)
- 2 przewody do podłączenia zasilania toru i rozjazdów (maksymalnie 3) do osłony silnika
- Zasilacz 12 V DC o wydajności prądowej co najmniej 1A.
Krok 3: Zdobądź bibliotekę Ps2
Pobierz folder biblioteki ps2 stąd. Przenieś pobrany folder na pulpit, ponieważ będzie łatwiej go znaleźć. Otwórz Arduino IDE i kliknij Sketch>Include Library>Add. ZIP Library…, a następnie wybierz folder ps2 z pulpitu. Biblioteka zostanie dołączona i będziesz mógł teraz korzystać z biblioteki ps2.
Krok 4: Ustal połączenia touchpada
Jeśli masz touchpad Synaptics, taki jak powyższy, pole „T22” to +5V, „T10” to „Clock”, „T11” to „Data”, a „T23” to „GND”. Możesz również przylutować przewód „GND” do dużej odsłoniętej miedzi, jak pokazano powyżej.
Kliknij powyższy obrazek, aby dowiedzieć się więcej. Jeśli masz inny touchpad, spróbuj wyszukać jego numer części w Internecie za pomocą „pinoutów” lub możesz zapytać społeczność r / Arduino na Reddit, jeśli utkniesz.
Krok 5: Przetestuj touchpad
Upewnij się, że do panelu dotykowego zostały wykonane prawidłowe połączenia. Aby przetestować touchpad, wgraj kod myszy ps2 na mikrokontroler Arduino z Przykłady>ps2. Podłącz przewód „Clock” do D6, przewód „Data” do D5, GND do GND i odpowiednio +5V lub VCC do pinu +5V na płycie Arduino. Podłącz ponownie płytkę Arduino do komputera i otwórz monitor szeregowy. Jeśli zauważysz, że liczby zmieniają się podczas przesuwania palca po touchpadzie, touchpad działa prawidłowo i możesz kontynuować.
Krok 6: Zaprogramuj mikrokontroler Arduino
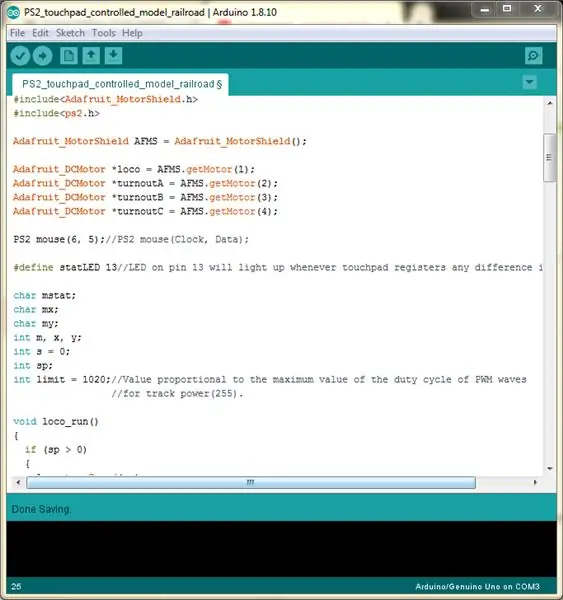
Zaleca się przejrzenie kodu przed przesłaniem go do mikrokontrolera Arduino, aby zrozumieć, o co chodzi.
Krok 7: Skonfiguruj układ
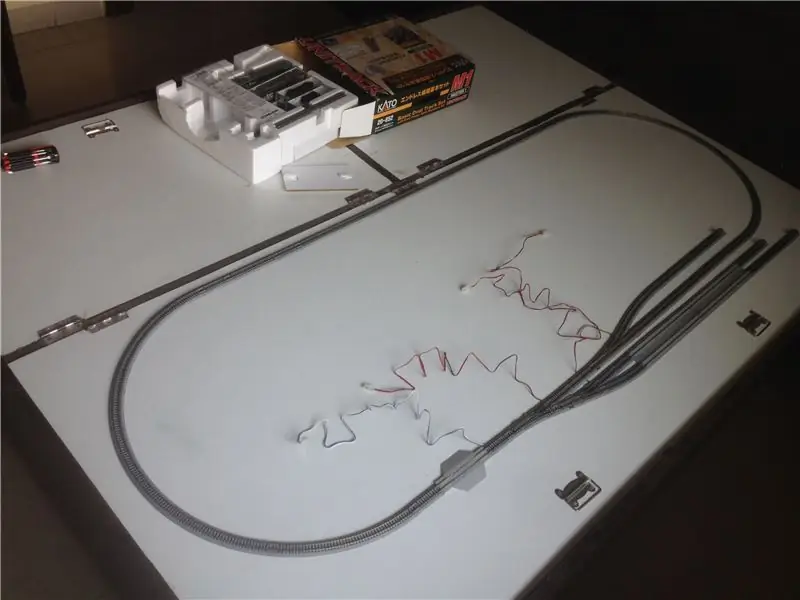
Skonfiguruj układ, aby przetestować moc toru i wszystkie trzy elementy sterujące rozjazdem. Upewnij się, że wszystkie połączenia torów są wykonane prawidłowo, a tory są czyste. Zaleca się okresowe czyszczenie torów i kół lokomotyw, aby zapobiec przeciąganiu lokomotyw.
Krok 8: Zainstaluj osłonę silnika na płycie Arduino

Ostrożnie dopasuj styki osłony silnika do żeńskich nagłówków płytki Arduino i wciśnij osłonę na górę płytki Arduino. Upewnij się, że osłona jest dobrze dopasowana do płytki Arduino i żaden pin nie jest zgięty.
Krok 9: Podłącz zasilanie szyny i rozjazdy do osłony silnika




Wykonaj następujące połączenia:
- Podłącz zasilanie toru do złącza wyjściowego ekranu oznaczonego „M1”.
- Podłącz rozjazdy do pozostałych trzech złączy wyjściowych „M2”, „M3” i „M4”.
Upewnij się, że wszystkie połączenia przewodów są szczelne.
Krok 10: Podłącz touchpad do konfiguracji


Podłącz touchpad do płytki Arduino, wykonując następujące połączenia między touchpadem a płytą Arduino:
- +5 V lub „VCC” do +5 V płyty Arduino
- „GND” do „GND” płyty Arduino
- „Zegar” do „D6” płytki Arduino
- „Dane” do „D5” płyty Arduino
Krok 11: Umieść lokomotywę(-y) na torze

Umieść lokomotywę do przetestowania. Możesz także umieścić kilka lokomotyw według własnego uznania.
Zaleca się użycie narzędzia do wkolejania. Upewnij się, że lokomotywy są odpowiednio ustawione na torach, aby zapobiec wykolejeniu.
Krok 12: Podłącz konfigurację do zasilania i włącz ją

Podłącz zasilacz 12 V do konfiguracji i włącz go.
Krok 13: Przetestuj sterowanie


Przetestuj wszystkie kontrolki. Ponownie obejrzyj powyższy film, aby zrozumieć sterowanie.
Krok 14: Podziel się swoją pracą i rozwijaj ją dalej
Jeśli Twój projekt zadziałał i jeśli możesz, spróbuj podzielić się zdjęciami swojego dzieła ze społecznością, klikając „Udało mi się!”.
Spróbuj także dodać więcej funkcji i funkcji do tego projektu i spróbuj się nimi podzielić. Cokolwiek robisz, wszystkiego najlepszego!
Zalecana:
Inteligentne podlewanie roślin zasilane panelem słonecznym: 7 kroków

Inteligentne nawadnianie roślin zasilane panelem słonecznym: To zaktualizowana wersja mojego pierwszego projektu SmartPlantWatering (https://www.instructables.com/id/Smart-Plant-Water…Główne różnice w stosunku do poprzedniej wersji:1. Łączy do ThingSpeaks.com i używa tej witryny do publikowania przechwyconych danych (temperatura
Ładowarka do telefonu z panelem słonecznym: 5 kroków

Ładowarka do telefonu z panelem słonecznym: Ta ładowarka do telefonu z panelem słonecznym jest przenośnym i ładowalnym urządzeniem, które ładuje dowolne urządzenia elektroniczne. Energię dostarcza nie tylko akumulator, ale także panel słoneczny, który zapewni dodatkowy sok i może być wykorzystany
Ładowarka do telefonu z panelem słonecznym: 11 kroków

Ładowarka do telefonu z panelem słonecznym: Ta nieodgadniona jest ładowarka do telefonu, której energia jest dostarczana przez energię słoneczną z panelu słonecznego. Będzie również mógł zoptymalizować energię słoneczną pozyskiwaną za pomocą silnika i czujników światła, aby zorientować platformę w pozycji
Połączony z Internetem zegar animacji SMART LED z internetowym panelem sterowania, zsynchronizowany serwer czasu: 11 kroków (ze zdjęciami)

Podłączony do sieci zegar animacyjny SMART LED Z internetowym panelem sterowania, zsynchronizowany z serwerem czasu: Historia tego zegara sięga daleko wstecz - ponad 30 lat. Mój ojciec był pionierem tego pomysłu, gdy miałem zaledwie 10 lat, na długo przed rewolucją LED - w czasach, gdy diody LED miały 1/1000 jasności ich obecnego oślepiającego blasku. Prawda
Arduino Uno: animacja bitmapowa na ekranie dotykowym ILI9341 TFT z ekranem dotykowym Visuino: 12 kroków (ze zdjęciami)

Arduino Uno: animacja bitmapowa na ekranie dotykowym TFT ILI9341 Z Visuino: Nakładki na ekran dotykowy TFT oparte na ILI9341 są bardzo popularnymi, niedrogimi osłonami wyświetlaczy dla Arduino. Visuino ma dla nich wsparcie od dłuższego czasu, ale nigdy nie miałem okazji napisać samouczka, jak z nich korzystać. Ostatnio jednak niewiele osób pytało
