
Spisu treści:
- Autor John Day [email protected].
- Public 2024-01-30 11:28.
- Ostatnio zmodyfikowany 2025-06-01 06:10.


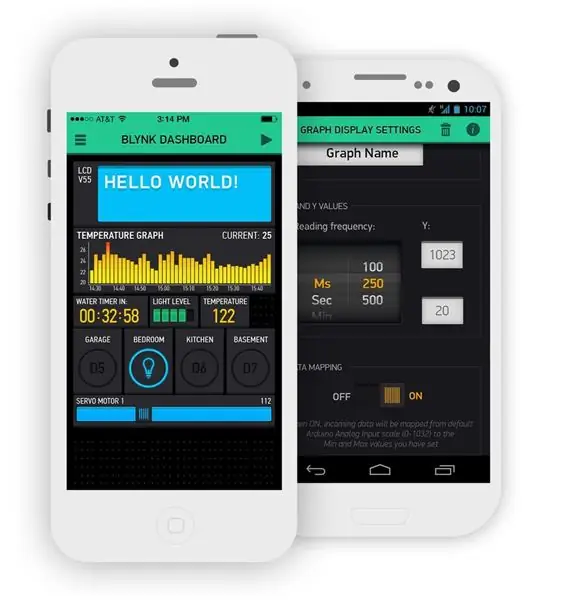
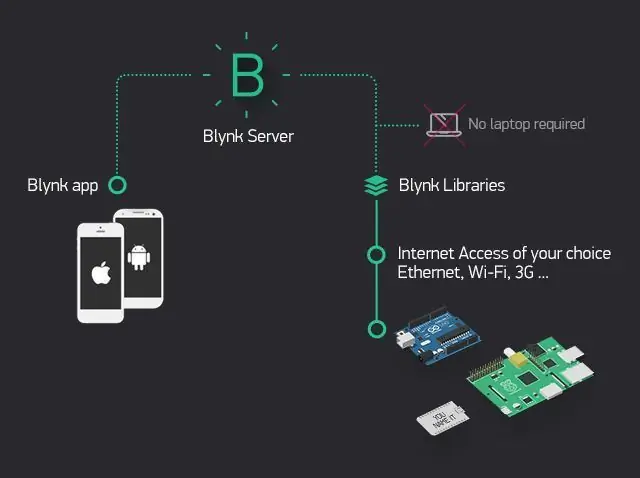
Witamy w kolejnym tutorialu na naszym kanale, jest to pierwszy tutorial w tym sezonie, który będzie poświęcony systemom IoT, tutaj opiszemy niektóre cechy i funkcjonalności urządzeń wykorzystywanych w tego typu systemach.
Do tworzenia tych systemów użyjemy aplikacji Blynk zaprojektowanej dla systemów IoT i jest to bardzo łatwa i intuicyjna aplikacja do pracy (patrz obrazek powyżej). Ta aplikacja została już wspomniana w poprzednich samouczkach, ale w tym sezonie szczegółowo opiszemy najważniejsze funkcje każdego z jej widżetów.
Strona platformy Blynk IoT:
Dzięki tej aplikacji możemy korzystać z interfejsów, które zdalnie sterują i przeglądają dane generowane z fizycznego urządzenia, wystarczy podłączyć to urządzenie i smartfon do Internetu.
To fizyczne urządzenie będzie miało przekaźnik, który będzie sterował prostym systemem oświetleniowym, a ten przekaźnik będzie podłączony do bardzo małego i prostego urządzenia sterującego Wi-Fi, tym urządzeniem jest moduł ESP8266 ESP-01 (patrz arkusz danych poniżej).
Sprzęt ten wyróżnia się niewielkimi rozmiarami, niską ceną i uniwersalnością.
W poprzednich samouczkach używaliśmy kilku różnych typów płytek Arduino, które zawsze były głównymi urządzeniami zestawu i zawierały kod programistyczny, kontrolujący i zarządzający wszystkimi funkcjami.
W ostatnim samouczku moduł ESP8266ESP-01 był używany tylko jako urządzenie komunikacyjne, odbierające i przesyłające tylko dane Wi-Fi, a nie jako główny sprzęt montażowy.
Samouczek Arduino - Kontrola prędkości silnika Blynk ESP8266:
www.instructables.com/id/Arduino-Tutorial-Blynk-Motor-Speed-Control-ESP8266/
Tym razem głównym urządzeniem będzie moduł ESP8266 ESP-01, który będzie kontrolował i zarządzał wszystkimi zasobami montażowymi.
Specyfikacja modułu ESP8266 ESP-01:
- Zintegrowany procesor Tensilica Xtensa o małej mocy i 32 bitach;
- 1 MB pamięci Flash;
- protokoły komunikacyjne SPI, UART i SDIO;
- Połączenie - złącze 8-pinowe;
- Cyfrowe piny I/O (PWM) - GPIO0 i GPIO2;
- Napięcie wejściowe: 3,3 V DC;
- Antena PCB Wi-Fi na pokładzie;
- Rozmiar - 25x14x1mm;
Kolejnym modułem, który jest również bardzo przydatny przy tworzeniu projektów w systemach IoT jest moduł Relay. Moduł ten został zaprojektowany do współpracy z modułem ESP-01, a także posiada bardzo łatwe w użyciu złącze 8-pinowe (patrz karta katalogowa poniżej).
Specyfikacja modułu przekaźnikowego ESP-01:
- Napięcie robocze: 5V DC;
- Przekaźnik obciążenia - 250V AC - 10A;
- Połączenie - złącze 8-pinowe;
- pin GPIO0 do sterowania przekaźnikiem (stan wysokiego poziomu);
- Rozmiar - 37x25mm;
Ponieważ urządzenia montażowe nie są zasilane energią o takich samych wartościach jak lampa stołowa, wymagany jest bardziej odpowiedni zasilacz.
Chociaż moduł ESP-01 wymaga innego napięcia zasilania niż moduł przekaźnika, inny zasilacz nie będzie wymagany, ponieważ moduł ESP-01 jest zasilany bezpośrednio przez moduł przekaźnika (patrz rysunek poniżej).
Specyfikacja zasilacza:
- Napięcie wejściowe: 230V AC 50Hz;
- Napięcie wyjściowe: 5V DC;
- Prąd wyjściowy: 700mA;
- Moc: 3,5W;
- Zabezpieczenie przed zwarciem;
- Ochrona temperaturowa;
- Ochrona przed przeładowaniem;
- Rozmiar: 30x20x18mm;
Jak łatwo zauważyć, moduł ESP-01 ma wiele zalet, jednak w przeciwieństwie do innych modeli kart wspomnianych już wcześniej, moduł ten nie pozwala na podłączenie bezpośrednio do komputera w celu załadowania kodu programującego.
Z tego powodu potrzebny jest adapter, aby zagwarantować tę łączność, jeśli to możliwe przez wtyczkę USB (patrz ilustracja poniżej).
Specyfikacja modułu adaptera USB ESP-01:
- Połączenie USB-szeregowe;
- Przełącznik trybu na pokładzie - Komunikacja (UART) i Program (PROG);
- Obwód regulatora 3,3 V DC na pokładzie,
- Rozmiar: 49x17x10mm;
Bardzo łatwo jest znaleźć ten moduł na rynku, ale uważaj, są moduły adapterów USB bez tego przełącznika i jeśli go kupisz, powinieneś dokonać niewielkiej modyfikacji, ale będziesz potrzebować trochę umiejętności (patrz link poniżej).
Modyfikacja płytki adaptera USB na ESP-01:
Jeśli nie chcesz kupować tego modułu adaptera USB, istnieje inny sposób podłączenia modułu ESP-01 do komputera. Ta metoda wykorzystuje tylko płytkę prototypową i Arduino UNO, jednak ta metoda nie jest tak praktyczna jak moduł adaptera (patrz link poniżej).
Arduino Tutorial - Kontrola prędkości silnika Blynk ESP8266:
Krok 1: Montaż obwodu
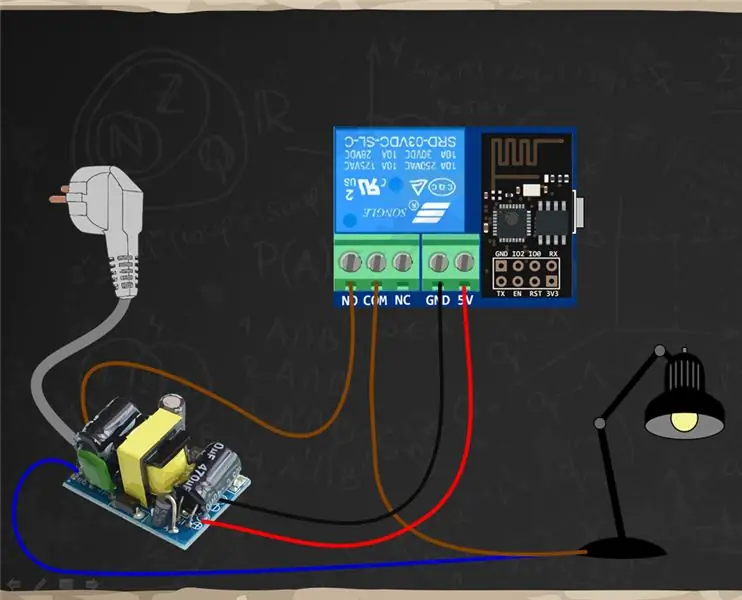

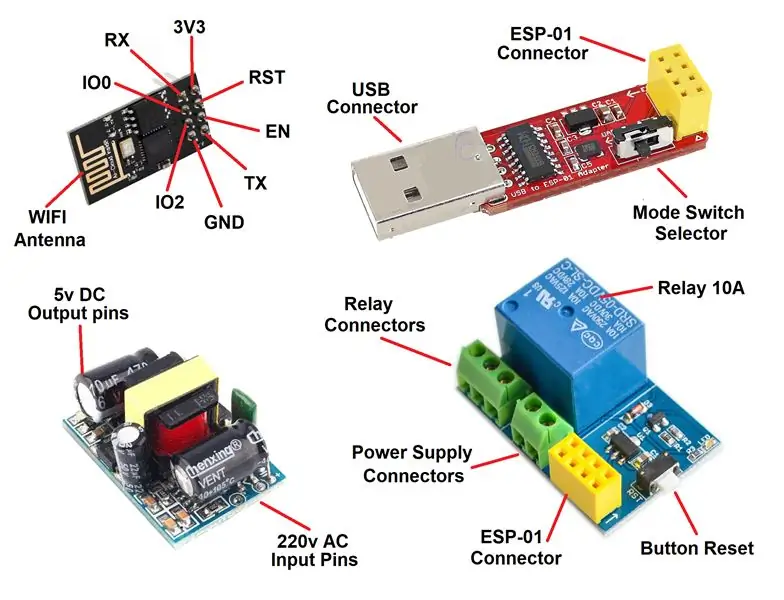

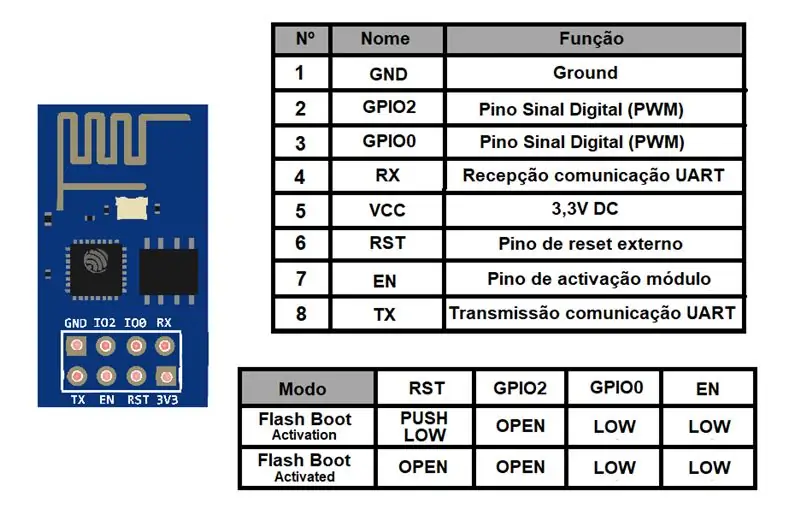
Montaż tego samouczka jest bardzo prosty, wystarczy połączyć ze sobą wszystkie urządzenia, a większość połączeń zostanie wykorzystana (patrz obrazek powyżej).
Lista części:
- 1x moduł ESP8266 ESP-01;
- 1x ESP-01 Moduł przekaźnikowy;
- 1x Zasilacz 230V AC do 5V DC 700mA;
- 1x lampa stołowa 230V AC;
- 1x Adapter USB na ESP-01;
- 1x smartfon;
- Internetowy system Wi-Fi;
- Aplikacja Blynk;
Zainstaluj moduł przekaźnikowy na ESP-01 i zasilaczu:
Aby sterować lampą stołową, konieczne jest przerwanie przewodów 230V AC w celu zainstalowania nowego systemu sterowania montażem
Kable te zwykle mają dwa przewody oznaczone kolorem niebieskim (N) i brązowym (F). Kable te zostaną połączone przez równoległe połączenie między zasilaczem a lampą stołową, aby zasilić oba urządzenia
Teraz konieczne jest podłączenie brązowego (F) przewodu z kabla do wspólnego złącza (COM) modułu przekaźnika, teraz sterowanie energią dla światła stołowego będzie realizowane przez moduł przekaźnika
Na koniec lampa stołowa zostanie podłączona do normalnie otwartego złącza przekaźnika (NO), to połączenie zasili lampę stołową, gdy zamówi ją projekt Blynk
Wracając do zasilacza, piny wyjściowe 5V DC są połączone z pinami napięcia wejściowego modułu przekaźnika. Jest to ostatnie połączenie w zestawie ze wszystkimi urządzeniami, które mają być podłączone
Ostatnim krokiem jest zainstalowanie modułu ESP-01 na module przekaźnika w prawidłowy sposób, ale przed instalacją konieczne będzie wgranie kodu, aby działał poprawnie i reagował na aplikację Blynk
Przygotuj ESP-01 do załadowania kodu:
Jeśli zdecydujesz się użyć adaptera USB dla ESP-01 do załadowania kodu (patrz obrazek powyżej), wykonaj następujące czynności:
Zamontuj ESP-01 na adapterze USB we właściwy sposób;
Ustaw przełącznik adaptera w tryb programowania (PROG);
Podłącz adapter USB do komputera;
Zainstaluj sterowniki adaptera USB na komputerze i gotowym urządzeniu;
Krok 2: Utwórz i skonfiguruj projekt Blynk
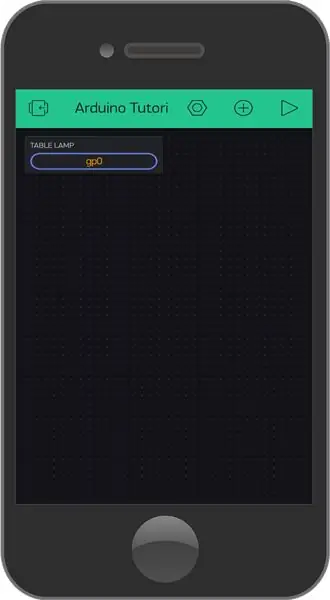
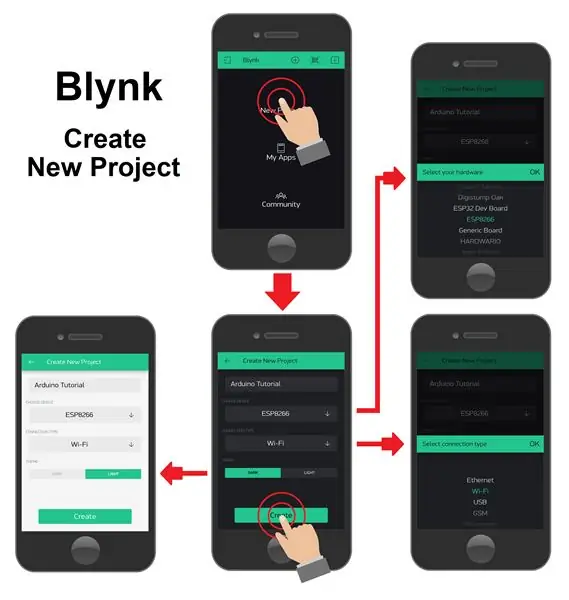
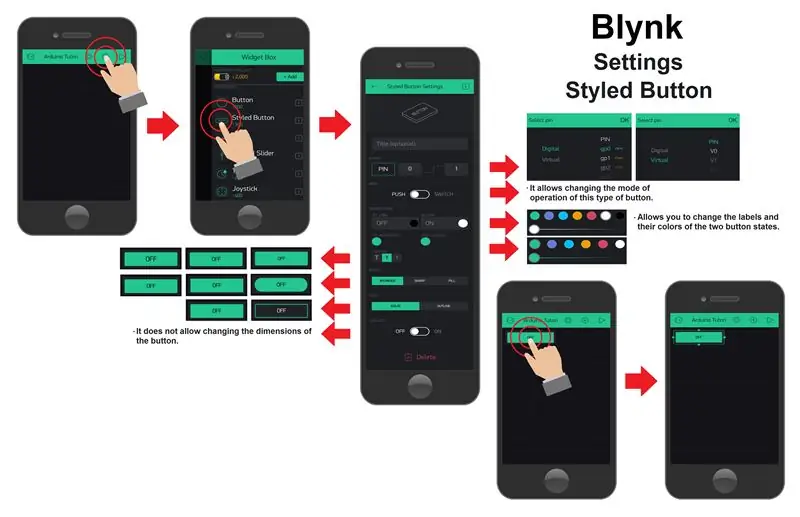
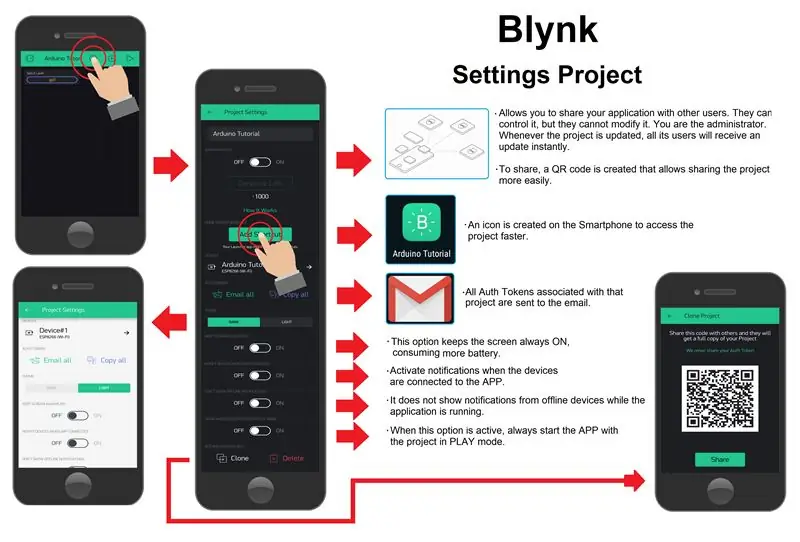
Przed wyjaśnieniem kodu najpierw stwórzmy nasz projekt w aplikacji Blynk. Ponieważ montaż jest dość prosty, projekt w aplikacji Blynk będzie również bardzo łatwy do stworzenia i skonfigurowania funkcjonalności dla tego systemu IoT.
Aby utworzyć projekt w aplikacji Blynk, musisz najpierw pobrać tę aplikację i zainstalować ją na smartfonie lub tablecie.
Pobierz aplikację Blynk na stronie:
Utwórz nowy projekt:
Po zainstalowaniu aplikacji, aby utworzyć konto w aplikacji Blynk, musisz mieć konto e-mail. Następnie po prostu utwórz pierwszy projekt (patrz obrazek powyżej).
Aby stworzyć nowy projekt należy wybrać opcję „Nowy projekt” i otworzy się nowe okno z podstawowymi ustawieniami, a my wybierzemy następujące ustawienia:
-
Pole tekstowe "Nazwa" - pozwala zidentyfikować projekt, dzięki czemu możemy go łatwo znaleźć.
Nazwa projektu: "Samouczek Arduino";
-
Opcja „Wybierz urządzenie” - Pozwala wybrać rodzaj urządzenia użytego do montażu.
Rodzaj sprzętu: " ESP8266 ";
-
Opcja „Typ połączenia” - pozwala wybrać rodzaj połączenia, z którego korzysta wybrane urządzenie.
Rodzaj łączności: "Wi-Fi";
-
Opcja "Motyw" - pozwala wybrać kolory wyglądu projektu, które mogą być ciemne lub jasne.
Rodzaj prezentacji: "Nieważne";
Aby zakończyć ten krok, po prostu naciśnij przycisk „Utwórz”, a pojawi się nowy ekran z zielonym paskiem u góry i tam zostaną dodane niezbędne widżety dla projektu.
Przycisk w stylu ustawień:
Aby dodać widżety do projektu, po prostu naciśnij na ekranie lub naciśnij symbol (+) na górnym zielonym pasku. Wyświetlana jest lista wszystkich dostępnych typów widżetów (patrz obrazek powyżej).
Ten projekt będzie bardzo prosty, wymagający tylko jednego widżetu do włączania i wyłączania lampy stołowej. Wybrany typ widżetu to „Przycisk stylizowany”, który ma taką samą funkcjonalność jak widżet „Przycisk”, ale ma o wiele więcej opcji ustawień.
Po wybraniu typu widżetu pojawi się on na ekranie. Teraz, jeśli naciśniesz go tylko raz, pojawi się wokół niego ramka, co oznacza, że możesz zmienić jego wymiary (patrz obrazek powyżej).
Jeśli widżet zostanie ponownie naciśnięty, wyświetli się strona z opcjami ustawień. Opcje ustawień wybrane dla tego widżetu to:
-
Pole tekstowe „Etykieta” - identyfikuje typ funkcji, jaką będzie wykonywał widżet.
Etykieta widżetu: „Światło stołowe”;
-
Opcja "Wyjście" - Daje możliwość wybrania, który pin wyjściowy ESP8266 będzie sterowany za pomocą tego widżetu. Możesz wybierać między pinami cyfrowymi i wirtualnymi.
- Wirtualne szpilki - Działają jako zmienne typu całkowitego (int) i przechowują wartość stanu przycisku. Pozwala to na manipulowanie wartością stanu w celu utworzenia warunków w kodzie, które dodają inne typy funkcji do widżetu.
-
Piny cyfrowe - po wybraniu pinów cyfrowych widżet bezpośrednio steruje pinami wyjścia cyfrowego. Przy stosowaniu tego typu pinów nie jest konieczne umieszczanie tej funkcjonalności w kodzie. Jest to jedna z wielkich zalet aplikacji Blynk, ponieważ upraszcza budowanie kodu.
Wybrany pin: "Digital - gp0";
Uwaga: Wybierając urządzenie ESP8266, będziesz mógł wybrać 16 pinów cyfrowych, jednak model ESP-01 ma dostępne tylko 2 z tych pinów, którymi są GPIO0 i GPIO2
-
Opcja "Tryb" - Daje możliwość wyboru rodzaju przycisku działania. Możesz wybrać operację podobną do przycisku, wymagającą przytrzymania go, aby zmienić jego wartość stanu, lub operację podobną do przełącznika, który zmienia wartość stanu za pomocą chwilowego dotknięcia.
Tryb przycisku: "Przełącznik";
-
Opcje "ON/OFF States" - W tej opcji możesz zmienić tekst, rozmiar czcionki i kolor etykiet wyświetlanych podczas dwóch stanów przycisków, a także kolor tła przycisku.
-
Stany WYŁĄCZONE:
- tekst OFF: "Wyłącz";
- OFF Kolor etykiety: „Nieważne”;
- OFF Kolor tła: „Nieważne”;
-
Stany WŁĄCZONE:
- tekst ON: "Włącz";
- ON Kolor etykiety: „Nieważne”;
- ON Kolor tła: „Nieważne”;
-
-
Opcje „Krawędzi” i „Styl” - te dwie opcje umożliwiają również zmianę niektórych opcji estetycznych przycisku, takich jak jego kształt, poprzez wybór bardziej zaokrąglonych lub prostych kształtów. Można również wybrać opcje, aby tło przycisku było całkowicie pełne lub tylko linię graniczną.
- Kształt przycisku: "Zaokrąglony";
- Styl tła przycisku: „Kontur”;
-
Opcja "Zablokuj rozmiar" - ta ostatnia opcja po aktywacji blokuje możliwość edycji wymiarów przycisku, zawsze z zachowaniem aktualnego rozmiaru.
Wymiary blokowania: "WYŁ";
Ustawienia projektu:
Po zakończeniu konfiguracji wszystkich widżetów potrzebnych do projektu, niektóre ustawienia projektu są potwierdzane i edytowane w celu usprawnienia jego działania.
Aby uzyskać dostęp do strony ustawień projektu, wybierz symbol nakrętki, który znajduje się na zielonym pasku u góry aplikacji. Na tej stronie możesz zmienić i skonfigurować następujące ustawienia (patrz obrazek powyżej):
-
Pole tekstowe „Nazwa” - umożliwia zmianę lub edycję nazwy projektu.
Nazwa projektu: "Samouczek Arduino";
-
Opcje „dostępu współdzielonego” - umożliwiają udostępnianie projektu innym użytkownikom aplikacji Blynk. Gdy ta opcja jest włączona, inni użytkownicy mogą sterować zespołem, ale nie mogą go edytować.
Opcja udostępniania: " WYŁĄCZ ";
Przycisk „Skrót na ekranie głównym” - utwórz ikonę skrótu na ekranie smartfona, aby uzyskać łatwy dostęp do projektu
-
Dostęp do „tokenów uwierzytelniania” - możesz uzyskać dostęp do wszystkich automatycznych tokenów projektu za pomocą opcji „Wyślij e-mailem do wszystkich”, którą wysyłasz na konto e-mail powiązane z aplikacją Blynk lub skopiuj wszystkie kody za pomocą opcji „Kopiuj wszystko”.
Te tokeny uwierzytelniania identyfikują i autoryzują sprzęt montażowy, który ma być kontrolowany przez aplikację Blynk.
-
Opcja „Motyw” - Daje możliwość wyboru kolorów wyglądu projektu, które mogą być ciemne lub jasne.
Rodzaj wyglądu: „Nieważne”;
-
Opcja „Zachowaj ekran zawsze włączony” - po włączeniu utrzymuje ekran smartfona zawsze włączony podczas korzystania z aplikacji Blynk.
Pozostaw ekran włączony: „Nieważne”;
-
Opcja „Powiadom urządzenia po podłączeniu aplikacji” - umożliwia aktywację powiadomień urządzenia, gdy aplikacja jest aktywna.
Włącz powiadomienia urządzenia: „ Nieważne”;
-
Opcja "Nie wyłączaj powiadomień" - Daje możliwość wyłączenia powiadomień o łączności urządzenia w trybie odtwarzania. Gdy ta opcja jest włączona, stan łączności urządzenia można sprawdzić tylko poprzez naciśnięcie przycisku z symbolem „Połączenia urządzenia” na zielonym pasku u góry aplikacji.
Wyłącz powiadomienia urządzenia: WYŁ;
-
Opcja "Pokaż tło widżetu w trybie odtwarzania" - Po włączeniu wymusza, aby projekt zawsze uruchamiał się w trybie odtwarzania, co ułatwia korzystanie z projektu, gdy jest gotowy i gotowy do użycia.
Aktywacja trybu odtwarzania: ON (projekt ukończony) lub OFF (projekt w fazie testowej);
Przycisk „Klonuj” - tworzy kod QR, który może udostępnić dokładną kopię projektu innemu kontu aplikacji Blynk. Ta forma udostępniania projektów jest bezpieczna, o ile udostępniany jest tylko kod QR, a nie automatyczne tokeny
Ustawienia urządzeń projektu:
Na tej samej stronie ustawień projektu znajdziesz stronę poświęconą różnym urządzeniom kontrolowanym przez projekt. Po wybraniu tej zakładki wyświetlana jest strona, na której można przeglądać, dodawać i usuwać wszystkie urządzenia użyte w projekcie.
Po wybraniu urządzenia otworzy się strona, na której można edytować i potwierdzić następujące ustawienia urządzenia (patrz obrazek powyżej):
-
Pole tekstowe "Nazwa" - Daje możliwość sprawdzenia lub zmiany nazwy urządzenia, aby łatwiej było je znaleźć.
Nazwa urządzenia: „Urządzenie nr 1”;
-
Opcja „Wybierz urządzenie” - umożliwia sprawdzenie lub zmianę typu urządzenia używanego do montażu.
Rodzaj sprzętu: " ESP8266 ";
- Opcja „Typ połączenia” - umożliwia sprawdzenie lub zmianę typu połączenia używanego przez wybrane urządzenie.
- Rodzaj łączności: "Wi-Fi";
- Umożliwia dostęp lub modyfikację „Tokena uwierzytelniania” - jeśli kod tokena uwierzytelniania urządzenia zostanie naruszony, wystarczy nacisnąć przycisk „Odśwież”, a zostanie wygenerowany nowy kod. Po naciśnięciu przycisku „E-mail” nowy kod zostanie wysłany na adres e-mail powiązany z kontem aplikacji Blynk.
- Bardzo przydatną opcją przy dodawaniu wielu urządzeń do projektu jest opcja „+ Nowe Tagi”, ponieważ pozwala ona na grupowanie tych urządzeń w celu ułatwienia organizacji projektu.
Po zakończeniu wszystkich ustawień projektu nadszedł czas, aby w końcu przełączyć go w tryb Play, ale nadal konieczne będzie wgranie kodu w module ESP8266 ESP-0 1, aby ostatecznie przetestować montaż.
Jeśli chcesz skopiować ten projekt bezpośrednio, ze wszystkimi ustawieniami i gotowy do użycia, po prostu zastosuj następującą procedurę (patrz obrazek powyżej):
- Naciśnij symbol kodu QR na stronie głównej aplikacji Blynk;
- Zezwól aplikacji na korzystanie z aparatu;
- Skieruj aparat smartfona na kod QR;
- Projekt zostanie natychmiast skopiowany na Twój smartfon;
Krok 3: Objaśnienie kodu
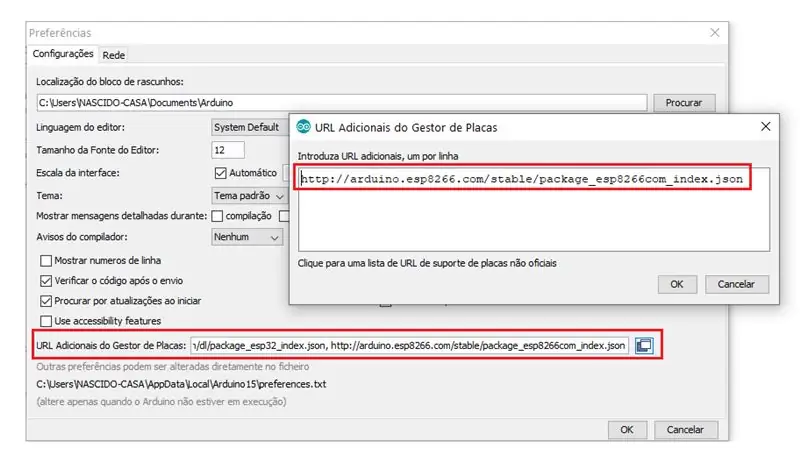
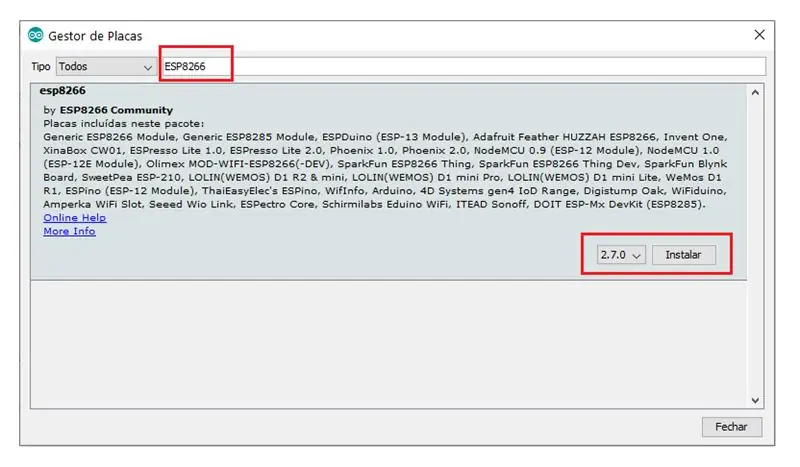
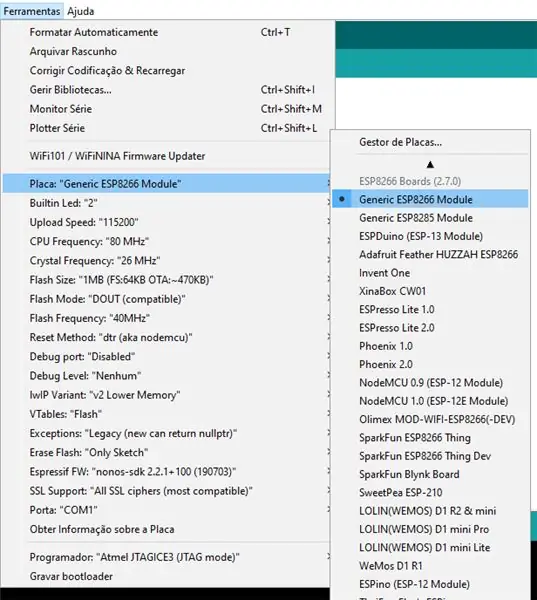
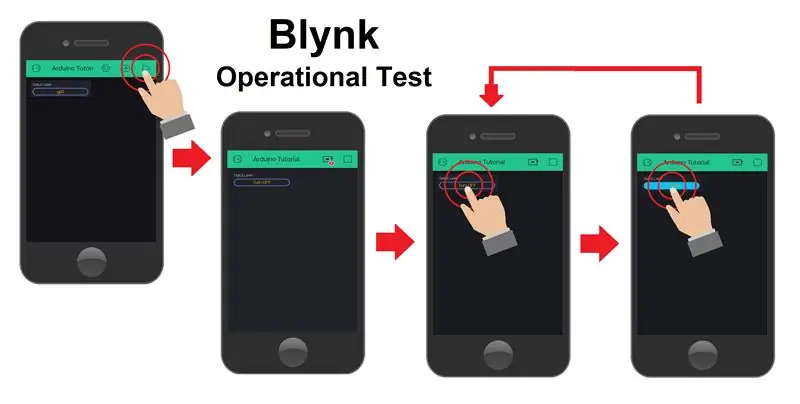
Jak pamiętasz, moduł ESP-01 jest zainstalowany na module adaptera USB i gotowy do programowania. Teraz podłączmy moduł do jednego ze złącz USB komputera i otwórzmy Arduino IDE.
Aby moduł ESP-01 mógł być kontrolowany przez aplikację Blynk, musisz przesłać kod ze wszystkimi uwierzytelnieniami aplikacji Blynk i poświadczeniami sieci Wi-Fi.
Każde urządzenie ma więc standardowy kod ze wszystkimi bibliotekami i funkcjami niezbędnymi do jego poprawnego działania. Aby ten standardowy kod był łatwy dla każdego używanego typu urządzenia, strona internetowa aplikacji Blynk zawiera stronę, która pozwala znaleźć i skopiować standardowy kod do modułu ESP8266ESP-01 (patrz kod poniżej).
Przykładowa przeglądarka Blynk: https://examples.blynk.cc/?board=ESP8266&shield=ESP8266%20WiFi&example=Pierwsze kroki%2FBlynkBlink
//Aktywuje komunikację między aplikacją Blynk a monitorem szeregowym:
#define BLYNK_PRINT Serial #include //Importuj bibliotekę "ESP8266_Lib". #include //Importuj bibliotekę „BlynkSimpleShieldEsp8266”. //Uwierzytelnianie konta w aplikacji Blynk. char auth = "TwójTokenAuth"; //Wprowadź kod tokena uwierzytelniania urządzenia. //Wprowadź poświadczenia Wi-Fi. char ssid = "NazwaTwojejSieci";//Nazwa sieci Wi-Fi. char pass = "TwojeHasło"; //Hasło do sieci Wi-Fi. //Uwaga: ustaw hasło na „” dla otwartych sieci Wi-Fi. //Uruchom funkcję SETUP tylko raz po naciśnięciu Reset: void setup() { //Rozpoczyna komunikację Serial: Serial.begin(9600); //Rozpoczyna komunikację Wi-Fi: Blynk.begin(auth, ssid, pass); } //Uruchom wielokrotnie funkcję LOOP.: void loop() { //Rozpoczyna komunikację z aplikacją Blynk: Blynk.run(); //Umieść pozostały kod dla swojego projektu. }
Ten zestaw, wraz z projektem opracowanym w aplikacji Blynk, ma tę zaletę, że nie wymaga zmiany ani dodawania większej liczby linii kodu do standardowego kodu.
Jak wspomniano w poprzednim kroku, wybierając piny cyfrowe na przycisku widgetu, ten przycisk będzie bezpośrednio sterował tymi pinami i nie ma potrzeby umieszczania tych funkcjonalności w kodzie, dlatego ten zestaw jest jednym z najprostszych systemów IoT.
Teraz, aby załadować kod modułu ESP8266 ESP-01, musisz skonfigurować Arduino IDE (patrz obrazek powyżej). Aby skonfigurować, należy najpierw zainstalować ten moduł w środowisku Arduino IDE, a w tym celu wykonujemy następujące kroki:
Otwórz stronę „Preferencje” w zakładce „Plik”;
Skopiuj poniższy link do listy linków „Additional Plate Manager URL” na stronie „Preferencje”;
Link:
Otwórz stronę "Menedżer tablic" poprzez zakładkę "Narzędzia" w opcji " Tablice";
Wyszukaj moduł ESP8266 w pasku wyszukiwania;
Naciśnij przycisk „Zainstaluj”, aby zainstalować moduł ESP8266 w Arduino IDE;
Po zainstalowaniu płyty wystarczy wybrać model używanej płyty i jej port połączenia, może się to zmienić w zależności od tego, gdzie jest podłączony moduł adaptera USB ESP-01 (patrz zdjęcie powyżej).
Teraz wystarczy wgrać kod do modułu ESP8266 ESP-01. Po zakończeniu procesu wgrywania moduł ESP-01 jest usuwany z adaptera USB i instalowany w module przekaźnikowym. Następnie należy nacisnąć przycisk „Resetuj”, aby łączność Wi-Fi została uruchomiona poprawnie.
Ostatecznie montaż jest kompletny i gotowy. Aby przetestować uchwyt, wystarczy nacisnąć przycisk „Odtwórz” znajdujący się na stronie budowy projektu aplikacji Blynk.
Następnie możesz sprawdzić, czy urządzenie jest połączone z aplikacją Blynk, a jeśli zostanie to potwierdzone, aplikacja automatycznie rozpocznie sterowanie urządzeniem, umożliwiając włączanie i wyłączanie lampy stołowej przez Internet.
Dzięki za obejrzenie naszych tutoriali, celem naszego kanału jest współuczestnictwo i pomoc w rozwoju projektów, teraz także poprzez moduły dla systemu IoT. Nie przegap kolejnych tutoriali i odwiedź nasz kanał na Youtube, Instagramie, Facebooku lub Twitterze.
Zalecana:
Moduł przekaźnika 4CH sterowany przez Wi-Fi do automatyki domowej: 7 kroków (ze zdjęciami)

Moduł przekaźnika 4CH sterowany przez Wi-Fi do automatyki domowej: Wcześniej korzystałem z wielu WI-FI opartych na wyłącznikach. Ale to nie jest zgodne z moimi wymaganiami. Dlatego chciałem zbudować własne, które może zastąpić normalne gniazdka Wall Switch bez żadnych przeróbek. Chip ESP8266 umożliwia Wi-Fi
Moduł przekaźnika elektronicznego DIY: 4 kroki (ze zdjęciami)

Moduł przekaźnika elektronicznego DIY: Przekaźnik jest elektronicznym lub elektrycznie sterowanym elementem przełączającym składającym się z zacisków dla jedno- i wielostopniowych sygnałów wejściowych. Przekaźniki są stosowane tam, gdzie konieczne jest sterowanie niezależnymi sygnałami wejściowymi małej mocy. Odświeżają inpu
Moduł przekaźnika 5V Mod do pracy z Raspberry Pi: 4 kroki

Moduł przekaźnika 5V Mod do pracy z Raspberry Pi: W dzisiejszych czasach bardzo łatwo jest dostać się do płytki przekaźnikowej, ale szybko przekonasz się, że większość z nich jest zaprojektowana na 5 V, co może stanowić problem dla słabego Raspberry Pi lub innego mikrokontroler działający na 3,3 V, po prostu nie mają napięcia
Zrób moduł przekaźnika z transoptorem: 5 kroków

Zrób moduł przekaźnika z transoptorem: Wprowadzenie: przekaźniki są przełącznikami mechanicznymi, w porównaniu do półprzewodników, gdzie czas przełączania jest bardzo powolny, ale przełącza się na stosunkowo wysokie napięcie, jednym z przykładów zastosowania przekaźników są w samochodzie lub rowerze jako zapłon elektryczny zwiększają się względnie niski
Moduł przekaźnika DMX NRF24L01: 8 kroków

Moduł przekaźnika NRF24L01 DMX: przesyłanie DMX przez NRF24L01 do modułu przekaźnika sterowanego Arduino
