
Spisu treści:
2025 Autor: John Day | [email protected]. Ostatnio zmodyfikowany: 2025-01-23 15:02
W tym samouczku dowiemy się, jak używać czujnika gestów APDS9960 z Arduino do wyświetlania wskazówek na wyświetlaczu OLED za pomocą oprogramowania Visuino.
Obejrzyj wideo!
Krok 1: Czego będziesz potrzebować



- Arduino UNO (lub dowolne inne Arduino)
- Czujnik APDS9960
- Przewody połączeniowe
- Deska do krojenia chleba
- Wyświetlacz OLED
- Program Visuino: Pobierz Visuino
Krok 2: Obwód

- Podłącz pin czujnika [GND] do pinu płyty Arduino [GND]
- Podłącz pin czujnika [Vin] do pinu płytki Arduino [3.3V]
- Podłącz pin czujnika [SDA] do pinu płyty Arduino [SDA]
- Podłącz pin czujnika [SCL] do pinu płyty Arduino [SCL]
- Podłącz pin wyświetlacza OLED [GND] do pinu płyty Arduino [GND]
- Podłącz pin wyświetlacza OLED [VCC] do pinu płyty Arduino [+5V]
- Podłącz pin wyświetlacza OLED [SCL] do pinu płyty Arduino [SCL]
- Podłącz pin wyświetlacza OLED [SDA] do pinu płyty Arduino [SDA]
Krok 3: Uruchom Visuino i wybierz typ płyty Arduino UNO


Aby rozpocząć programowanie Arduino, musisz mieć zainstalowane Arduino IDE stąd:
Należy pamiętać, że w Arduino IDE 1.6.6 występuje kilka krytycznych błędów. Upewnij się, że zainstalowałeś 1.6.7 lub nowszy, w przeciwnym razie ta instrukcja nie będzie działać! Jeśli jeszcze tego nie zrobiłeś, wykonaj czynności opisane w tej instrukcji, aby skonfigurować Arduino IDE do programowania Arduino UNO! Visuino: https://www.visuino.eu również musi być zainstalowane. Uruchom Visuino, jak pokazano na pierwszym obrazku Kliknij przycisk "Narzędzia" na komponencie Arduino (Zdjęcie 1) w Visuino Gdy pojawi się okno dialogowe, wybierz "Arduino UNO", jak pokazano na Zdjęciu 2
Krok 4: W Visuino ADD i Set Components




- Dodaj komponent "Gest Color Proximity APDS9960 I2C"
- Dodaj komponent „Text Value” Kliknij dwukrotnie na składnik „TextValue1” i w oknie Elements przeciągnij 4x „Set Value” na lewą stronę Wybierz „SetValue1” po lewej stronie i w oknie właściwości ustaw wartość na UPSelect „SetValue2” po lewej stronie side iw oknie właściwości ustaw wartość na DOWNWybierz "SetValue3" po lewej stronie i w oknie właściwości ustaw wartość na LEFTWybierz "SetValue4" po lewej stronie i w oknie właściwości ustaw wartość na PRAWOZamknij okno elementów
Dodaj komponent "SSD1306/SH1106 OLED Display (I2C)" Kliknij dwukrotnie komponent "DisplayOLED1" i w oknie Elements przeciągnij "Pole tekstowe" na lewą stronę Po lewej stronie wybierz TextField1 i w oknie właściwości ustaw rozmiar na 3Zamknij okno elementów
Krok 5: W komponentach Visuino Connect

- Połącz pin "GestureColorProximity1" "Up" z pinem "TextValue1">"SetValue1" [In]
- Połącz pin "Down" "GestureColorProximity1" z pinem "TextValue1">"SetValue2" [In]
- Połącz pin "GestureColorProximity1" "Left" z pinem "TextValue1">"SetValue3" [In]
- Połącz pin „GestureColorProximity1” „Right” z pinem „TextValue1”>„SetValue4” [In]
- Podłącz pin I2C „GestureColorProximity1” „Out” do pinu I2C płytki Arduino [In]
- Podłącz styk I2C „GestureColorProximity1” „Out” do styku „DisplayOLED1” > „TextField1” [In]
- Podłącz pin "DisplayOLED1" I2C "Out" do pinu I2C płytki Arduino [In]
Krok 6: Wygeneruj, skompiluj i prześlij kod Arduino

W Visuino, na dole kliknij zakładkę "Build", upewnij się, że wybrany jest właściwy port, a następnie kliknij przycisk "Compile/Build and Upload".
Krok 7: Graj
Po włączeniu modułu Arduino UNO i przesunięciu dłoni nad czujnikiem gestów wyświetlacz OLED powinien pokazywać kierunek gestu dłoni.
Gratulacje! Zrealizowałeś swój projekt z Visuino. Dołączony jest również projekt Visuino, który stworzyłem dla tego Instructable, możesz go pobrać i otworzyć w Visuino:
Zalecana:
Jak korzystać z czujnika wilgotności i temperatury DHT22 z Arduino: 6 kroków

Jak używać czujnika wilgotności i temperatury DHT22 z Arduino: W tym samouczku nauczymy się używać czujnika wilgotności i temperatury DHT22 z Arduino i wyświetlać wartości na wyświetlaczu OLED. Obejrzyj wideo
Pomiar odległości za pomocą czujnika gestów APDS9960: 6 kroków

Pomiar odległości za pomocą czujnika gestów APDS9960: W tym samouczku nauczymy się mierzyć odległość za pomocą czujnika gestów APDS9960, arduino i Visuino. Obejrzyj wideo
Jak korzystać z czujnika wilgotności i temperatury DHT12 I2C z Arduino: 7 kroków

Jak korzystać z czujnika wilgotności i temperatury DHT12 I2C z Arduino: W tym samouczku dowiemy się, jak używać czujnika wilgotności i temperatury DHT12 I2C z Arduino i wyświetlać wartości na wyświetlaczu OLED. Obejrzyj wideo
Jak korzystać z terminala Mac i jak korzystać z kluczowych funkcji: 4 kroki

Jak korzystać z terminala Mac i jak korzystać z kluczowych funkcji: Pokażemy Ci, jak otworzyć terminal MAC. Pokażemy również kilka funkcji w Terminalu, takich jak ifconfig, zmiana katalogów, dostęp do plików i arp. Ifconfig pozwoli Ci sprawdzić Twój adres IP i reklamę MAC
Nieblokująca implementacja czujnika gestów APDS9960: 5 kroków
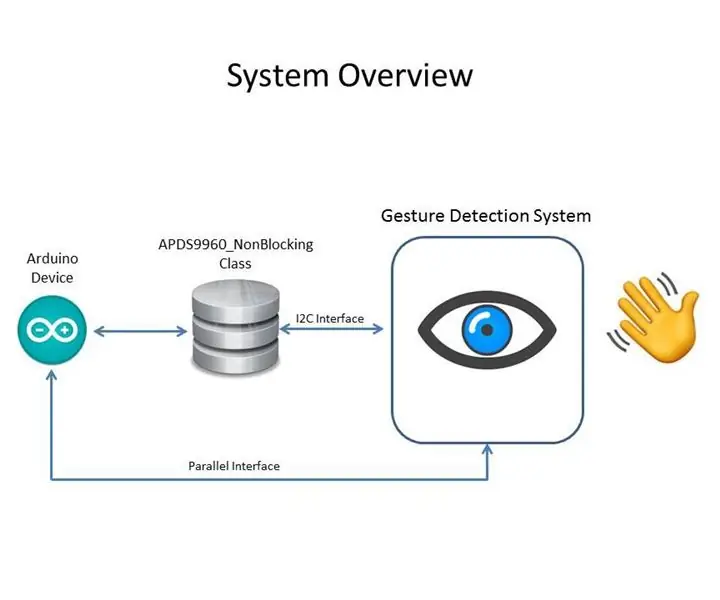
NonBlocking APDS9960 Gesture Sensor Implementation: PreambleThis Instructable szczegółowo opisuje, jak utworzyć nieblokującą implementację czujnika gestów APDS9960 przy użyciu SparkFun_APDS-9960_Sensor_Arduino_Library.WprowadzeniePrawdopodobnie zadajesz sobie pytanie, co to jest nieblokujące? Lub nawet zablokować
