
Spisu treści:
- Autor John Day [email protected].
- Public 2024-01-30 11:28.
- Ostatnio zmodyfikowany 2025-01-23 15:02.


W tym samouczku nauczymy się sterować sygnalizacją świetlną za pomocą arduino i Visuino. Ten samouczek jest świetny dla początkujących.
Obejrzyj wideo.
Krok 1: Czego będziesz potrzebować


- Arduino UNO (lub dowolne inne Arduino)
- Moduł sygnalizacji świetlnej
- Przewody połączeniowe
- Deska do krojenia chleba
- Program Visuino: Pobierz Visuino
Krok 2: Obwód
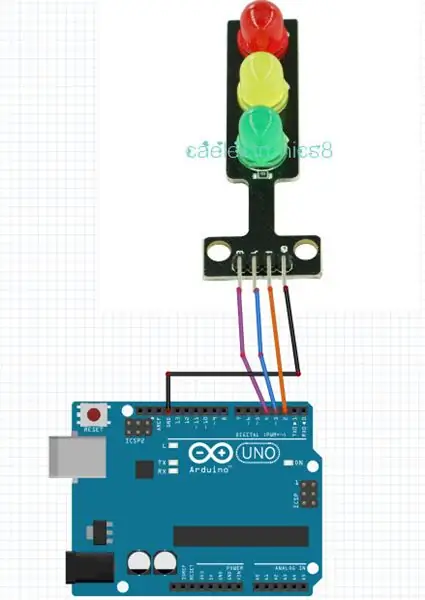
- Połącz pin „moduł sygnalizacji świetlnej” [GND] z pinem Arduino[GND]
- Podłącz pin „moduł sygnalizacji świetlnej” [R] do pinu cyfrowego Arduino [2]
- Podłącz pin „modułu sygnalizacji świetlnej” [Y] do pinu cyfrowego Arduino [3]
- Podłącz pin „moduł sygnalizacji świetlnej” [G] do pinu cyfrowego Arduino [4]
Krok 3: Uruchom Visuino i wybierz typ płyty Arduino UNO
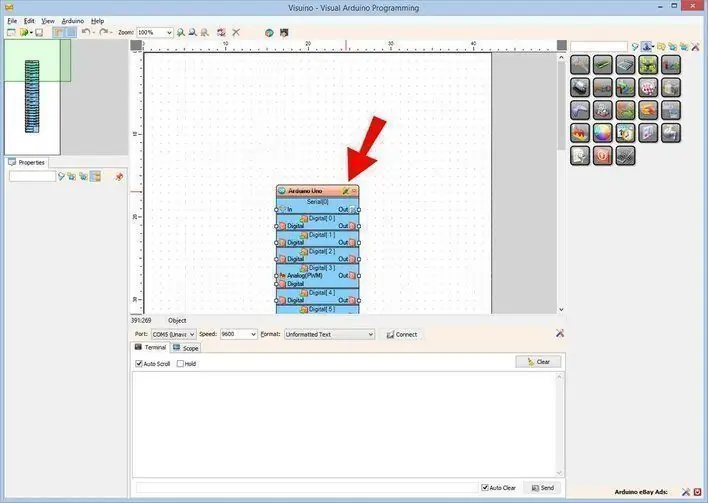
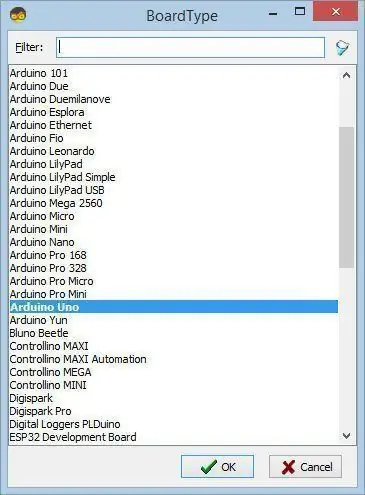
Aby rozpocząć programowanie Arduino, musisz mieć zainstalowane Arduino IDE stąd:
Należy pamiętać, że w Arduino IDE 1.6.6 występuje kilka krytycznych błędów. Upewnij się, że zainstalowałeś 1.6.7 lub nowszy, w przeciwnym razie ta instrukcja nie będzie działać! Jeśli jeszcze tego nie zrobiłeś, wykonaj czynności opisane w tej instrukcji, aby skonfigurować Arduino IDE do programowania Arduino UNO! Visuino: https://www.visuino.eu również musi być zainstalowane. Uruchom Visuino, jak pokazano na pierwszym obrazku Kliknij przycisk "Narzędzia" na komponencie Arduino (Zdjęcie 1) w Visuino Gdy pojawi się okno dialogowe, wybierz "Arduino UNO", jak pokazano na Zdjęciu 2
Krok 4: W Visuino ADD Components
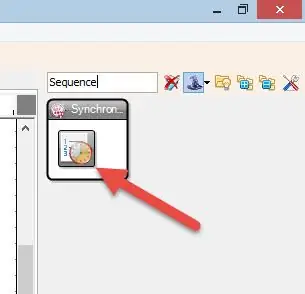
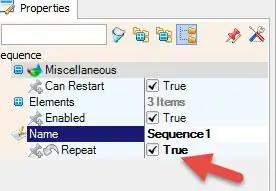
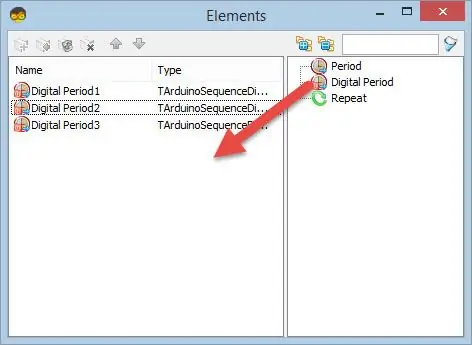
- Dodaj komponent „Sekwencja”
- Wybierz komponent „Sekwencja1” i w oknie właściwości ustaw „Powtórz” na: Prawda, umożliwi to powtarzanie całego procesu w kółko, co oznacza, że światła będą nadal migać
- Kliknij dwukrotnie komponent „Sekwencja 1”
- w oknie "Elementy" przeciągnij 3X "Digital Period" w lewo
- Po lewej stronie okna "Elements" wybierz "Digital Period1" i w oknie właściwości ustaw "Delay" na 3000 <<Jest to czas po (3s) na zaświecenie pierwszego światła
- Po lewej stronie okna "Elements" wybierz "Digital Period2" i w oknie właściwości ustaw "Delay" na 6000 <<Jest to czas po starcie(6s) na miganie drugiego światła
- Po lewej stronie okna "Elements" wybierz "Digital Period3" i w oknie właściwości ustaw "Delay" na 9000 <<Jest to czas po starcie(9s) na miganie trzeciego światła
- Zamknij okno "Elementy"
Krok 5: W komponentach Visuino Connect
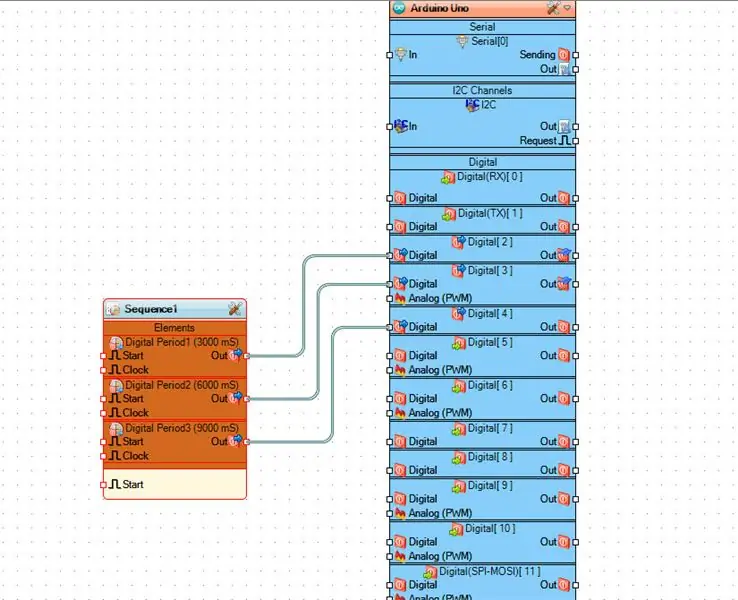
- Połącz pin [Wyjście] „Sekwencja1” > „Digital Period1” z pinem cyfrowym płyty Arduino [2]
- Podłącz pin [Wyjście] „Sekwencja1” > „Digital Period2” do cyfrowego pinu [3] płyty Arduino
- Połącz pin [Wyjście] „Sekwencja1” > „Digital Period3” z pinem cyfrowym płyty Arduino[4]
Krok 6: Wygeneruj, skompiluj i prześlij kod Arduino
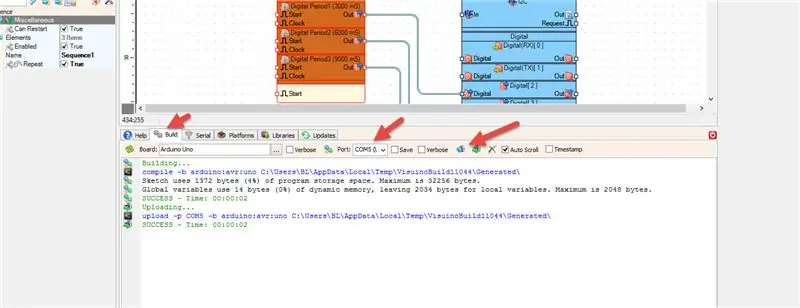
W Visuino, na dole kliknij zakładkę "Build", upewnij się, że wybrany jest właściwy port, a następnie kliknij przycisk "Compile/Build and Upload".
Krok 7: Graj
Jeśli włączysz moduł Arduino UNO, moduł sygnalizacji świetlnej zacznie kolejno zmieniać kolory.
Gratulacje! Zrealizowałeś swój projekt z Visuino. Dołączony jest również projekt Visuino, który stworzyłem dla tego Instructable, możesz go pobrać i otworzyć w Visuino:
Zalecana:
Jak kontrolować Bluetooth (HC-05) za pomocą Arduino: 5 kroków

Jak kontrolować Bluetooth (HC-05) za pomocą Arduino: Witajcie moi przyjaciele, w tej lekcji nauczymy się sterować silnikiem prądu stałego za pomocą naszego smartfona lub tabletu. Aby to osiągnąć, użyjemy kontrolera silnika L298N i modułu Bluetooth (HC- 05). Więc zacznijmy
Jak zrobić sygnalizację świetlną zasilaną przez Arduino: 4 kroki?

Jak zrobić sygnalizację świetlną zasilaną przez Arduino: W tym poście omówimy projekt Arduino, tj. System świateł drogowych Arduino dla pieszych. Ten projekt jest naprawdę interesujący do wypróbowania, a przy pomocy sztuki i rzemiosła możesz stworzyć całą scenę sygnalizacji świetlnej i rowerów
Jak zrobić działającą sygnalizację świetlną za pomocą tablicy Auduino: 5 kroków

Jak zrobić działającą sygnalizację świetlną za pomocą tablicy Auduino: Sygnalizacja świetlna to urządzenia sygnalizacyjne powszechnie używane na skrzyżowaniach dróg, przejściach dla pieszych i innych miejscach do kontrolowania przepływu ruchu. Ręczna sygnalizacja świetlna gazowa była pierwszym tego rodzaju, a technologia znacznie poprawiła si
Jak zrobić subwoofer z sygnalizacją świetlną.: 6 kroków (ze zdjęciami)

Jak zrobić subwoofer z sygnalizacją świetlną.: Proszę NIE kradnij sygnalizacji świetlnej. Jako kierowca i pieszy mówię ci, że lepiej wykorzystasz kierowanie ruchem, niż potrząsanie domem lub samochodem przy wybranej muzyce. Ale na szczęście znalazłem małe czerwone światło w moim następnym
Jak zrobić linkę świetlną LED bez lutowania: 7 kroków

Jak zrobić linę oświetleniową LED bez lutowania: Korzystając z podstawowych materiałów rzemieślniczych, można wykonać linę oświetleniową LED bez konieczności lutowania. Ta lina wykorzystuje moc baterii
