
Spisu treści:
- Autor John Day [email protected].
- Public 2024-01-30 11:28.
- Ostatnio zmodyfikowany 2025-01-23 15:02.
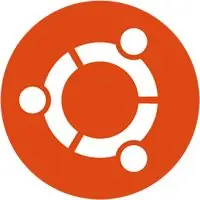

Jak zainstalować najnowszą wersję Arduino w Ubuntu?
Krok 1: Pobierz najnowszą wersję oficjalnej strony internetowej
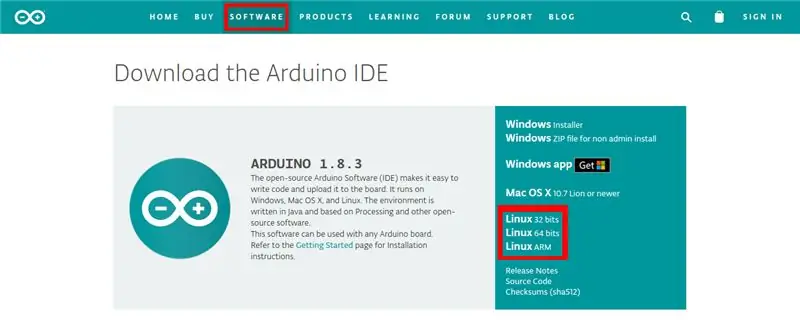
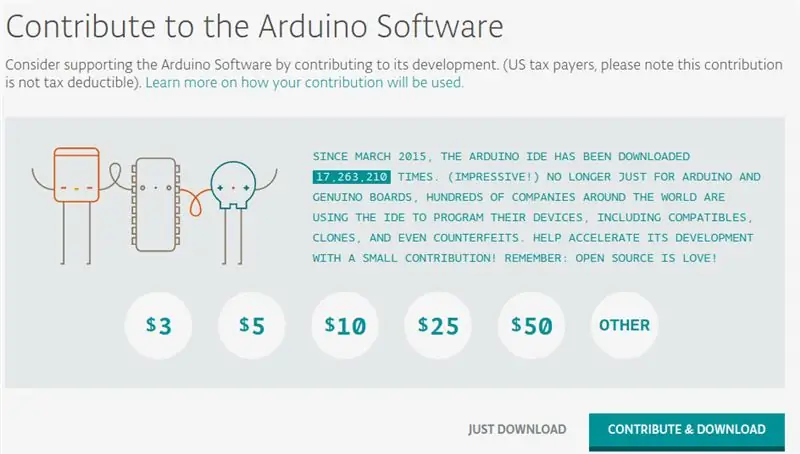
Wejdź na stronę https://www.arduino.cc/en/Main/Software i pobierz pakiet pasujący do ustawień używanego komputera, w moim przypadku jest to Ubuntu x64. Zostaniesz przekierowany na stronę, na której możesz zdecydować się na współpracę z oprogramowaniem Arduino lub nie, jeśli nie chcesz wnosić wkładu, kliknij link „WYSTARCZY POBIERZ”
Krok 2: Instalacja Arduino
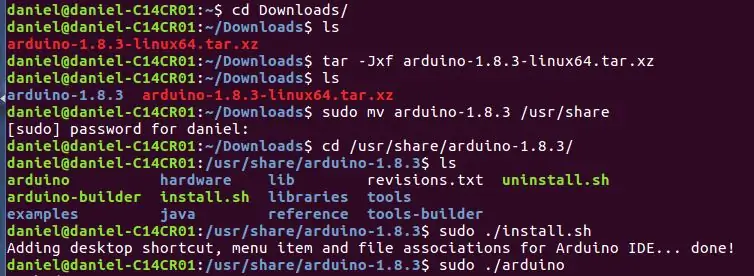
Po pobraniu otwórz terminal i wpisz:
CD do pobrania/
To polecenie spowoduje przejście terminala do folderu pobierania, w którym został pobrany pakiet instalacyjny
Wpisz to:
ls
To polecenie wyświetla listę plików w folderze, ważne jest, aby znać nazwę pakietu W moim przypadku
"arduino-1.8.3-linux64.tar.xz"
Aby rozpakować paczkę:
tar -Jxf arduino-1.8.3-linux64.tar.xz
Pamiętaj, że jeśli masz inną nazwę, powinieneś zastąpić poprawną nazwę w poleceniu
Jeśli ponownie wykonasz "ls", otrzymasz:
"arduino-1.8.3 arduino-1.8.3-linux64.tar.xz"
Aby folder nie pozostał w pobranych plikach, przenieśmy go do bardziej odpowiedniego folderu za pomocą polecenia:
sudo mv arduino-1.8.3 /usr/share
Przejdźmy do przeniesionego folderu za pomocą:
cd /usr/share/arduino-1.8.3/
Jeśli wykonasz "ls" ponownie, musisz uzyskać:
"arduino hardware lib revs.txt uninstall.sh arduino-builder install.sh biblioteki narzędzia przykłady java reference tools-builder"
I na koniec uruchom skrypt instalacyjny dołączony do pakietu za pomocą:
sudo./install.sh
Na końcu terminal powinien wyglądać jak na rysunku
Krok 3: Testowanie
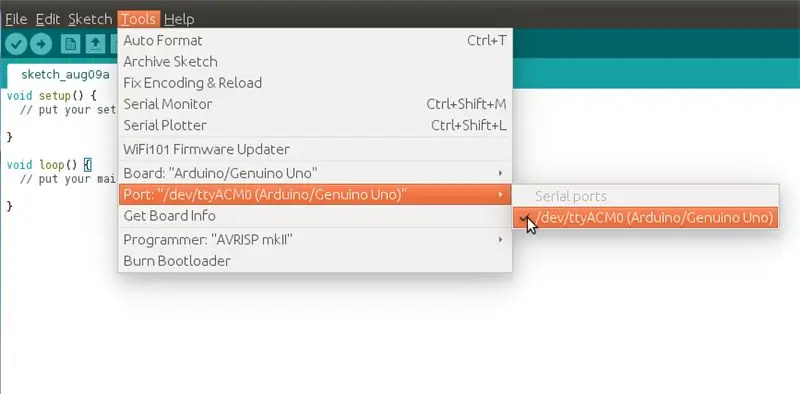
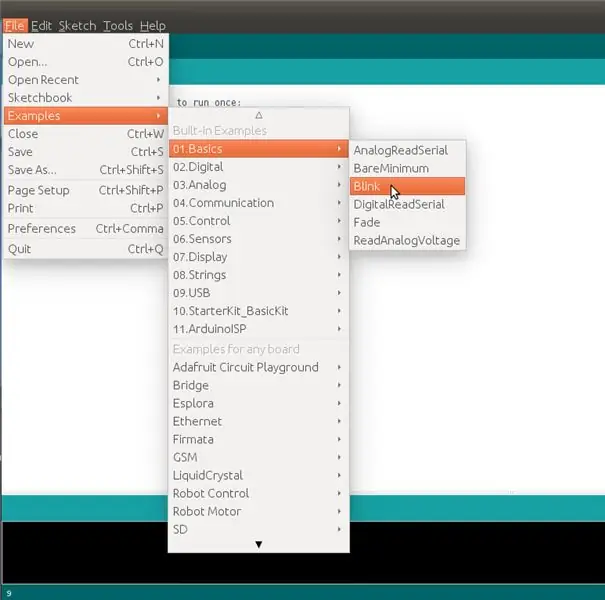
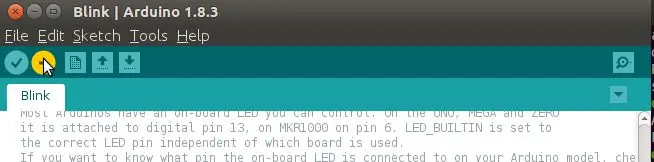
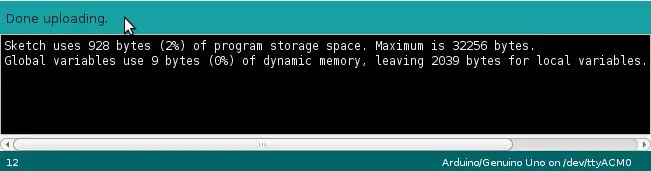
Aby uruchomić program wpisz:
sudo./arduino
Pamiętaj, że to polecenie będzie działać tylko w folderze, w którym przeprowadzono instalację
Po wydaniu polecenia powinno się otworzyć okno
Wybierz używany port "Narzędzie> Port:> port_that_the_arduino_is_connected"
Otwórz przykład Blink "Plik> Przykłady> 01. Podstawy> Blink"
Kliknij przycisk przesyłania kodu
Sprawdź, czy program był w stanie załadować kod na Arduino
Zalecana:
Rozpocznij tworzenie STM32 w systemie Linux: 4 kroki

Rozpocznij programowanie STM32 w systemie Linux: W tej instrukcji pokażę, jak łatwo jest rozpocząć tworzenie programów STM32 w systemie Linux. Zacząłem używać Linuksa jako mojej głównej maszyny 2 lata temu i nie zawiodłem się. Wszystko działa szybciej i lepiej niż okna. Oczywiście jest mniej
Zainstaluj .NET Framework 1.0 w 64-bitowym systemie Windows: 8 kroków

Install.NET Framework 1.0 w 64-bitowym systemie Windows: Każdy, kto kiedykolwiek próbował zainstalować .NET Framework w wersji 1.0 w 64-bitowej wersji systemu Windows, prawdopodobnie natknął się na błąd mówiący, że nie będzie działać w 64-bitowym systemie Windows . Istnieje jednak obejście tego problemu. UWAGA: Firma Microsoft nie obsługuje
Zainstaluj Vima w systemie Windows: 8 kroków

Zainstaluj Vima w systemie Windows: Vim oznacza Vi IMproved. Vim jest programem typu open source na licencji GNUGeneral Public License, co oznacza, że można go swobodnie rozpowszechniać, modyfikować i używać. Zasadniczo Vim to edytor tekstu, podobnie jak Notatnik w systemie Windows lub TextEdit w Ma
Tworzenie dysku startowego w systemie Linux (Ubuntu): 3 kroki

Tworzenie dysku startowego z Linuksem (Ubuntu): Chcesz uruchomić Linuksa z pendrive'a, aby zainstalować go na swoim komputerze lub zrobić inne fajne rzeczy z Linuksem? - Zaraz dowiesz się, jak skonfigurować jeden, aby można było z niego pomyślnie uruchomić
Zainstaluj Fedorę 8 (Wilkołak) w systemie Windows XP z QEMU: 11 kroków

Zainstaluj Fedorę 8 (Wilkołak) w systemie Windows XP Z QEMU: Kompletny samouczek (dostępna jest wersja PDF) Aby zrozumieć ten samouczek, potrzebujesz trochę wiedzy na temat komputera z systemem Windows XP i dobrej znajomości Linuksa i Fedory. Celem samouczka jest pokazanie/skupienie się na różnicach i ustawieniach
