
Spisu treści:
- Autor John Day [email protected].
- Public 2024-01-30 11:28.
- Ostatnio zmodyfikowany 2025-01-23 15:02.
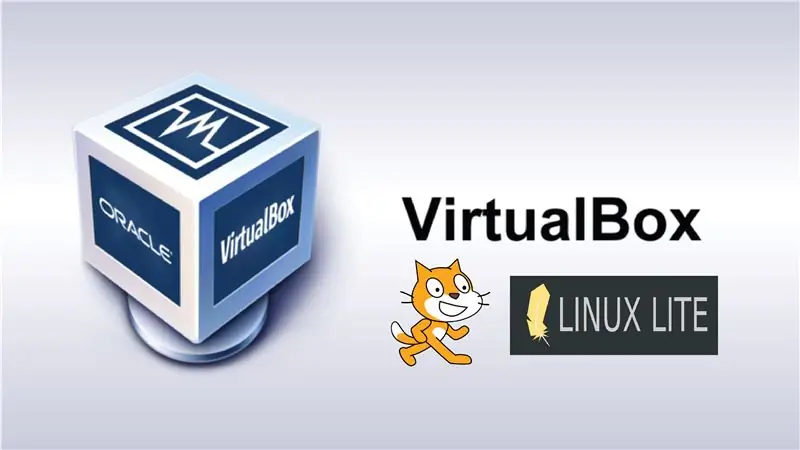

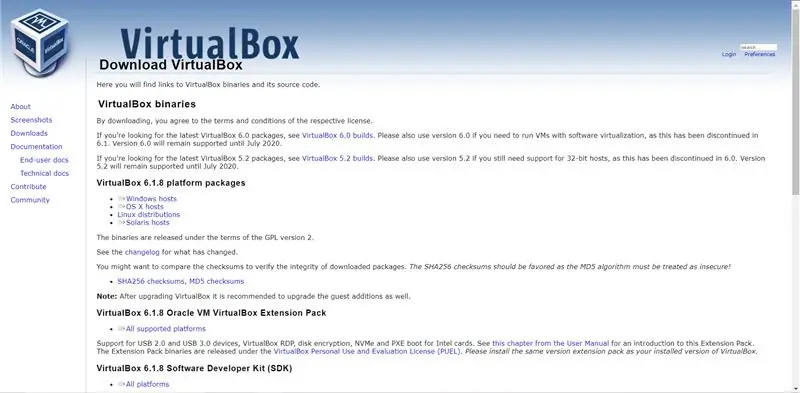
Te damos la bienvenida al tutorial de como hacer una maquina virtual por medio del programa virtualBox z systemem operacyjnym LinuxLite y el programa de software abierto scratch.
VirtualBox es un programa de virtualización capaz de instalar en nuestro ordenador cualquier sistema operativo. Esta herramienta es ideal para empezar a conocer nuevos sistemas operativos y probar aplicaciones de software sin alterar nuestro sistema.
Krok 1: Usuń VirtualBox
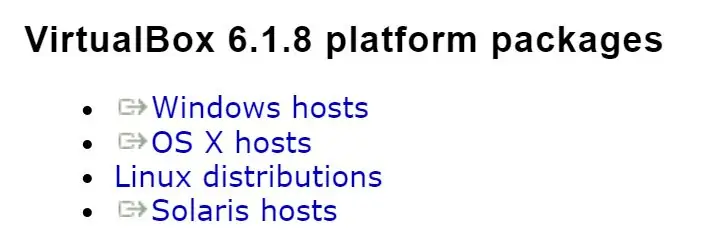
Como primer paso, vamos a descargar la aplicacion que nos allowe crear una maquina virtual, en este caso usaremos VirtualBox
1. Ingresa a la pagina oficial de virtualBox www.virtualbox.org/wiki/Downloads y descarga el programa korespondente para su sistema operativo.
2. Zainstaluj wersję VirtualBox descargada.
3. Abra el VirtualBox que acaba de instalar.
Krok 2: Crear Una Maquina Virtual Nueva (2)
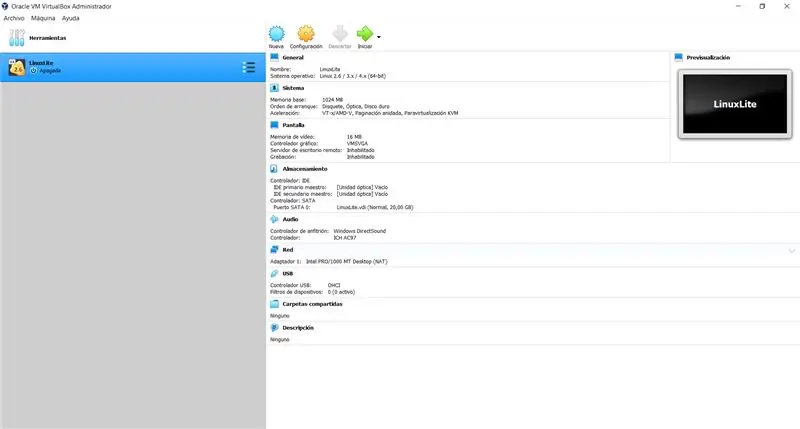
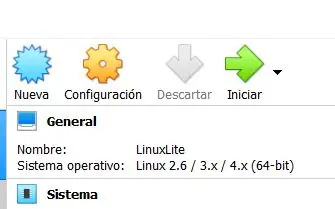
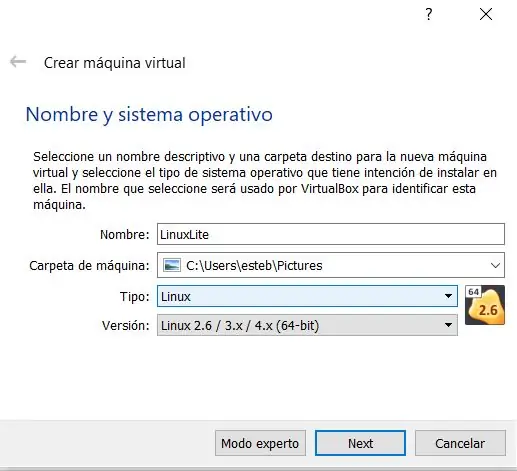
Vamos realizar nuestra maquina virtual, teniendo en cuenta que las especificaciones de las configuraciones son basicas pero specificas para un buen rendimiento en nuestra maquina. Cada imagen que se muestran pl la parte de arriba es un paso a seguir.
1. Abre el programa virtualBox2. Dale kliknij i el boton "Nueva"
Daremos paso a las configuraciones de nuestra maquina virtual, los cuales son los siguientes parametrys:
1. nombre y sistema operativo: Escogemos un nombre de preferencia para nuestra maquina virtual, escogemos el tipo de sistema operativo.
Typ: Linux
Wersja: Linux 2.6 / 3.x / 4.x (64-bitowy)
2. Tamaño de la memoria: En este caso seria una memoria ram de 1024 mb (1 GB)
3. Disco duro: Elegimos la opcion de „Crear un disco duro virtual ahora”
4. Typ archiwum disco duro: Escogemos la opcion de „VDI (VirtualBox Disk Image)
5. Almacenamiento en unidad de disco fija: Undimos la opcion de "Reservado dinamicamente"
6. Ubicacion y tamaño del disco: Buscas la ubicacion donde quieres almacenarlo y el tamaño del disco seria 20, 00 GB
Krok 3: Usuń LinuxLite
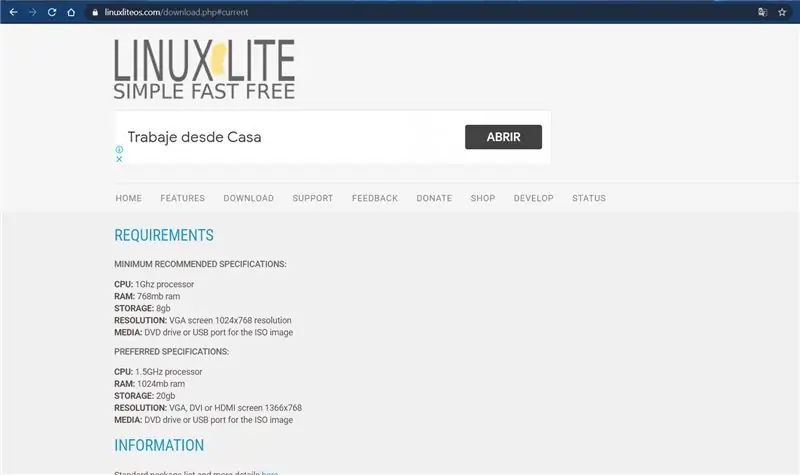
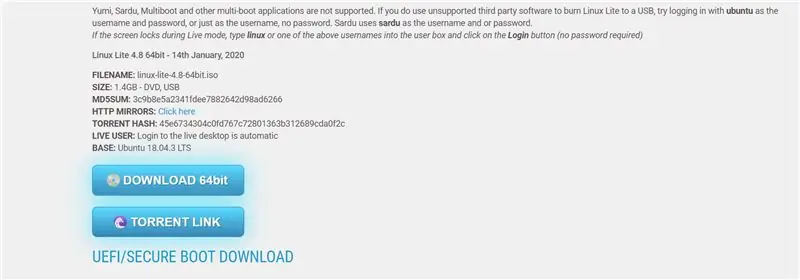
Procederemos a descargar la imagen LinuxLite desde la pagina oficial.
1. Ingresa a la Pagina de LinuxLite www.linuxliteos.com/download.php
2. Descarga la imagen en el boton "POBIERZ 64bit", la cual esta en archivo iso
3. Ubicala en tu lugar de preferencia.
Krok 4: Skonfiguruj El LinuxLite En La Maquina Virtual

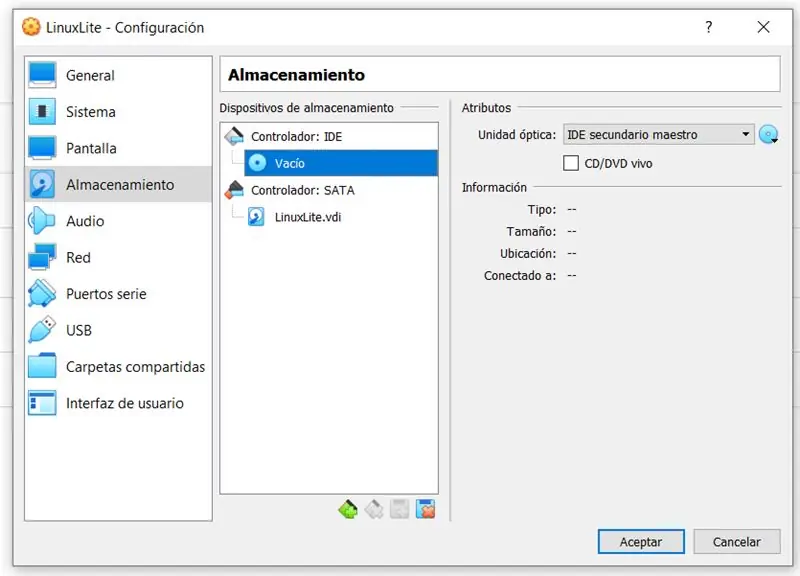
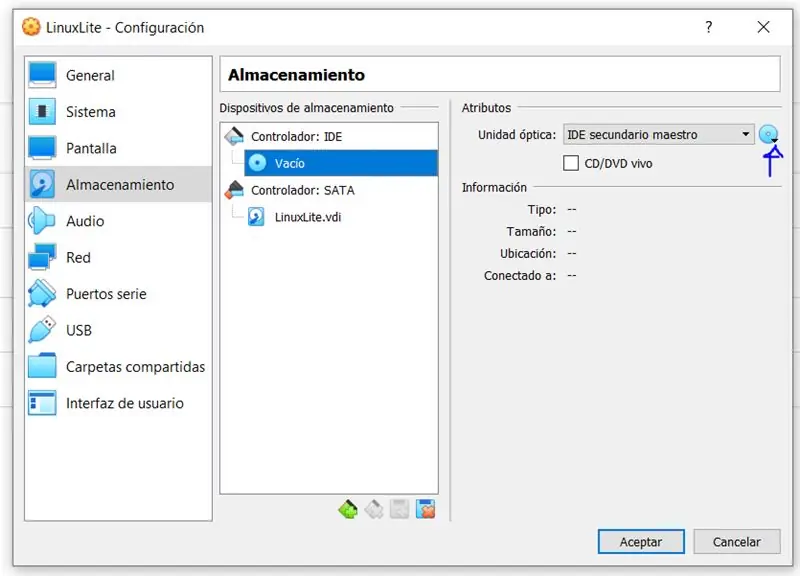
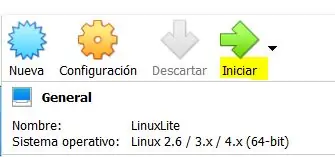
Despues de haber descargado la imagen de LinuxLite, vamos a proceder incorporar dicha imagen a la maquina virtual para posteriormente installarla.
1. Ingresa de nuevo a la aplicacion virtualBox
2. Selecciona tu maquina virtual
3. Undele en el boton de "configuraciones".
4. Selecciona la opcion "almacenamiento".
5. Le undes en el "controlador: IDE" y seleccionas el objeto de disco al lado derecho y buscas la imagen linuxLite que descargaste en el paso anterior en tu computador.
6. Por ultimo le undes al boton „Iniciar” para que la maquina virtual corra
Krok 5: Instalacja LinuxLite
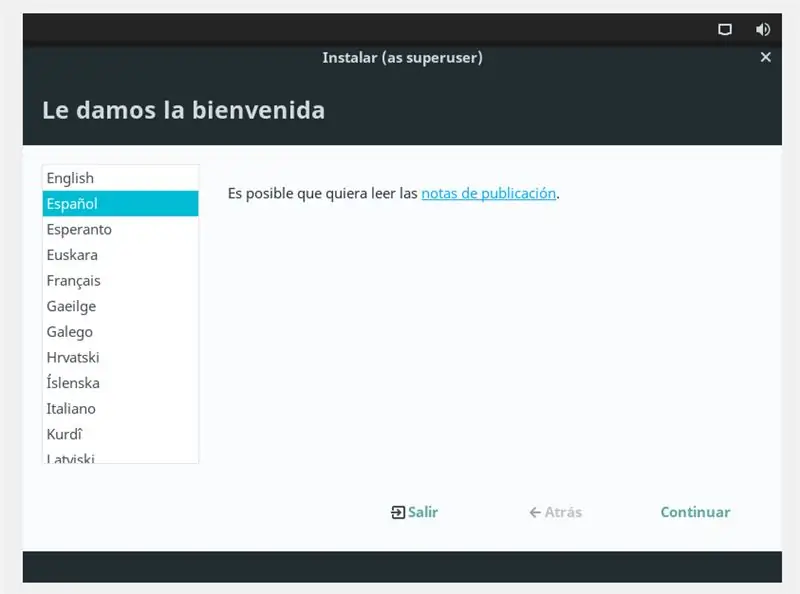
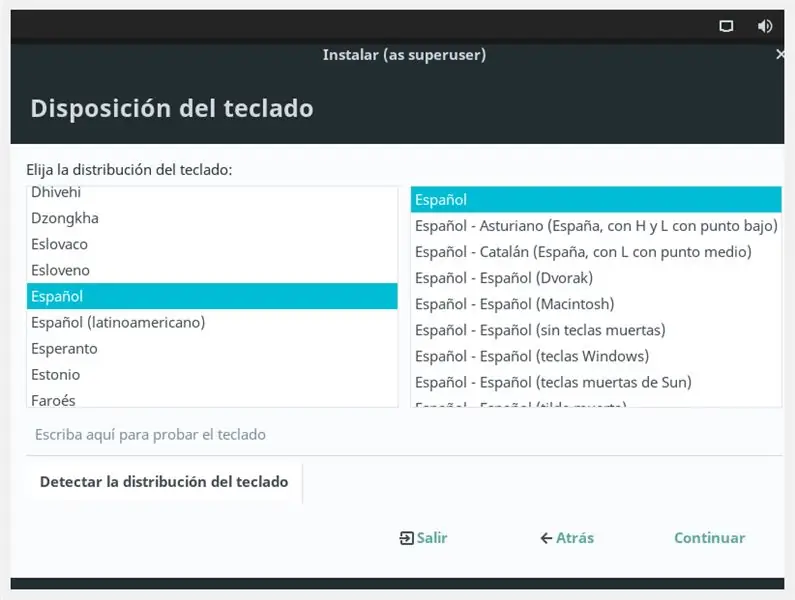
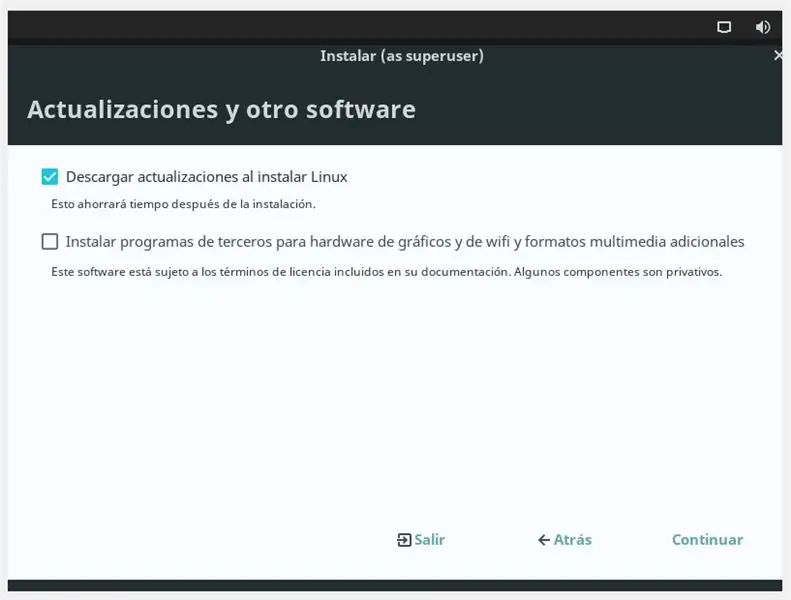
Despues de instaurar el LinuxLite dentro de la maquina virtual, vamos a installarlo como tal.
1. Seleccionas el idioma de preferencia.
2. seleccionas el teclado de preferencia.
3. Le undes en la opcion de "Descarga lasaktualizaciones al instalar linux".
4. Seleccionas el tipo de instalacion, donde escogeras la opcion de "Borrar disco e instalar linux" (recuerda que solo se borran los datos del disco duro virtual, no los de tu computador).
5. Seleccionas tu zona horaria.
6. Creas una cuenta para tu equipo en la maquina virtual, donde pondras tu nombre, nombre del equipo, nombre de usuario y contraseña. le undes „aceptar” y se comenzará a instalar.
7. Completa la instalacion y sigue todos los pasos que aparecen en pantalla.
Krok 6: Zadrapanie
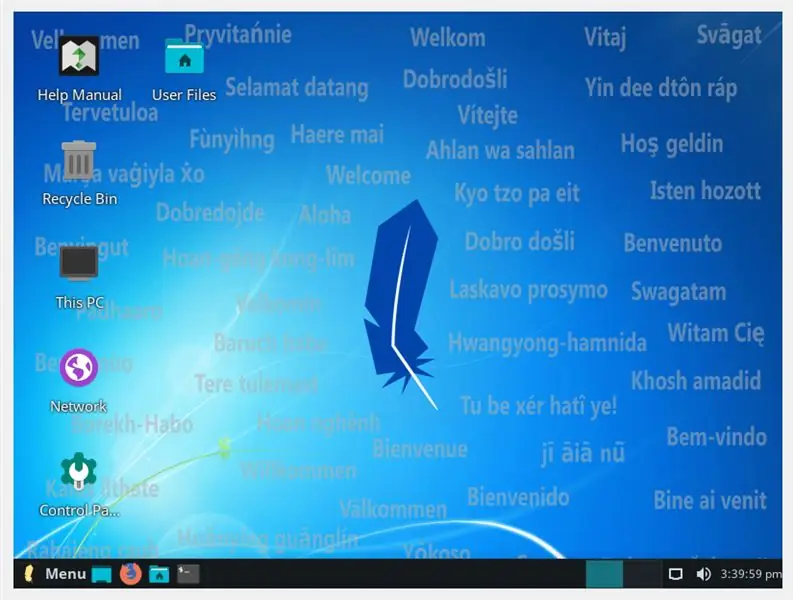
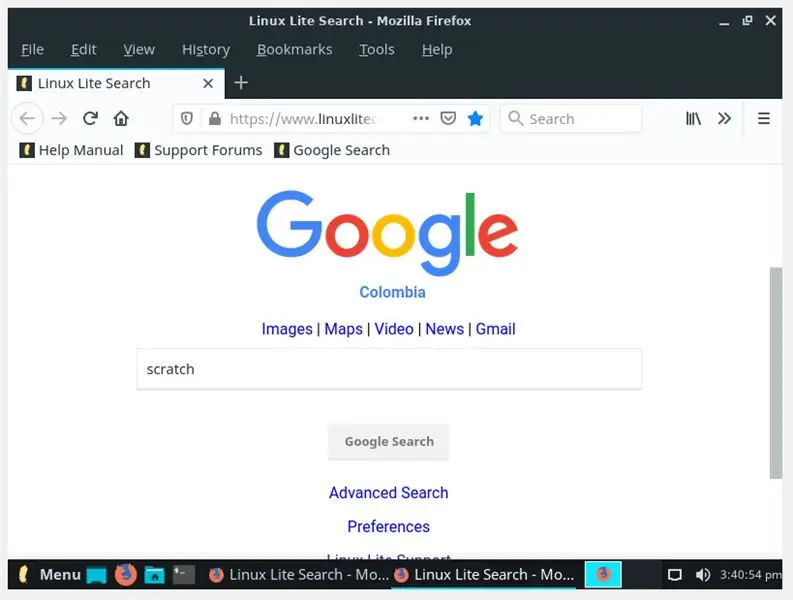
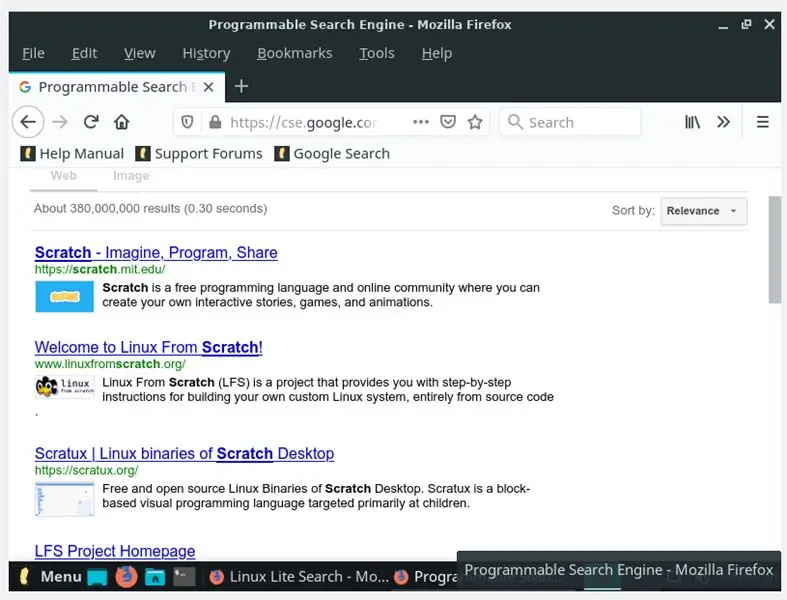
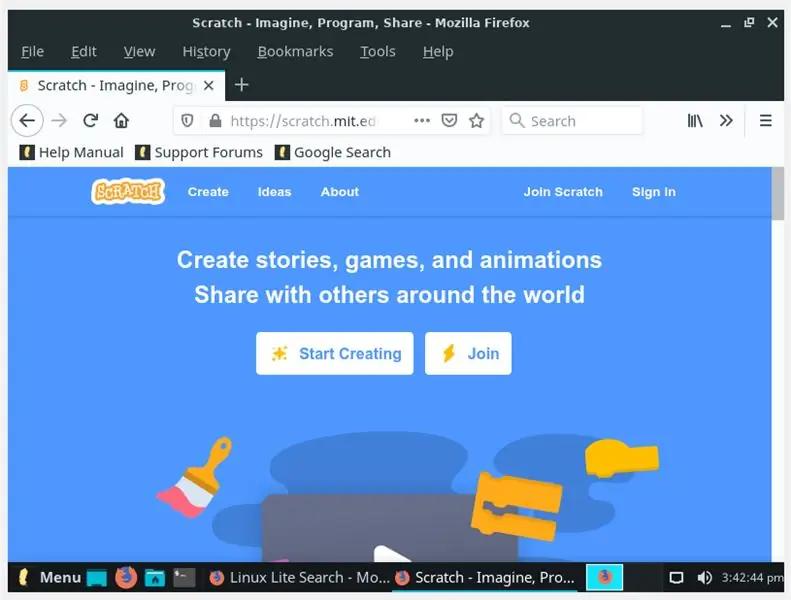
En este paso ya tenemos el sistema operativo instalado LinuxLite, donde se puede evidenciar algunas aplicaciones que vienen predeterminadas dentro del paquete. Accede a la sesion con el usuario y contraseña que estipulaste. Ahora vamos a dirigirnos a la pagina de scratch, el cual es la aplicacion para programar de forma libre y gratuita, enfocada para los niños que apenas estan entrando en todo este mundo de la programacion.
1. Ingresa firefox Mozilla.
2. Busca en google o cualquier otro buscador la pagina oficial de Scratch y seguidamente te diriges a ella
3. Cuando estes en la pagina, crearas una cuenta en el boton „dołącz”.
4. Crea una cuenta con tus datos para despues compartir y exportar todos los proyectos que realices de forma online.
5. Crea un nuevo proyecto haciendo kliknij en el boton "Utwórz".
Y ¡Listo! ya puedes empezar realizar tus proyectos en scratch con una maquina virtual. Puedes mirar nuestro video ubicado en la parte inicial, donde podras encontrar mas informacion a cerca de todas las funciones que ofrece scratch.
Zalecana:
Maquina De Llenado.: 6 kroków

Maquina De Llenado.: Desde los Inicios de la Automatización sí Conocen Estas maquinarias Diferentes Que facilitan Nuestra Manera de Poder Producir una gran escala, uno de EJEMPLOS ES this maquina de Llenado de Escala Pequeña, Dicha escala de
Máquina Termica: 5 kroków

Máquina Termica: Aprenda aqui de maneira simples e pr'tica, como construir uma m'quina térmica. Talvez você esteja se perguntando o porquê de fazer isso… Simples, jak maquinas termicas estão przedstawia na nossa vida diariament
Nintendo VIRTUAL BOY - Reparación De Los LCD Y Alimentación Por USB.: 7 kroków

Nintendo VIRTUAL BOY - Reparación De Los LCD Y Alimentación Por USB.: ¡Bienvenidos a Elartisans!En este tutorial vamos a reparar los LCD y la fuente of alimentación de la Nintendo Virtual Boy.;odwiedzający kanał Nuestro de Youtube: https://youtu.be/8
Konfigurator produktów Inventor: 11 kroków
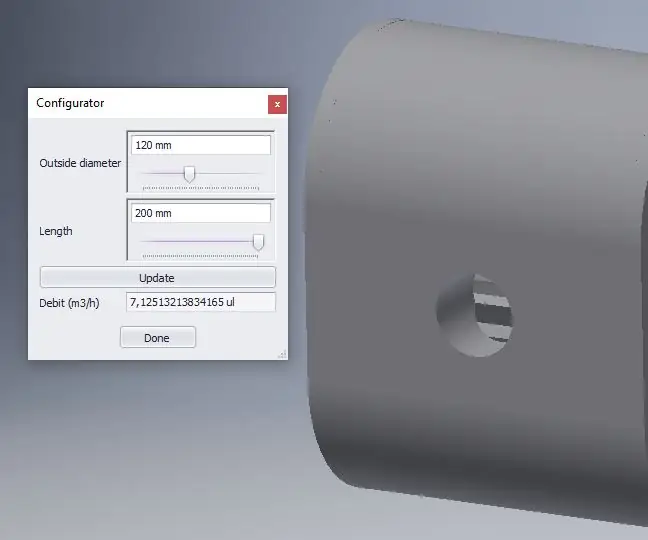
Konfigurator produktu Inventor: Ta instrukcja pokazuje, jak zbudować prosty konfigurator produktu za pomocą programu Inventor 2019. Czego potrzebujesz? Profesjonalny wynalazca 2019Podstawowa wiedza o programie Inventor na temat:Projekt parametrycznyCzęści pochodneAssembly's
Konfigurator AVR HVPP: 4 kroki

AVR HVPP Konfigurator: Ostatnio mam kilka układów ATMEGA8L, których nie można odczytać ani zaprogramować przez USBASP. Zastanawiałem się, czy te chipy są użyteczne, czy całkowicie zepsute. Przeczytałem arkusz danych chipa i zdałem sobie sprawę, że chip może nie być w stanie odczytać, jeśli
