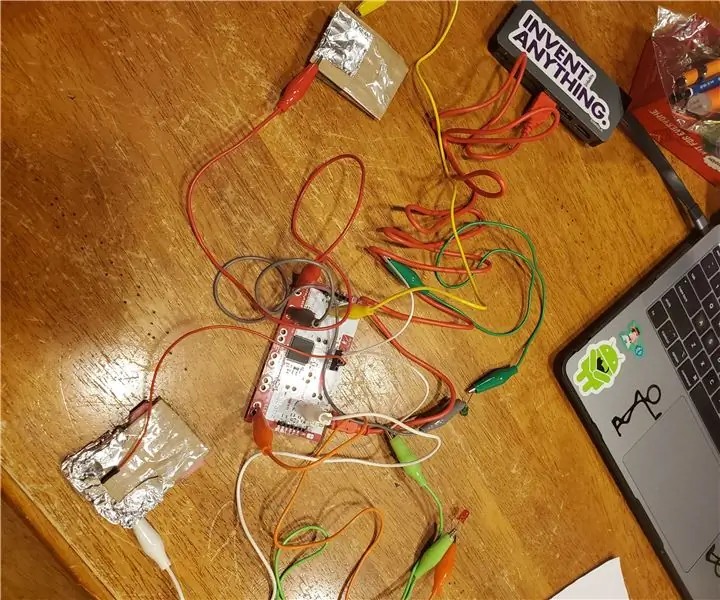
Spisu treści:
2025 Autor: John Day | [email protected]. Ostatnio zmodyfikowany: 2025-01-23 15:02
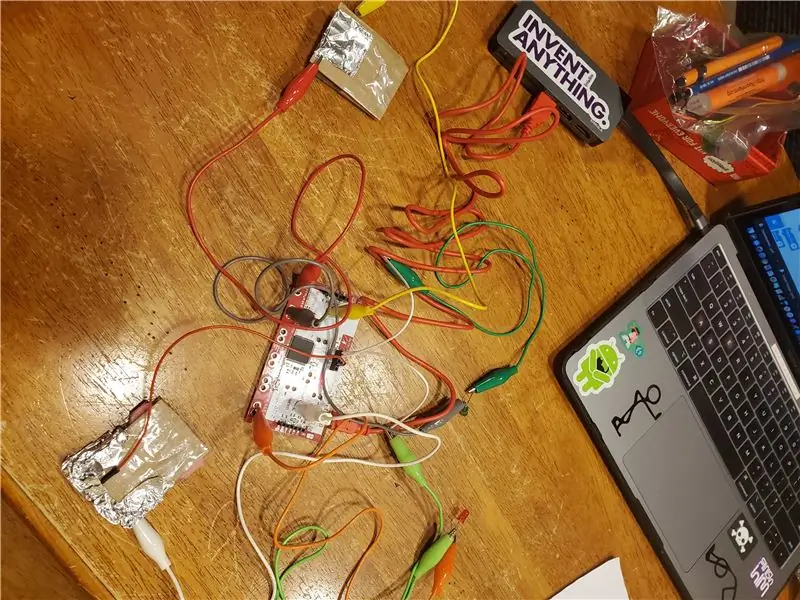
Projekty Makey Makey »
Czy kiedykolwiek byłeś zajęty w swojej klasie i zgubiłeś się, który uczeń (lub jeśli więcej niż jeden) poszedł do toalety? Uczę informatyki w liceum i stwierdzam, że uczniowie często próbują opuścić klasę, aby cały czas „skorzystać z toalety”, a śledzenie tego może być trudne. Chciałem stworzyć sposób na śledzenie nieobecności ucznia, a nie tylko polegać na tradycyjnym arkuszu wylogowania. To jest prototyp i chciałbym dodać o wiele więcej, ale daje to szybki, wizualny sposób sprawdzenia, czy uczeń opuścił pokój.
Kieszonkowe dzieci
Laptop
Makey Makey z kablem USB
Przewody z zaciskami krokodylowymi (8)
Przewody z obydwoma końcami pozbawionymi izolacji (2)
Folia
Karton
Styropian
Taśma
Diody LED (1 czerwona i 1 zielona)
Krok 1: Podłącz swój Makey Makey

Użyj kabla USB, aby podłączyć Makey Makey do laptopa
Krok 2: Utwórz przyciski




Używając kartonu, wytnij 4 kawałki o wymiarach 3 cale na 2 cale. Z tych 4 części zrobisz 2 guziki. Chcesz skleić 2 kawałki razem, z małym kawałkiem styropianu leżącym płasko między kawałkami na samym końcu wzdłuż krótszego boku. Następnie chcesz pokryć przeciwną stronę obu kawałków folią. Strona z folią będzie stroną, na którą naciskasz, aby zakończyć obwód, więc chcesz się upewnić, że folia jest odsłonięta.
Powtórz to dla drugiego przycisku.
Krok 3: Podłącz zieloną i czerwoną diodę LED
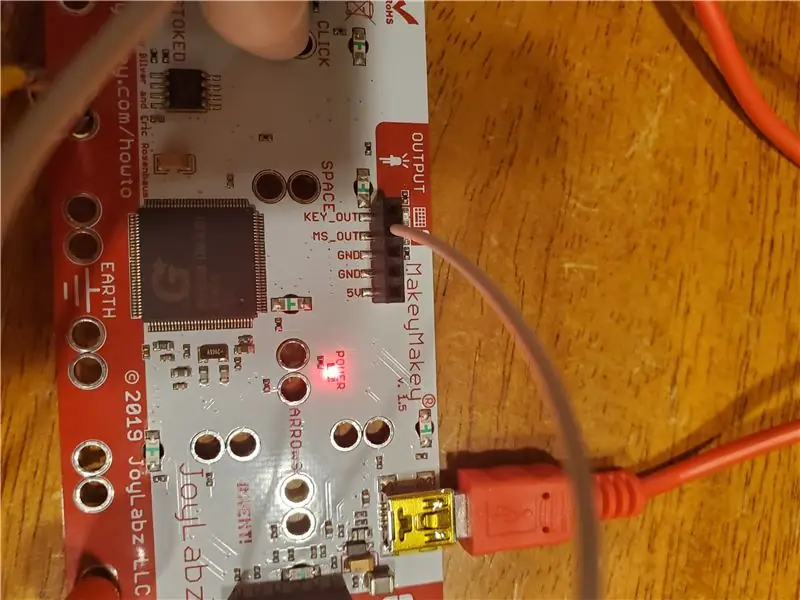
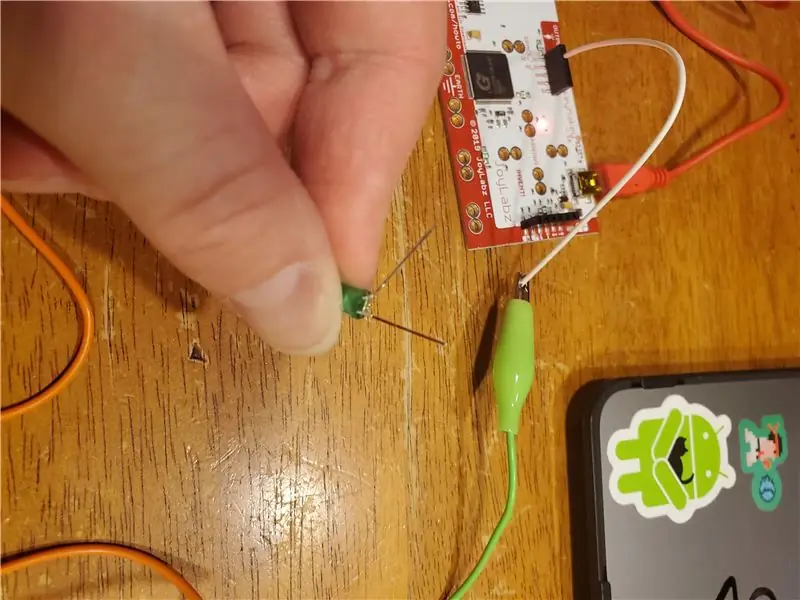
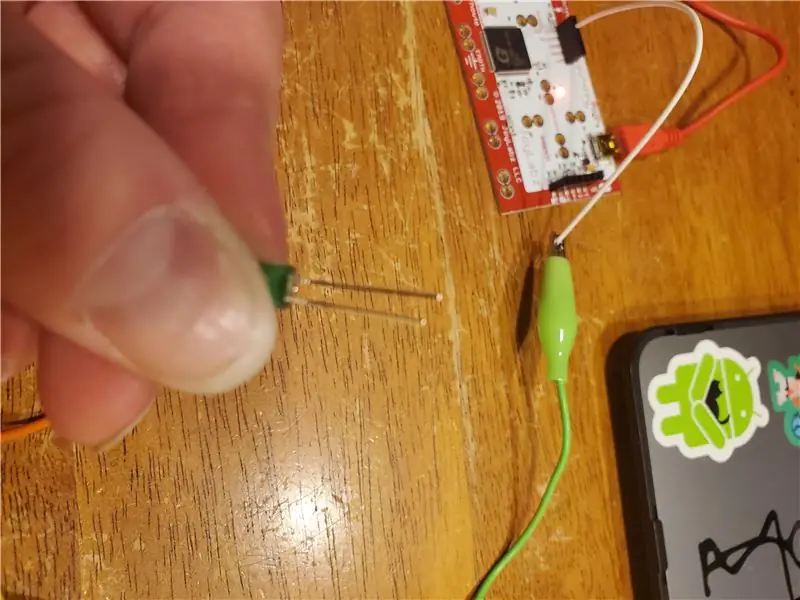
Użyjesz jednego z białych przewodów, aby podłączyć je do tylnej części Makey Makey, więc odwróć go. Zobaczysz rząd czarnych wtyczek wejściowych tuż pod wtyczką USB. Podłącz jeden koniec białych przewodów do wtyczki „MS_OUT”. To oznacza "Wyjście myszy". To połączy się z dodatnią stroną zielonej diody LED. Jeśli spojrzysz na nogi swojej diody LED, zobaczysz, że jedna noga jest dłuższa od drugiej… dłuższa noga jest zawsze nogą dodatnią. Użyj zacisku krokodylkowego, aby podłączyć biały przewód (mocując zacisk krokodylkowy do odsłoniętego przewodu) i dodatnią nogę LED. Użyj innego drutu z zaciskiem krokodylkowym, aby przymocować krótką nogę diody LED do dolnej (ziemi) Makey Makey.
Następnie powtórzysz ten proces, z wyjątkiem tego, że użyjesz „KEY_OUT” zamiast „MS_OUT” i czerwonej diody LED zamiast zielonej diody LED.
Krok 4: Połącz przyciski


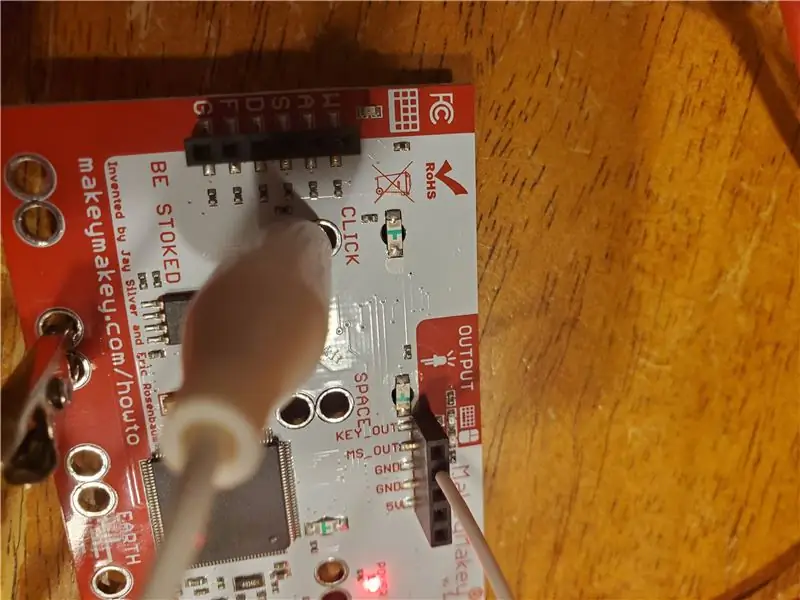
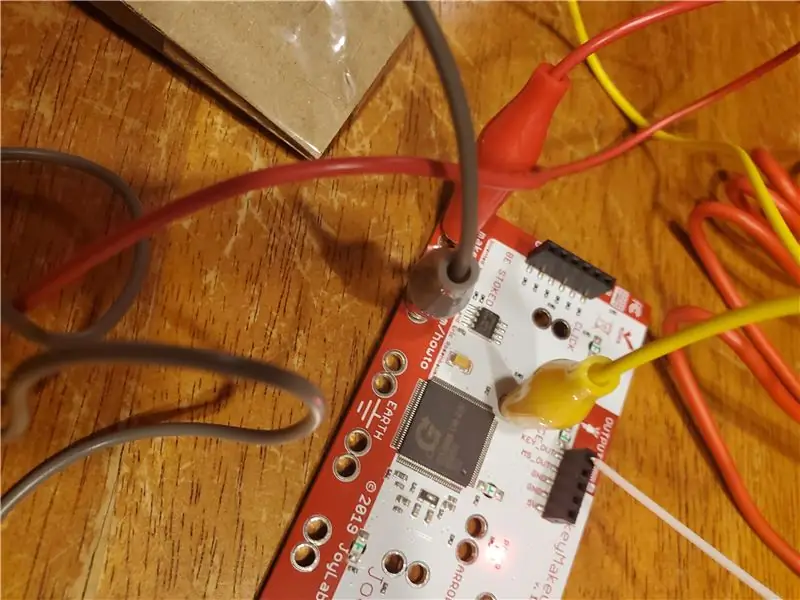
Teraz połączysz przyciski, aby sterowały diodami LED. Weź jeden przycisk, którego użyjesz do swojej zielonej diody LED. Będziesz potrzebował 2 przewodów z zaciskiem krokodylkowym i podłącz 1 do Ziemi na Makey Makey, a drugi do przycisku "Kliknij". Pozostałe strony tych przewodów połączą się z folią na twoim kartonowym guziku. Jeden połączy się z górnym kawałkiem tektury na folii, a drugi połączy się z dolnym tekturą na folii. Upewnij się, że mają dobry kontakt z folią. Gdy już wszystko połączysz, możesz to przetestować, naciskając przycisk (tak, aby kawałki tektury stykały się ze sobą). Jeśli zapali się zielona dioda LED, wszystko zrobiłeś dobrze! Jeśli nie zaświeci się, sprawdź wszystkie połączenia i upewnij się, że folia styka się, a oba zaciski krokodylkowe mają czyste połączenie z folią.
Aby zrobić drugi przycisk, po prostu powtórz ten proces z czerwoną diodą LED. Będziesz używał drugiego przycisku i zamiast przycisku "Kliknij", możesz użyć dowolnego z przycisków "strzałek" (nie ma znaczenia, który wybierzesz).
Krok 5: Gotowe

Jeśli wszystko poszło dobrze, tak powinien wyglądać Twój projekt. Chcę dodać kilka dodatkowych funkcji, ale to dopiero początek i jest idealny do modyfikacji lub majsterkowania!
Zalecana:
Pulpit COVID19 Tracker z zegarem! Zasilany tracker Raspberry Pi: 6 kroków

Pulpit COVID19 Tracker z zegarem! Raspberry Pi Powered Tracker: Wiemy, że możemy umrzeć w każdej chwili, nawet ja mogę umrzeć podczas pisania tego posta, w końcu ja, ty, wszyscy jesteśmy śmiertelnikami. Cały świat zatrząsł się z powodu pandemii COVID19. Wiemy, jak temu zapobiec, ale hej! wiemy, jak się modlić i dlaczego się modlić, czy robimy
Program MicroPython: Czy toaleta jest zajęta?: 8 kroków (ze zdjęciami)
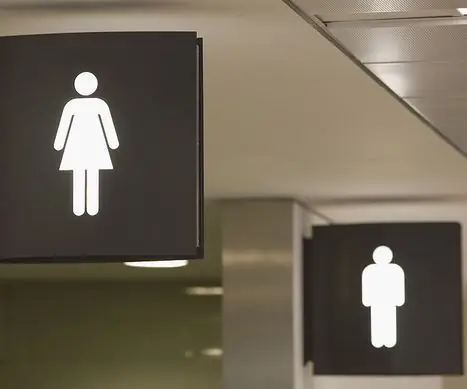
Program MicroPython: Czy toaleta jest zajęta?: Nasze biuro jest dużym biurem grupowym z ograniczoną przestrzenią łazienkową. często stwierdzam, że nie mam miejsca, aby pójść do łazienki, więc muszę czekać tak długo, że czuję się zawstydzony. W eksperymencie wykorzystano MakePython ESP8266 do skonfigurowania serwera wykrywania
Toaleta: 9 kroków

Toaleta: Werk jij in het basisonderwijs? Vind jij een plasketting ook onhygiënisch? Vind jij toiletbordjes onhandig?Hier treft u de oplossing: toiletkast! Met een beetje handigheid, lukt het iedereen om een toiletkast te maken voor de class.Volg de stappe
Nie ma Makey Makey? Bez problemów ! Jak zrobić Makey Makey w domu!: 3 kroki

Nie ma Makey Makey? Bez problemów ! Jak zrobić Makey Makey w domu!: Czy kiedykolwiek chciałeś wziąć udział w konkursie Makey Makey na Instructables, ale nigdy nie miałeś Makey Makey?! TERAZ możesz! W poniższym przewodniku chcę pokazać, jak stworzyć własny Makey Makey z kilkoma prostymi komponentami, które można b
Makey-Saurus Rex - Makey Makey Balance Board: 6 kroków (ze zdjęciami)

Makey-Saurus Rex - Makey Makey Balance Board: Niezależnie od tego, czy nazwiesz to Chrome Dino, T-Rex Game, No Internet Game, czy po prostu zwykłym utrapieniem, wszyscy wydają się być zaznajomieni z tą przewijaną boczną grą dinozaurów. Ta stworzona przez Google gra pojawia się w przeglądarce Chrome za każdym razem, gdy
