
Spisu treści:
- Krok 1: Otwórz GarageBand
- Krok 2: Wybierz „Pusty projekt”
- Krok 3: Wybierz „Instrument programowy”
- Krok 4: (Opcjonalnie) Wyłączanie funkcji metronomu i liczenia
- Krok 5: Utwórz pusty region MIDI
- Krok 6: Zwiększ długość regionu MIDI
- Krok 7: Otwórz widok regionu MIDI
- Krok 8: Zmień widok i stwórz swoją pierwszą notatkę
- Krok 9: Umieść nutę we właściwym czasie, wysokości i długości
- Krok 10: Wykonaj pomiar 1
- Krok 11: Wykonaj pomiar 2
- Krok 12: Wykonaj pomiar 3
- Krok 13: Wykonaj pomiar 4
- Krok 14: Wykonaj pomiar 5
- Krok 15: Wykonaj kroki 6 i 7
- Krok 16: Wykonaj pomiar 8
- Krok 17: Wykonaj pomiar 9
- Krok 18: Wykonaj pomiary 10, 11 i 12
- Krok 19: Wykonaj pomiar 13
- Krok 20: Wykonaj kroki 14 i 15
- Krok 21: Wykonaj pomiar 16
- Krok 22: Ostatnie szlify
- Krok 23: Jesteś skończony
- Autor John Day [email protected].
- Public 2024-01-30 11:29.
- Ostatnio zmodyfikowany 2025-01-23 15:02.

W tym samouczku dowiesz się, jak stworzyć „Marry Had A Little Lamb” za pomocą MIDI w GarageBand.
Ten samouczek wymaga dostępu do GarageBand, a także pewnej wcześniejszej wiedzy muzycznej (takiej jak nuty fortepianowe i umiejętność czytania nut we wspólnym czasie). Jeśli nie jesteś zaznajomiony z podstawową teorią muzyki, ten samouczek może nie być dla ciebie trudniejszy.
W tym samouczku mają zastosowanie Standards For Technological Literacy (STLs): Standard 17: Uczniowie zrozumieją i będą w stanie wybrać i wykorzystać technologie informacyjne i komunikacyjne.
Standard 12: Studenci rozwiną umiejętności używania i konserwacji produktów i systemów technologicznych.
Standard 13: Studenci rozwiną umiejętności oceny wpływu produktów i systemów.
W tym samouczku ukończysz trzy różne standardy umiejętności technologicznych (STL). Jednym z STL, który wykonasz, jest Standard 17. Po ukończeniu samouczka będziesz lepiej rozumieć, jaka technologia jest kompatybilna z oprogramowaniem MIDI. Kolejnym STL, który wykonasz, jest Standard 12. Podczas przechodzenia przez ten samouczek dowiesz się, jak korzystać z plików MIDI w GarageBand i zastosować tę wiedzę w przyszłych projektach. Ostatnim STL, którego nauczysz się w tym projekcie, jest Standard 13. Po ukończeniu tego samouczka, miejmy nadzieję, będziesz mógł zobaczyć, w jaki sposób technologia umożliwiła tworzenie muzyki bez dostępu do fizycznego tradycyjnego instrumentu.
Cele nauczania:
- Będziesz w stanie wykazać się wcześniejszą znajomością podstawowych pojęć teorii muzyki.
- Będziesz mógł zademonstrować, jak stworzyć pusty projekt i region MIDI.
- Będziesz mógł zademonstrować, jak stworzyć piosenkę za pomocą nut MIDI.
Materiały:
- komputer Apple
- GarageBand
- Fragment „Marry Had A Little Lamb” (dostarczany z tym samouczkiem).
Koszt: $0
Krok 1: Otwórz GarageBand

Aby rozpocząć, musisz najpierw otworzyć GarageBand. Na wszystkich komputerach Apple jest zainstalowany GarageBand. Jeśli masz problemy ze zlokalizowaniem GarageBand na komputerze, możesz użyć narzędzia wyszukiwania Spotlight (mała lupa znajdująca się w prawym górnym rogu), aby zlokalizować aplikację.
Krok 2: Wybierz „Pusty projekt”

Po uruchomieniu Garage Band zostaniesz poproszony o to menu. Będziesz chciał wybrać „Pusty projekt”, a następnie kliknąć „Wybierz” w prawym dolnym rogu menu.
Jeśli po uruchomieniu GarageBand pojawił się poprzedni projekt, możesz przejść do Plik > Nowy (lub ⌘N), aby wyświetlić ten ekran. Gdy zobaczysz to menu, wybierz „Opróżnij projekt”, a następnie kliknij „Wybierz” w prawym dolnym rogu menu.
Krok 3: Wybierz „Instrument programowy”

Następnie zostaniesz poproszony o menu typu ścieżki. W tym samouczku wybierz „Instrument programowy”, a następnie kliknij „Utwórz” w prawym dolnym rogu.
Krok 4: (Opcjonalnie) Wyłączanie funkcji metronomu i liczenia

Po kliknięciu „Utwórz” zostaniesz przywitany tym pustym projektem. Domyślnie narzędzia „Liczenie” i „Metronom” są włączone (są to fioletowe przyciski u góry menu). Mogą być pomocne później, gdy GarageBand odtworzy lub zwróci nam pliki MIDI. Jeśli chcesz wyłączyć te narzędzia, możesz kliknąć przyciski, a zmienią kolor na szary.
Krok 5: Utwórz pusty region MIDI

Teraz, gdy masz już puste płótno, nadszedł czas na utworzenie regionu MIDI do pracy. W pustym obszarze roboczym kliknij prawym przyciskiem myszy, a następnie wybierz „Utwórz pusty region MIDI”. Spowoduje to utworzenie zielonego pola (widocznego w kroku 6), którego użyjesz jako regionu MIDI.
Krok 6: Zwiększ długość regionu MIDI


Długość regionu MIDI można wydłużać automatycznie lub ręcznie. Ponieważ w tym samouczku używamy Marry Had A Little Lamb, wiemy, że potrzebujemy tylko 16 miar. Aby zwiększyć długość regionu, najedź kursorem na region MIDI, a następnie przesuń kursor myszy nad prawy dolny symbol (jak pokazano na pierwszym obrazku). Następnie kliknij i przeciągnij region MIDI tak, aby obejmował pełne 16 taktów.
W miarę zwiększania długości możesz zauważyć, że liczba w górnej i środkowej części ekranu również się zwiększa. Gdy liczba ta osiągnie 17,1, możesz przestać zwiększać długość, ponieważ pokryłeś wszystkie 16 taktów potrzebnych do utworu.
Krok 7: Otwórz widok regionu MIDI

Teraz, gdy nasz region MIDI jest przygotowany, kiedy można uzyskać lepszy widok regionu MIDI, klikając dwukrotnie zielony obszar. Spowoduje to otwarcie nowego widoku na dole, w którym możemy zobaczyć część pianina, w której można umieścić nuty MIDI w tym regionie.
Krok 8: Zmień widok i stwórz swoją pierwszą notatkę

Przed utworzeniem naszej pierwszej notatki, jedną z funkcji tego widoku jest możliwość powiększania i pomniejszania. W tym samouczku znajdź widok, który dzieli każdy takt na 4 sekcje (jak pokazano na poniższym obrazku). Każda z tych 4 sekcji będzie reprezentować rytm taktu.
Po podzieleniu każdego taktu na 4 części. Kliknij prawym przyciskiem myszy w dowolnym miejscu taktu 1 i wybierz „Utwórz notatkę”. Spowoduje to utworzenie notatki w miejscu, w którym kliknięto prawym przyciskiem myszy w takcie 1.
Krok 9: Umieść nutę we właściwym czasie, wysokości i długości

Teraz, gdy masz już swoją pierwszą nutę, musimy umieścić nutę we właściwym czasie i wysokości, a także nadać jej odpowiednią długość. Aby umieścić nutę we właściwym czasie, wystarczy przesunąć ją do końca w lewo, ale nie poza początek taktu 1. Następnie, aby nuta miała odpowiednią długość, możemy ją dostosować, tak jak zrobiliśmy z regionem MIDI. Dostosuj długość tak, aby nuta wypełniała tylko pierwszą część taktu 1 (patrz ilustracja poniżej w celach informacyjnych). Na koniec, aby umieścić nutę we właściwej wysokości, wystarczy kliknąć i przeciągnąć nutę w górę lub w dół do właściwej wysokości. Pierwsza nuta taktu 1 to E (patrz ilustracja poniżej w celach informacyjnych).
Krok 10: Wykonaj pomiar 1

Aby ukończyć takt 1, możemy skopiować (⌘C) i wkleić (⌘V) naszą pierwszą nutę do pozostałych sekcji i ustawić te nowe nuty do ich właściwej wysokości.
***Ważne: GarageBand zawsze wkleja nową notatkę po lewej stronie suwaka. Suwak (długa cienka szara linia) wskazuje, gdzie aktualnie się znajdujesz w muzyce.***
- Uwaga 2 powinna być ustawiona na D
- Uwaga 3 Powinna być rozstawiona w C
- Uwaga 4 powinna być ustawiona na D
Krok 11: Wykonaj pomiar 2

W przypadku taktu 2 możemy kontynuować kopiowanie i wklejanie z naszą pierwszą notatką. Takt 2 różni się nieco od taktu 1, ponieważ zawiera tylko 3 nuty. Wszystkie trzy nuty mają wysokość E. Trzecia nuta będzie musiała zostać wydłużona, ponieważ zajmuje przestrzeń taktów 3 i 4. (Patrz ilustracja poniżej w celach informacyjnych).
Krok 12: Wykonaj pomiar 3

Takt 3 jest dokładnie taki sam, jak takt 2, z wyjątkiem tego, że wszystkie nuty są ustawione na D. Możesz skopiować i wkleić nuty z taktu 2 i ustawić wszystkie nuty na D.
Krok 13: Wykonaj pomiar 4

Takt 4 jest podobny do taktu 2 i 3, z tym wyjątkiem, że ma 2 różne wysokości. Powtórzysz proces dla taktów 2 i 3 (kopiowanie i wklejanie), ale tonuj nutę 1 do E, a nuty 2 i 3 do G (patrz ilustracja poniżej jako odniesienie).
Krok 14: Wykonaj pomiar 5

Takt 5 jest dokładnie taki jak takt 1. Możesz skopiować cały takt 1, przytrzymując klawisz Shift i wybierając każdą nutę w takcie. Następnie możesz skopiować (⌘C) i wkleić (⌘V) nuty do taktu 5.
Krok 15: Wykonaj kroki 6 i 7

Takty 6 i 7 są bardzo podobne, więc zrobimy je w jednym kroku.
Takt 6 ma 4 nuty, które są wysokością E.
Takt 7 ma również 4 nuty. Nuty 1, 2 i 4 to wysokość D, a nuta 3 to wysokość E.
Możesz kontynuować kopiowanie i wklejanie nut o żądanej długości i dostosowywać ich wysokość do właściwej lokalizacji (patrz obraz poniżej w celach informacyjnych).
Krok 16: Wykonaj pomiar 8

Takt 8 ma koniec pierwszej sekcji do Marry Had A Little Lamb i początek drugiej sekcji. Pierwsza nuta taktu 8 zajmuje 2 miary i jest ustawiona na C. W takcie 3 jest pauza, więc zostaw ją pustą. W rytmie 4 znajduje się nuta, która zajmuje 1 uderzenie i jest ustawiona na D (patrz ilustracja poniżej w celach informacyjnych).
(Czerwony tekst na rysunku reprezentuje różne miary w takcie.)
Krok 17: Wykonaj pomiar 9

Takt 9 jest bardzo podobny do Taktu 1, więc najpierw skopiujemy i wkleimy notatki Takt 1 do taktu 9.
Ponieważ takt 9 zaczyna się ćwierćnutą z kropką, oznacza to, że pierwsza nuta zajmie 1,5 taktu. Innymi słowy, robisz pierwszą nutę dłuższą, a drugą krótszą. Możesz odwołać się do poniższego obrazu, aby zobaczyć, jak sformatować długości pierwszych dwóch nut. Dwie ostatnie nuty w takcie pozostaną takie same.
Krok 18: Wykonaj pomiary 10, 11 i 12


Takty od 10 do 12 są dokładnie takie same jak takty od 2 do 4. Możesz skopiować takty od 2 do 4, klikając lewym przyciskiem myszy + przytrzymując, a następnie przeciągając pole wyboru wokół nut, które chcesz podświetlić. Następnie możesz użyć Kopiuj (⌘C) i Wklej (⌘V) te notatki do ich szanowanych taktów. (Zobacz oba obrazy w celach informacyjnych)
Krok 19: Wykonaj pomiar 13

Takt 13 jest taki sam jak Takt 9. Możesz skopiować i wkleić notatki z Taktu 9 do Taktu 13.
Krok 20: Wykonaj kroki 14 i 15

Takty 14 i 15 są takie same jak takty 6 i 7. Możesz skopiować i wkleić notatki do taktów 14 i 15.
Krok 21: Wykonaj pomiar 16

W takcie 16 jest tylko jedna nuta o wysokości C. Ta nuta obejmuje wszystkie 4 uderzenia.
Krok 22: Ostatnie szlify


Pomniejszaj górny obszar wyświetlania, aż po prawej stronie zobaczysz zaciemniony obszar. Kliknij strzałkę w lewym górnym rogu zaciemnionego obszaru i przeciągnij ją, aż dotknie obszaru MIDI. Spowoduje to zatrzymanie utworu po zakończeniu odtwarzania pliku MIDI przez Garage Band.
Krok 23: Jesteś skończony

Skończyłeś swój pierwszy plik MIDI w GarageBand. Możesz odsłuchać swój plik, naciskając przycisk Odtwórz u góry ekranu.
Zalecana:
Dalmierz do garażu z Arduino: 4 kroki (ze zdjęciami)

Dalmierz do parkowania w garażu z Arduino: Ten prosty projekt pomoże Ci zaparkować samochód w garażu, wyświetlając odległość od obiektów przed zderzakiem samochodu. Komunikat „Stop” poinformuje Cię, kiedy należy się zatrzymać. Projekt jest oparty na na zwykłym HC-SR04 lub Parallax Ping)))
Jak korzystać z terminala Mac i jak korzystać z kluczowych funkcji: 4 kroki

Jak korzystać z terminala Mac i jak korzystać z kluczowych funkcji: Pokażemy Ci, jak otworzyć terminal MAC. Pokażemy również kilka funkcji w Terminalu, takich jak ifconfig, zmiana katalogów, dostęp do plików i arp. Ifconfig pozwoli Ci sprawdzić Twój adres IP i reklamę MAC
Zgrywanie ścieżek perkusyjnych z plików MIDI: 4 kroki
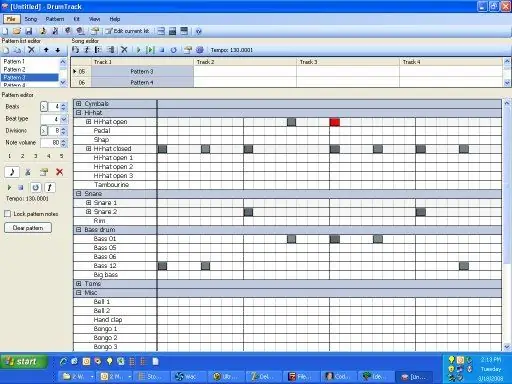
Ripping Drum Tracks From MIDI Files: Ta instrukcja przeprowadzi Cię przez proces zgrywania ścieżki perkusyjnej z utworu MIDI. Następnie możesz zagrać razem lub stworzyć cover piosenki lub dać się ponieść kreatywności. Oto przykładowy utwór perkusyjny, który zrobiłem tą metodą. To z piosenki Beatlesów
Jak skompresować pliki ISO kopii zapasowych Psp do plików CSO, aby zaoszczędzić miejsce.: 4 kroki

Jak skompresować pliki ISO kopii zapasowych PSP do plików CSO, aby zaoszczędzić miejsce.: W tej instrukcji pokażę, jak skompresować kopie zapasowe plików PSP z ISO do CSO, aby zaoszczędzić miejsce na karcie pamięci, używając tylko jednego oprogramowania, które działa z Wine In Ubuntu. Będziesz także potrzebować psp CFW (Cusstom Firm-Ware), aby
Jak uzyskać muzykę z plików IPA: 3 kroki
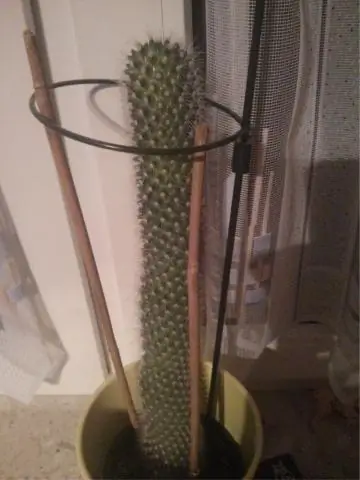
Jak uzyskać muzykę z plików IPA: W tej instrukcji pokażę, jak pobrać te niesamowite utwory z ulubionych gier z iTunes Store. Obrazek pokazuje utwory, które wyciągnąłem z Tap Tap Dance. Jest to bardzo łatwe, ponieważ pliki są. m4a
