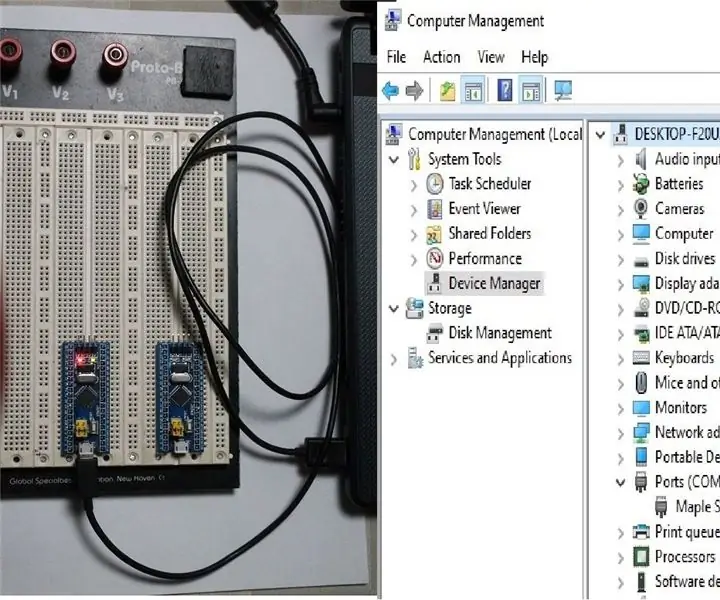
Spisu treści:
- Krok 1: Części:
- Krok 2: Oprogramowanie, którego będziesz potrzebować:
- Krok 3: Ogólna płytka prototypowa STM32F103, niebieska pigułka
- Krok 4: Adapter USB ST LINK V2
- Krok 5: Czas na rozpoczęcie prawdziwej pracy: ładowanie programu rozruchowego STM32Duino
- Krok 6: Czas zająć się Arduino IDE
- Krok 7: Czas zająć się Arduino IDE
- Krok 8: „Gran Finale”
2025 Autor: John Day | [email protected]. Ostatnio zmodyfikowany: 2025-01-23 15:02
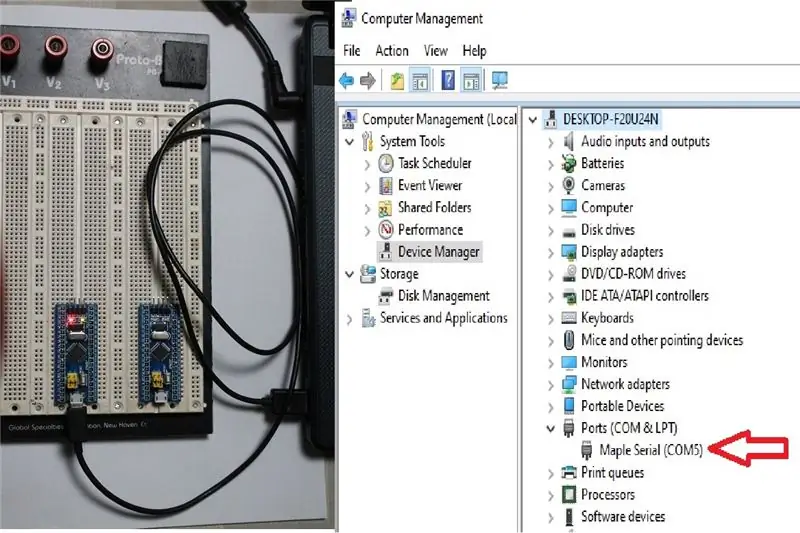
Porównując generyczną płytkę prototypową STM32F (tj. Blue Pill) do jej odpowiednika Arduino łatwo zauważyć, o ile więcej zasobów posiada, co otwiera wiele nowych możliwości dla projektów IOT.
Minusy to brak wsparcia. Właściwie nie brak wsparcia, ale jest on zbyt rozpowszechniony na wielu forach, blogach i wielu innych stronach. Wiele z nich jest przestarzałych.
Opiszę moje doświadczenia, aby jedną z tych płyt skonfigurować nie tylko przez Arduino IDE, ale także za pomocą wbudowanego złącza USB.
Pokażę też jak wgrać Bootloader za pomocą ST-Link V2.
Krok 1: Części:


Będziesz potrzebować kilku części:
- Pierwszą rzeczą, której będziesz potrzebować, jest oczywiście płyta prototypowa ST32F103. „Niebieska pigułka” jest znana i można ją kupić za przystępną cenę w wielu sklepach eCommerce.
- Moduł ST-Link V2
- Deska do krojenia chleba i kable rozruchowe
Krok 2: Oprogramowanie, którego będziesz potrzebować:
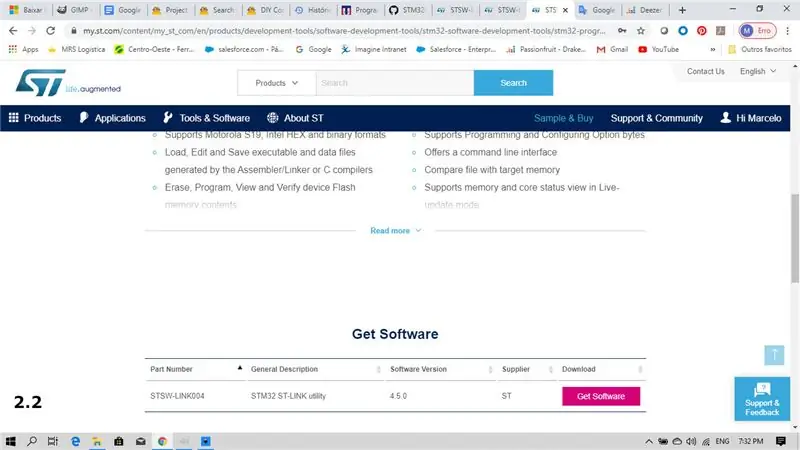
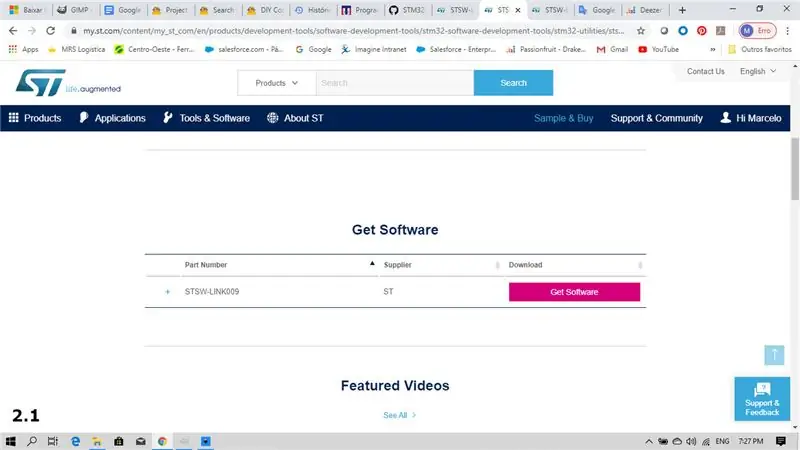
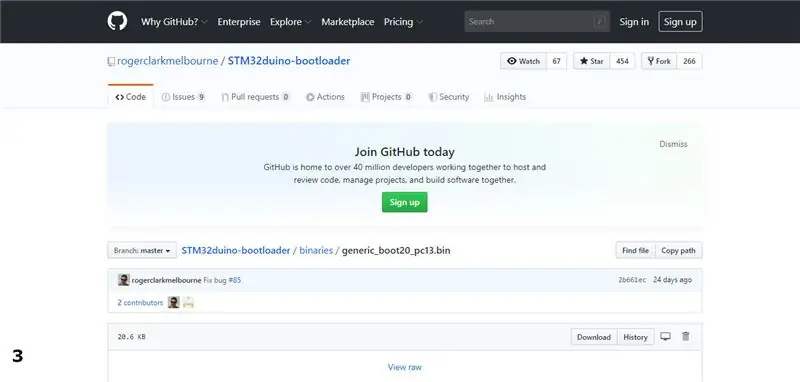
- Przede wszystkim Arduino IDE. Jeśli jeszcze go nie pobrałeś, to jest to link: https://www.arduino.cc/en/Main/Software. Testuję tę instrukcję w wersji 1.8.11, 1.8.12 i wersji aplikacji, które działają tylko w systemach Windows 8 i 10. Nie będę omawiać tej instalacji oprogramowania, gdy pojawi się wiele informacji na temat tego, jak to zrobić.
-
Ze strony STM będziesz potrzebować poniższego oprogramowania. Konieczne jest założenie konta:
- Sterownik Windows ST-Link V2:
- Narzędzie STM32-Link (https://my.st.com/content/my_st_com/en/products/development-tools/software-development-tools/stm32-software-development-tools/stm32-programmers/stsw-link004.html).
- Następnie nadszedł czas, aby pobrać program ładujący. To właśnie pozwoli Blue Pill połączyć się z komputerem USB. To jest link do tego:
Zauważ, że będziesz także potrzebował dodać płytki do Arduino IDE. Wyjaśnię szczegółowo, jak to zrobić.
Krok 3: Ogólna płytka prototypowa STM32F103, niebieska pigułka
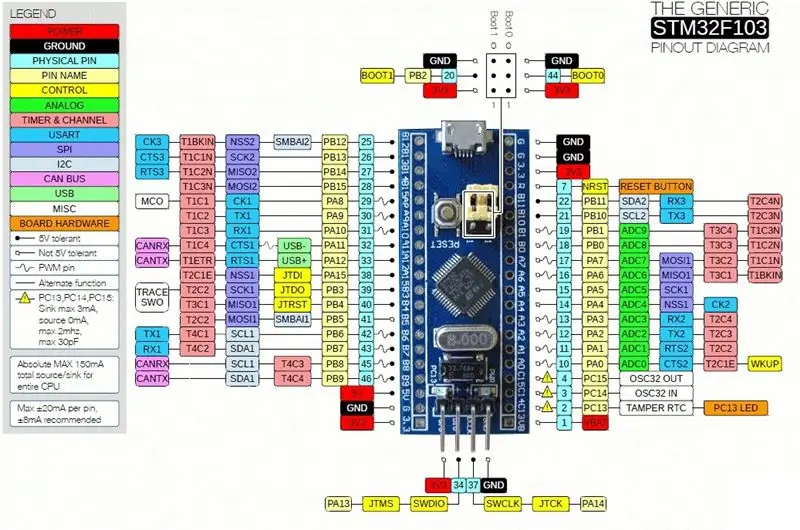
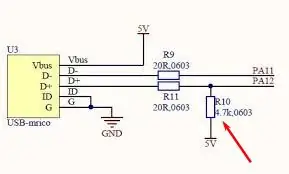
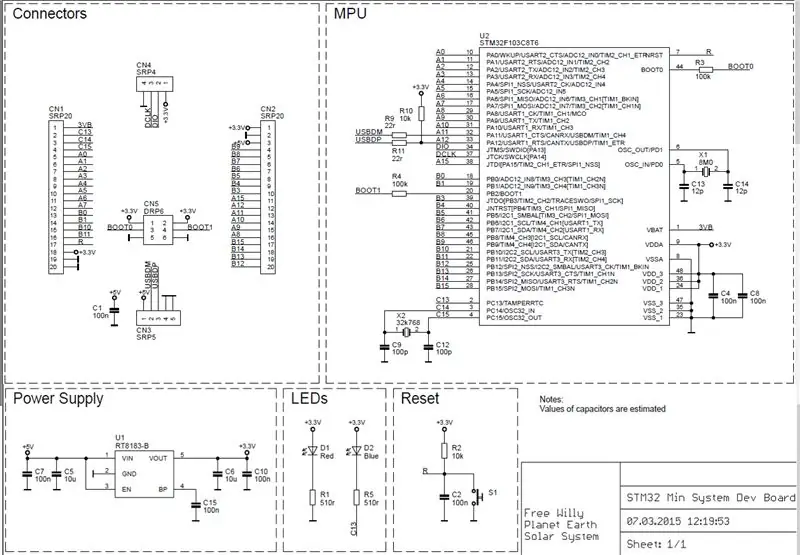
Teraz krótkie wyjaśnienie na temat płytki prototypowej STM32F103, znanej pod nazwą „Blue Pill”.
Jest to sprzęt typu open source, wygląda podobnie do Arduino Nano (prawie podobnej wielkości). Możesz znaleźć wiele różnych producentów, ale są one bardzo blisko schematyczne, nawet problemy.
Możesz zapytać: „Jeśli wygląda jak Arduino Nano, dlaczego miałbym przejść na inny sprzęt?
Odpowiedź jest prosta. Jak już powiedziałem, jeśli twój projekt wymaga szybszego mikrokontrolera, z większą liczbą GPIO (łącznie 33), większą liczbą i/lub precyzyjnymi wejściami ADC (10 wejść x rozdzielczość 12 bitów), większą liczbą wyjść analogowych (15), większą liczbą interfejsów komunikacyjnych itp.; to jest mikrokontroler, którego możesz potrzebować.
Powyżej wyprowadzenie i schemat ideowy.
Teraz kilka rad:
- To jest mikrokontroler 3V3. Pomimo tego, że niektóre piny są odporne na napięcie 5V, sugeruję utrzymywać wysoki poziom akcesoriów w 3V3, w przeciwnym razie możesz usmażyć swoją niebieską pigułkę.
- Piny PA11 i PA12 nie są dostępne, ponieważ są one odpowiedzialne za komunikację USB.
- Mówiąc o USB, znajdziesz wiele stron i blogów informujących, że Blue Pill ma niewłaściwą wartość rezystora podciągającego na swoich portach. Zgodnie z tym generalnie są to 10KΩ zamiast 4,7KΩ. Może to powodować problemy z połączeniem USB. Szczerze mówiąc mam 3 płyty i nigdy nie miałem problemu z podłączeniem żadnej z nich w żadnym laptopie. Więc polecam po prostu nad tym pracować, jeśli naprawdę masz problemy z podłączeniem USB do komputera. Późno znalazłem remis obwodu, w którym wartość rezystora rzeczywiście wynosiła 10KΩ. Idź do rysunku… Rozwiązaniem jest przylutowanie rezystora 1,5KΩ lub 1,8KΩ między pinem PA12 a 5V vcc.
- Bliższe spojrzenie na schemat również pozwala zobaczyć, że nie ma ochrony między liniami zasilania 5V a USB 5V. BĄDŹ OSTROŻNY LUB UNIKAJ UŻYWANIA RÓŻNYCH ŹRÓDEŁ ZASILANIA. Możesz usmażyć port USB komputera, jeśli używasz zewnętrznego zasilacza 5V, gdy płyta jest podłączona do USB.
Krok 4: Adapter USB ST LINK V2
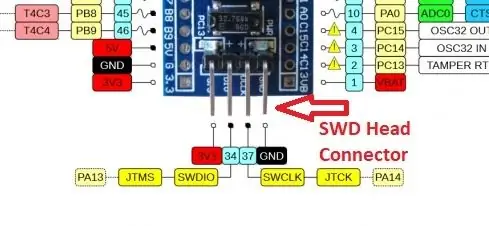

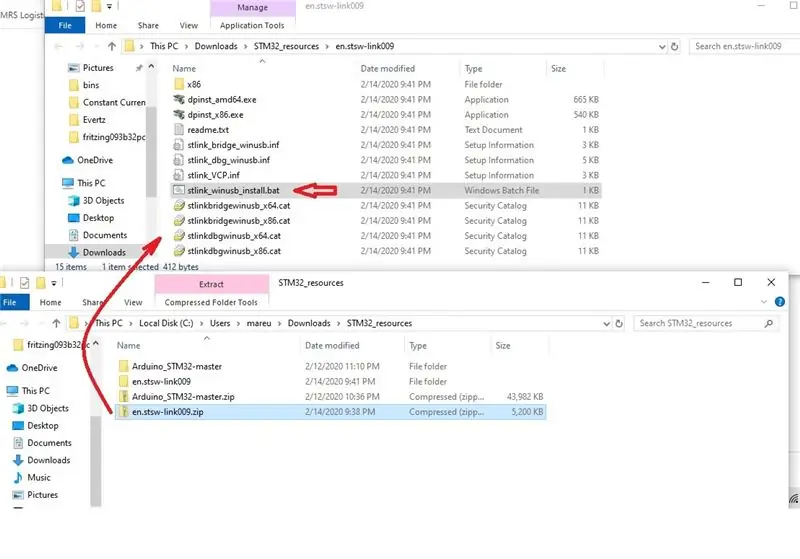
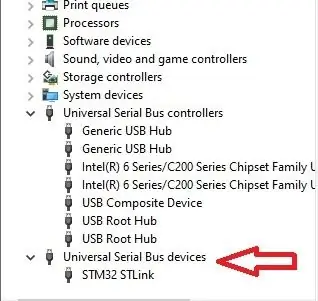
ST LINK V2 to adapter USB na SWD, przeznaczony do zadań debugowania i programowania.
Jeśli zamierzasz poważnie pracować z układem STM32, będziesz potrzebować tego narzędzia. Umożliwia komunikację z chipem bezpośrednio przez złącze głowicy SWB.
Istnieje wiele blogów i stron z instrukcjami ładowania za pomocą przejściówki USB na TTL, ale nie mogłem znaleźć żadnego, który używałby tego narzędzia do ładowania programu ładującego.
Pozwala to również na zaprogramowanie Blue Pill z oryginalnym programem ładującym za pomocą oprogramowania STM32Cube Programmer (być może stworzę instrukcję do tego w przyszłości).
Aby zainstalować dysk Windows, wykonaj następujące kroki:
- Rozpakuj pobrany plik
- Uruchom „stlink_winusb_install.bat jako administrator
- Naciśnij klawisz po zakończeniu.
- Podłącz ST-Link V2 do dowolnego dostępnego komputera USB.
Pamiętaj: Spowoduje to zainstalowanie urządzenia USB, a NIE portu komunikacyjnego.
Krok 5: Czas na rozpoczęcie prawdziwej pracy: ładowanie programu rozruchowego STM32Duino
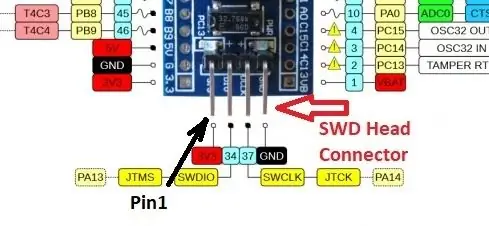
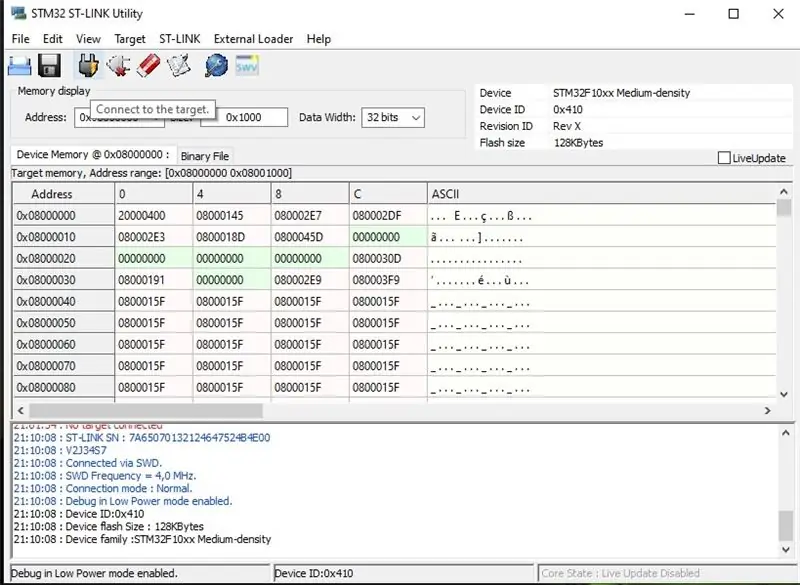
Po pierwsze: podłącz ST-Link do Blue Pill. Jest to bardzo proste, gdy wyprowadzenie ST jest oznaczone na obudowie.
Złącze SWD ST-Link Blue Pill
pin2- SWDIO pin2- SWIO (lub IO w niektórych płytach)
pin3- GND pin4- GND
pin6- SWCLKpin3- SWCLK (lub po prostu CLK)
pin7- 3,3V pin1- 3V3
Wyprowadzenie ST-Link V2 to wyraźna etykieta na korpusie.
Uruchom oprogramowanie "STM32 ST-Link Utility" (może być już zainstalowane na komputerze).
Jak tylko oprogramowanie się załaduje, pobierze wszystkie dane z pamięci Boot0. Jeśli nie, kliknij „Podłącz do urządzenia”, wtyczkę z ikoną śruby. Pozyska również wiele informacji o chipie STM32.
ładowanie pliku binarnego jest bardzo proste:
- Przesuń zworkę „Boot0” do pozycji „1”
- Kliknij w "binarny"
- Wybierz plik bootloadera (.bin)
- W menu kliknij "Cel" i "Program".
Umożliwi to załadowanie Boot0 z nowym Bootloaderem.
- Ustaw zworkę „Boot0” w pozycji „0”
- Naciśnij przycisk resetowania.
UWAGA: Już nigdy nie będziesz musiał przestawiać zworki Boot0 na pozycję "1", aby wczytywać programy utworzone w Arduino IDE.
Krok 6: Czas zająć się Arduino IDE
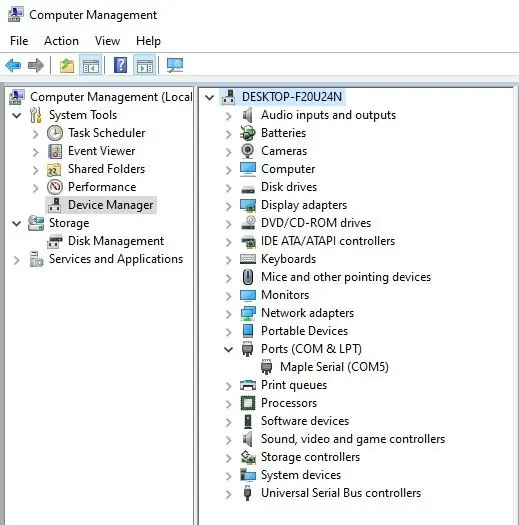
Możesz zauważyć, że po załadowaniu "generic_boot20_pc13.bin" twój port USB Blue Pill zostanie rozpoznany przez menedżera urządzeń komputera jako "Maple Serial (COMx)".
Aby przygotować Arduino IDE do obsługi STM32, wykonaj poniższe czynności:
Krok 7: Czas zająć się Arduino IDE
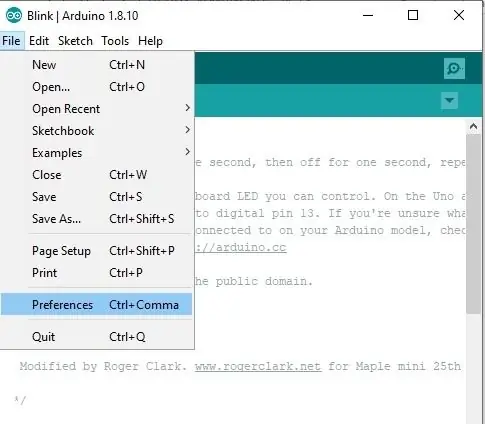
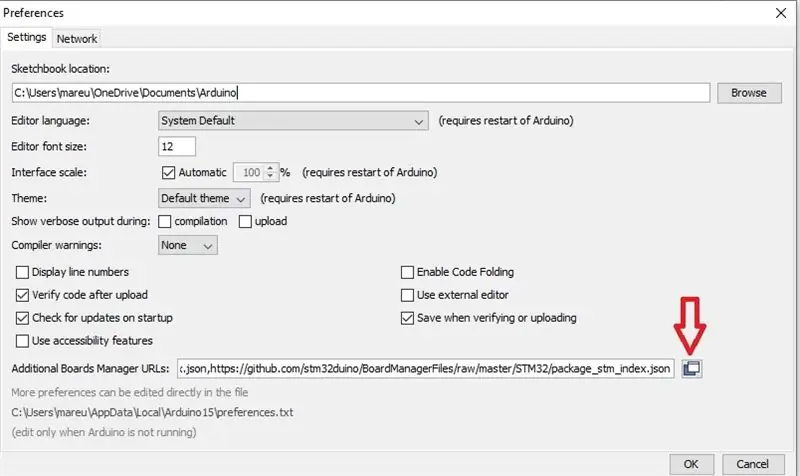
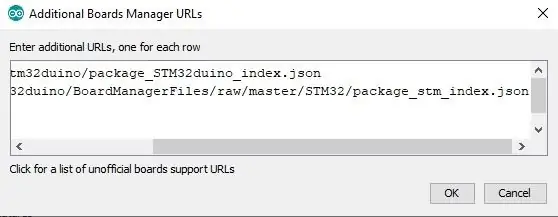
Teraz możesz zauważyć, że podłączając port USB do komputera, zostanie on rozpoznany jako "Maple Serial(COMx)".
Teraz przygotujmy Arduino IDE do programowania w STM32. Otwórz Arduino IDE, jeśli jeszcze go nie otwierałeś:
- Przejdź do menu Plik i wybierz „Preferencje”. Spowoduje to otwarcie okna Preferencje.
- Kliknij ikonę podwójnego kwadratu obok pola tekstowego „Additional Boards Manager URL”.
- Wewnątrz pola tekstowego skopiuj i wklej poniższe linki, po jednym w każdym wierszu: https://dan.drown.org/stm32duino/package_STM32duino_index.jsonhttps://github.com/stm32duino/BoardManagerFiles/raw/master/STM32/package_stm_index.json potrzebujesz obu tablic ustawionych w tych linkach.
- Teraz przejdź do menu "Narzędzia" i wybierz "Menedżer tablicy". Otworzy się okno "Board Manager".
- Upewnij się, że w polu „Typ” wybrane jest „Wszystko”, a w polu tekstowym wpisz „STM32F1”
- Zainstalować obie opcje pojawiają się.
Krok 8: „Gran Finale”
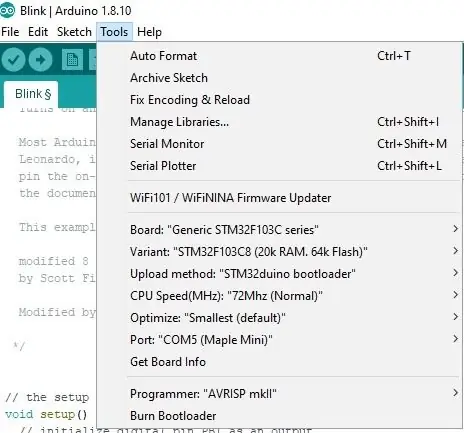
Teraz możesz wpisać swój kod i go skompilować.
Podłącz swoją „Niebieską pigułkę” i ustaw konfiguracje tak, jak na zdjęciu. Upewnij się, że wybrałeś właściwy port.
Więc teraz jest gotowy do wgrania kodu do "Niebieskiej pigułki".
Mam nadzieję, że ci to pomoże!
Zalecana:
Akumulatorowa niebieska dioda LED SAD Light Book: 17 kroków (ze zdjęciami)
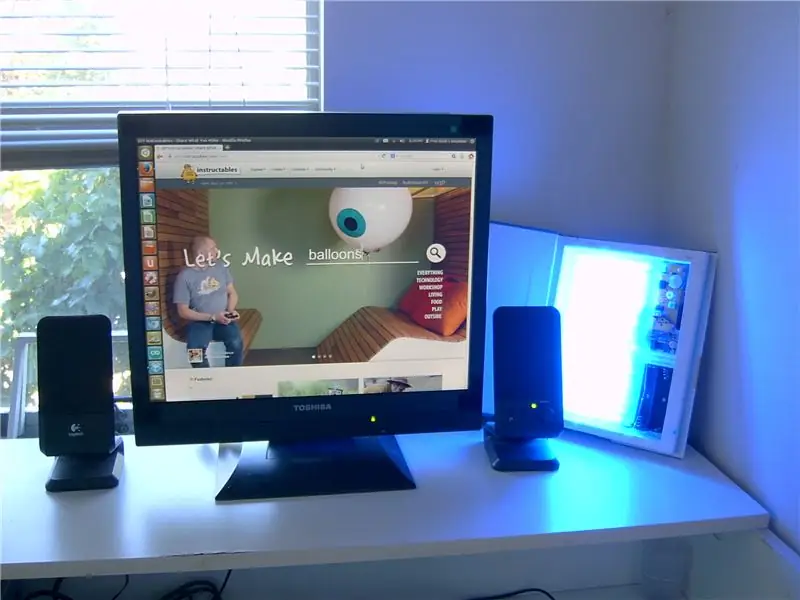
Ładowalna niebieska dioda LED SAD Light Book: Terapia niebieskim światłem może być stosowana do poprawy nastroju, poprawy snu, leczenia jet lag, dostosowania pory snu i zwiększenia energii. Terapia światłem przynosi korzyści uczniom, którzy zaczynają szkołę wcześnie, gdy jest jeszcze ciemno. Ten zmieści się w plecaku, jest ściemniany, ma regulację
Pierwsze kroki z Esp 8266 Esp-01 z Arduino IDE - Instalowanie płytek Esp w Arduino Ide i programowanie Esp: 4 kroki

Pierwsze kroki z Esp 8266 Esp-01 z Arduino IDE | Instalowanie płyt Esp w Arduino Ide i programowanie Esp: W tej instrukcji dowiemy się, jak zainstalować płyty esp8266 w Arduino IDE oraz jak zaprogramować esp-01 i przesłać w nim kod. Ponieważ płyty esp są tak popularne, pomyślałem o naprawieniu instrukcji dla to i większość ludzi boryka się z problemem
Alternatywa dla Arduino - programowanie niebieskiej pigułki STM32 przez USB: 5 kroków

Alternatywa dla Arduino - Programowanie Blue Pill STM32 przez USB: Ty i ja uwielbiamy płyty Arduino, od najmniejszego Attiny85 do największego MEGA2560. Jeśli jednak potrzebujesz większej szybkości, większej liczby wejść analogowych, większej precyzji, ale nadal nie chcesz przełączać się z programowania Arduino, istnieje eleganckie rozwiązanie
Podświetlana klawiatura (niebieska): 7 kroków (ze zdjęciami)

Podświetlana klawiatura (niebieska): Podświetlane klawiatury to klawiatury, w których klawisze są podświetlone, aby zapewnić lepszą widoczność w ciemnym lub całkowicie ciemnym otoczeniu lub zgodnie z Twoim osobistym gustem. Obecnie te klawiatury są popularne wśród gier, designu itp. Służą do przeglądania klawiszy
Stwórz najjaśniejszą na świecie niebieską latarkę LED: 5 kroków

Stwórz najjaśniejszą niebieską latarkę LED na świecie: Jak zmienić kolor wiązki latarki LED rayovac o mocy 3 watów (lub 1, a może nawet 4 watów)? ABY UNIEŚĆ GWARANCJĘ?! Nie czytaj dalej, proszę nie, my nie
