
Spisu treści:
2025 Autor: John Day | [email protected]. Ostatnio zmodyfikowany: 2025-01-23 15:03

Ty i ja uwielbiamy płyty Arduino, od najmniejszego Attiny85, do największego MEGA2560. Jeśli jednak potrzebujesz większej szybkości, większej liczby wejść analogowych, większej precyzji, ale nadal nie chcesz przełączać się z programowania Arduino, istnieje eleganckie rozwiązanie…. Niebieska pigułka!
Jeśli nie słyszałeś, że jest płyta podobna do Arduino nano, nazywana niebieską pigułką. Czy zechciałbyś zgadnąć, jaki to kolor?
Najlepszą rzeczą (oprócz niesamowitej szybkości i ogólnej wydajności) jest możliwość zaprogramowania go za pomocą Arduino IDE, zasadniczo czyniąc go Arduino.
Powiesz, że to brzmi zbyt dobrze, aby mogło być prawdziwe, i tak jest. Jest w tym jakiś haczyk. Płyty nie mogą być programowane przez USB, ponieważ nie są wyposażone w bootloader. (Bootloader to w zasadzie Windows dla mikrokontrolerów, nic nie robi, ale nadal potrzebujesz go do uruchamiania rzeczy)
W tej instrukcji pokażę, gdzie zdobyć płyty, jak je zaprogramować i naprawić problem z brakiem połączenia USB, dzięki czemu można go zaprogramować dokładnie tak, jak Arduino, używając tylko połączenia szeregowego USB.
Krok 1: Czego będziesz potrzebować:


Najpierw będziesz potrzebować samej tablicy. Polecam kupić je tutaj:
www.ebay.com/itm/192674786885
Potrzebny będzie również programator USB do TTL, który wystarczy zaprogramować płytkę za pierwszym razem, ale jest również przydatny w innych projektach, więc równie dobrze możesz go mieć… możesz go pobrać tutaj:
www.ebay.com/itm/401604236499
Niektóre przewody lub kable rozruchowe są również przydatne, ale zakładam, że masz je pod ręką. Jeśli nie, improwizuj.
Krok 2: IDE Arduino




Zanim zaczniesz programować niebieską pigułkę w Arduino IDE. musisz dodać kilka rzeczy. Nie martw się, to całkiem proste.
Najpierw otwórz Arduino IDE. Przejdź do Plik->Preferencje… otworzy się nowe okno
Na dole znajduje się wiersz z napisem „Additional Boards Manager URLs:”… na końcu wiersza znajduje się ikona dwóch otwartych okien, kliknij to.
Otworzy się kolejne okno i tam trzeba pisać
dan.drown.org/stm32duino/package_STM32duino_index.json
Jeśli masz już coś w oknie, po prostu przejdź do nowej linii. Następnie kliknij OK i zamknij Arduino IDE.
Widzisz, najtrudniejsza część jest skończona.
Teraz należy ponownie otworzyć IDE i przejść do Tools->boards->Boards Manager (to pierwsza rzecz na liście)
Otworzy się nowe okno i w miejscu, w którym jest napisane „Filtruj wyszukiwanie…”, należy wpisać stm32f1
Powinien być tylko jeden wynik. Kliknij Zainstaluj (prawy dolny róg) i poczekaj, aż się zainstaluje. Po zakończeniu ponownie zamknij IDE.
Tutaj już skończyłeś z częścią IDE.
Krok 3: Kierowcy



Ponieważ system Windows nie rozpoznaje prawidłowo płyty, należy ręcznie zainstalować sterowniki. To też jest tylko proces „przeciągnij i upuść”, więc nie martw się, jestem pewien, że sobie z tym poradzisz.
Najpierw pobierz sterowniki tutaj:
github.com/rogerclarkmelbourne/Arduino_STM32
Robisz to, klikając zielony przycisk z napisem „Klonuj lub Pobierz”, a następnie wybierając Pobierz ZIP.
Gdy to zrobisz, otwórz plik zip. Pozostaw go otwarte i przejdź do miejsca, w którym znajduje się folder instalacyjny Arduino. Zwykle jest to C:\Program files(x86)\Arduino
Tam otwórz folder sprzętu … powinieneś go mieć, ale jeśli nie, po prostu go zrób.
Gdy znajdziesz się w folderze sprzętu, przeciągnij „Arduino_STM32-master” z archiwum ZIP do folderu sprzętu. Zmień nazwę na Arduino_STM32 (po prostu usuń część master)
Teraz otwórz folder Arduino_STM32 … wewnątrz znajduje się folder o nazwie sterowniki. Gdzieś w tym folderze znajdziesz plik o nazwie install_drivers (jest to plik wsadowy). Kliknij na to i zainstaluj sterowniki. Po prostu powiedz tak na wszystko.
Gratulacje, w zasadzie skończyłeś… no, prawie.
Krok 4: Nagrywanie bootloadera



Pamiętaj, że "okienkowe" rzeczy, które muszą być na płytce, abyś mógł korzystać z USB, no cóż, musimy to teraz umieścić na płytce. Nazywa się bootloader, ale nazwa tak naprawdę nie ma znaczenia.
Aby to zrobić, potrzebujesz dwóch rzeczy. Pobierz oba tutaj:
www.st.com/en/narzędzia-rozwoju/flasher-stm32.html
Jest to program, którego używasz do instalacji bootloadera. (na dole strony) Musisz się zarejestrować na stronie, a następnie możesz ją pobrać.
Musisz także pobrać sam bootloader. Możesz to uzyskać tutaj:
github.com/rogerclarkmelbourne/STM32duino-bootloader/tree/master/binaries
Pobierz „generic_boot_pc13.bit”
Teraz, gdy masz już wszystko, czego potrzebujesz, aby zacząć, nadszedł czas, aby wszystko podłączyć i wypalić bootloader.
Podłącz adapter USB-TTL do portu USB.
Nawiąż te połączenia
USB-TTL……..niebieska pigułka
TX………A10
RX………A9
3,3 V…….3,3 V
GND……. GND
Na niebieskiej pigułce najwyższy sweter musi znajdować się po prawej stronie. (widzieć zdjęcie)
Teraz otwórz właśnie pobrane oprogramowanie. Zainstaluj go (po prostu kliknij dalej, dalej), a następnie otwórz.
Powinien rozpoznać twoje urządzenie i wyświetlić port COM. Jeśli nie, sprawdź, czy przegapiłeś stip lub czy twoje połączenia są w porządku. Uruchom również oprogramowanie ponownie, aby się zresetowało.
Po rozpoznaniu portu COM możesz kliknąć Dalej 3 razy, a następnie pojawi się okno, w którym możesz wybrać „Pobierz na urządzenie”… wybierz go i gdzie jest napisane „Pobierz z pliku”, kliknij ikonę … i znajdź swój bootloader. Wybierz go, kliknij ok i ponownie kliknij Dalej. To zainstaluje twój bootloader. Możesz teraz zamknąć program, ale NIE odłączaj jeszcze płyty!
Najpierw upewnij się, że górny sweter na planszy jest umieszczony z powrotem na lewą stronę, tak aby oba były na pozycji 0. Teraz możesz wszystko odłączyć.
Krok 5: Pierwsze programowanie



Otwórz swoje Arduino IDE. Przejdź do narzędzi i gdzie jest napisane „Płyty”, wybierz „Ogólna seria STM32F103C”
Wybierz metodę przesyłania jako bootloader STM32duino
Wybierz port jako „COMX (Maple Mini)”… X jest niezależnie od numeru portu.
Twoja niebieska pigułka właśnie stała się Maple Mini. Ponownie nie zapomnij o skoczkach pokazanych na obrazku.
Możesz iść. Do pierwszego programu nie musisz wgrywać niczego wymyślnego, możesz po prostu wgrać pusty szkic z funkcją konfiguracji i pętli, ale lubię tworzyć program Serial.print, ponieważ jest to o wiele bardziej satysfakcjonujące. Mój program jest załączony poniżej. Jest to plik txt, więc po prostu skopiuj go do swojego Arduino IDE, jeśli chcesz go użyć.
IDE może zgłosić błąd, buf nadal będzie wgrywał program, więc możesz go po prostu zignorować. Jeśli nadal masz problemy, spróbuj umieścić dolny z dwóch skoczków we właściwej pozycji.
Po tym wszystkim gratulacje! Teraz możesz używać niebieskiej pigułki jako Arduino!
Zalecana:
A więc ładujesz bootloader STM32duino do swojej „niebieskiej pigułki”… Więc co teraz?: 7 kroków

Tak więc ładujesz bootloader STM32duino w swojej "niebieskiej pigułce" … Więc co teraz?: Jeśli już przeczytałeś moje instrukcje wyjaśniające, jak załadować bootloader STM32duino lub jakąkolwiek inną podobną dokumentację, spróbuj załadować przykładowy kod i …. może być niczym w ogóle się zdarza.Problemem jest wiele, jeśli nie wszystkie przykłady wyrażenia „Ogólne”; STM32 w
Alternatywa dla STM32F103C8T6 od GigaDevice: 5 kroków

Alternatywa dla STM32F103C8T6 firmy GigaDevice: Przedstawiamy GD32F103C8T6 firmy GigaDevice jako tanią i szybszą alternatywę dla STM32F103C8T6
GENERATOR SYGNAŁÓW STERUJĄCYCH ALTERNATYWA DLA ELEKTRONICZNEJ KONTROLI PRĘDKOŚCI (ESC): 7 kroków
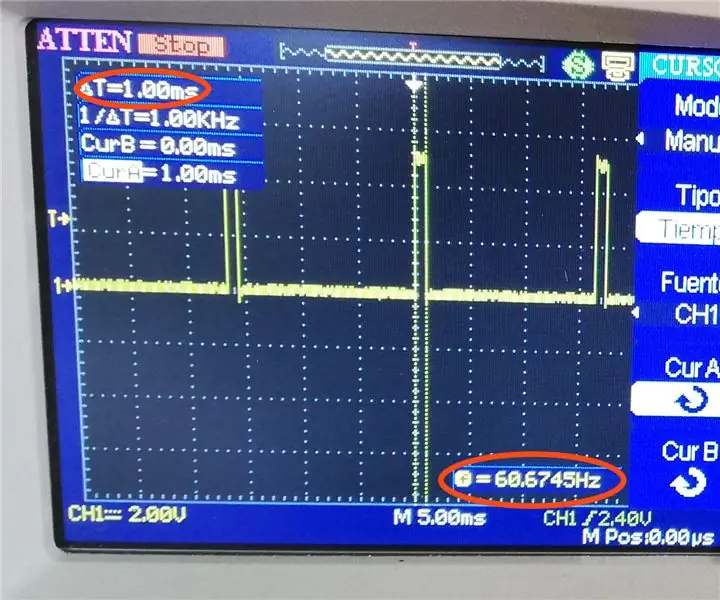
GENERATOR SYGNAŁÓW STERUJĄCYCH ALTERNATYWA DLA ELEKTRONICZNEGO STEROWANIA PRĘDKOŚCIĄ (ESC): Jakiś czas temu zamieściłem na swoim kanale YouTube film (https://www.youtube.com/watch?v=-4sblF1GY1E) na którym pokazałem jak zrobić turbinę wiatrową z bezszczotkowego silnika prądu stałego. Zrobiłem wideo po hiszpańsku i wyjaśniłem, że ten silnik został przekazany
Uzyskaj ekran dla swojego Google Home za pomocą Raspberry Pi i Dialogflow (alternatywa dla Chromecasta): 13 kroków

Uzyskaj ekran dla swojego domu Google za pomocą Raspberry Pi i Dialogflow (alternatywa dla Chromecasta): Odkąd kupiłem dom Google, chcę sterować moimi urządzeniami w domu za pomocą poleceń głosowych. Działa świetnie pod każdym względem, ale czułem się źle z powodu jego funkcji wideo. Youtube i Netflix możemy oglądać tylko wtedy, gdy mamy urządzenie Chromecast lub T
Tania alternatywa dla lekkiego namiotu dla zdjęć: 3 kroki

Tania alternatywa dla lekkiego namiotu dla zdjęć: Cześć, to moja pierwsza instrukcja. Potrzebowałem taniego rozwiązania, aby robić lepsze zdjęcia mniejszych przedmiotów. Zrobiłem więc ten lekki namiot z materiałów wokół domu. W końcu kosztowało mnie to około 1,00 za kilka tablic plakatowych. Wszystko inne jest poddawane recyklingowi
