
Spisu treści:
2025 Autor: John Day | [email protected]. Ostatnio zmodyfikowany: 2025-01-23 15:02
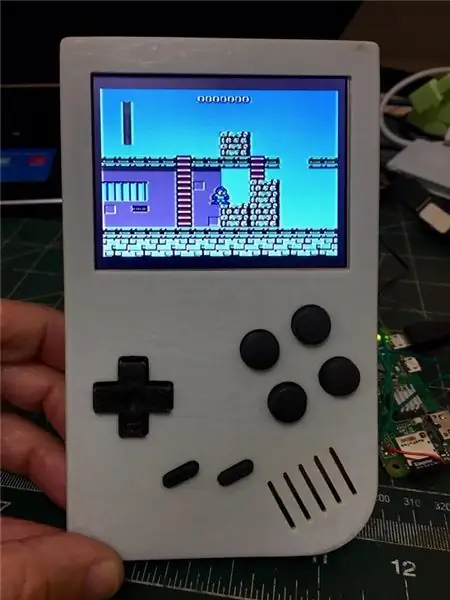
W 2019 roku Game Boy obchodził 30-lecie, co skłoniło mnie do wdrożenia projektu, o którym już myślałem. Podstawowym pomysłem było użycie drukowanego w 3D etui, które wygląda jak Game Boy Classic i umieszczenie Pi Zero wewnątrz działającego Retropie.
Krok 1: Części:
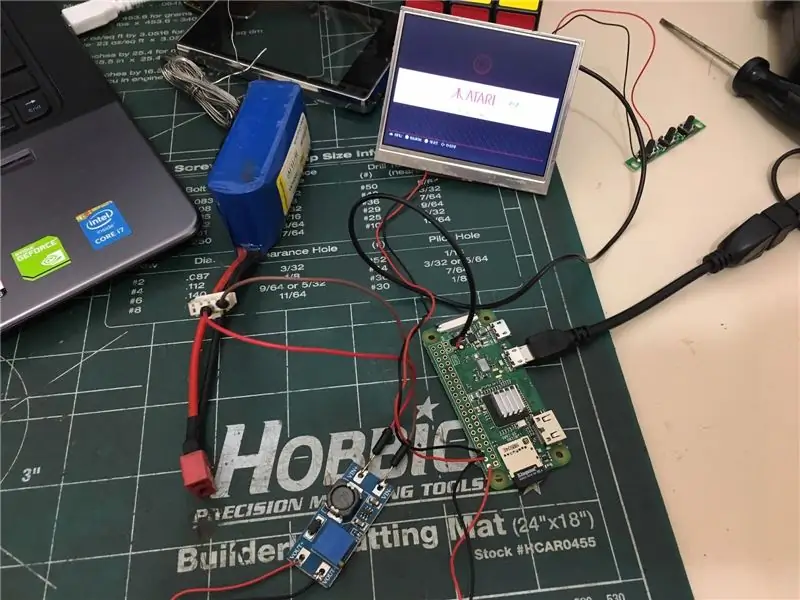
- Pi Zero W
- Wyświetlacz 3,5”
- Wzmacniacz MT3608 zapewniający 5 V
- TP4056 do ładowania baterii
- Dwie lub trzy ogniwa litowe 1000mA
- Karta Micro SD 4 GB
- Rezystory i kondensator audio
- Uniwersalna płytka drukowana
- Głośnik o średnicy 2,8 mm
- Wzmacniacz PAM8403
Krok 2: FAQ
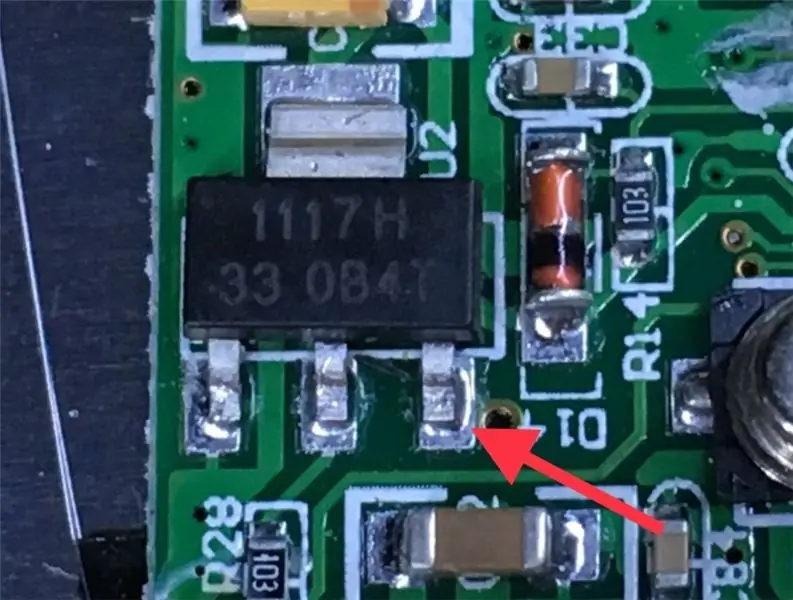
Zrobiłem dla siebie FAQ na temat kilku pytań dotyczących projektu:
Które etui z nadrukiem? Miałem wątpliwości między słynnym PiGRRL firmy Adafruit a innym bardzo zbliżonym do oryginału. Wybrałem oryginał, ponieważ ABXY są większe i bardziej oddalone. Adafruit: https://www.thingiverse.com/thing:1277483 Oryginał:
Którego wyświetlacza użyć? Miałem już dwa, jeden 2,8”, który używa kontrolera ILI9341, a drugi z kompozytowym wideo 3,5”. Wybrałem 3,5”, ponieważ jest prostszy w podłączeniu i idealnie pasuje do przypadku.
Czy Pi Zero ma wyjście kompozytowe wideo? Tak, ale nie ma pinów.
Czy Pi Zero ma analogowe wyjście audio? Nie. Konieczna jest kompilacja wyjścia tak, jak pokazuje Adafruit:
Którego kontrolera użyć? Użyłem przełącznika taktycznego podłączonego do GPIO, gdzie symuluje klawiaturę. Ponownie skorzystałem z rozwiązania Adafruit, ale tablica została zbudowana dla mnie:
Jakiego rozmiaru karty micro SD używam? Użyłem 4 GB, które mi wystarcza. Nie chcę mieć 5000 gier, żeby zagrać tylko w tuzin. Pamiętaj, że Pi Zero może dobrze uruchamiać tylko gry 8 lub 16-bitowe, a te rmy mają niewielki rozmiar. Retropie zużywa około 2,2 GB miejsca.
Jak zasilić wyświetlacz 12V, jeśli Raspberry Pi działa z napięciem 5V? Znalazłem punkt 5V wewnątrz płytki wyświetlacza. Wyświetlacz ma jeden regulator 5V i drugi 3,3V połączony ze sobą. Podłączyłem 5v do wejścia regulatora 3,3v.
Jakiej baterii użyć? Użyłem dwóch ogniw litowych 1000mA. Z tymi ogniwami urządzenie pracowało około 1:40 godziny. Myślę, że najlepszym rozwiązaniem jest zastosowanie trzech ogniw 1000mA.
Jak naładować akumulator? Użyłem ładowarki płyty TP4056
Krok 3: Etui do drukowania
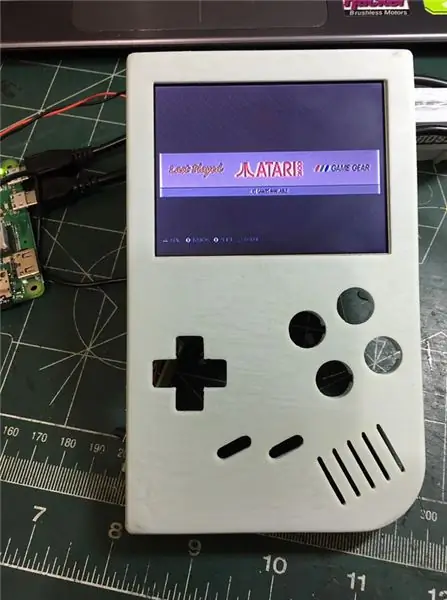

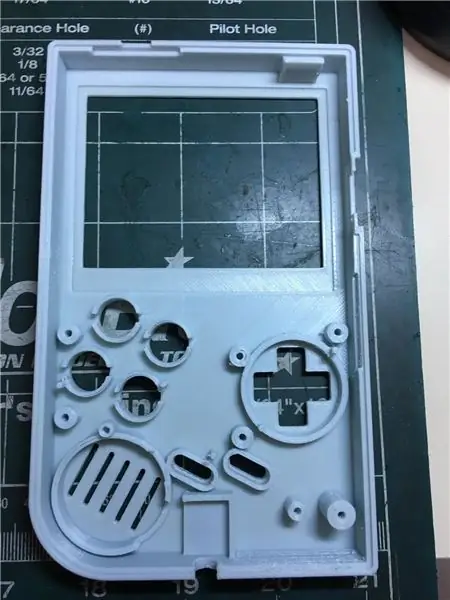
Jak powiedziałem w FAQ, wybrałem wydrukowanie tego przypadku:
Wyświetlacz 3,5 idealnie pasuje do wnętrza obudowy, wydrukowałem też wspornik wyświetlacza (pomarańczowy element), w którym mieści się płytka wyświetlacza kontrolera, a tylna pokrywa jest przykręcona do góry.
Krok 4: Instalacja retropie
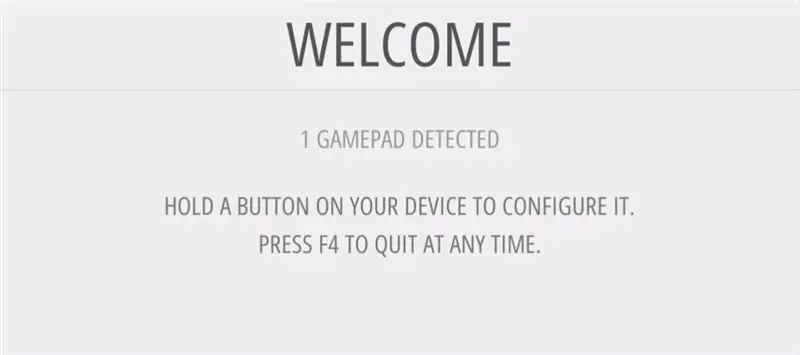
Retropie to oprogramowanie, które będzie działać, ma już zainstalowanych kilka emulatorów i jest bardzo łatwe w użyciu, w Internecie można znaleźć wiele "jak" je zainstalować. Jedynym szczegółem jest to, że po instalacji po raz pierwszy zostaniesz poproszony o skonfigurowanie kontrolera, skonfiguruj klawiaturę jako kontroler i zanotuj klawisze w papierze lub coś innego. Ta informacja jest niezbędna do konfiguracji kontrolera GPIO wyjaśnionego wkrótce.
Aby pobrać Retropie przejdź do:
Krok 5: Kontroler GPIO


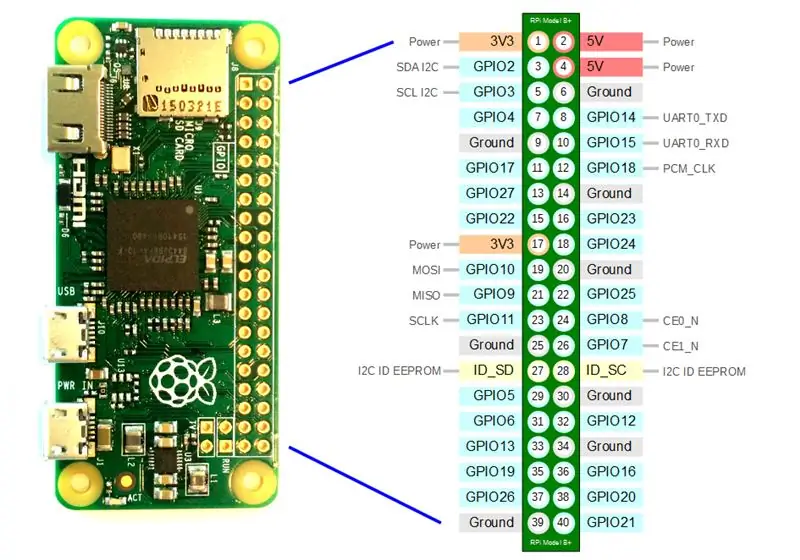

Dla wybranego przeze mnie kontrolera użyj rozwiązania Adafruit:
Zrobiłem płytkę z uniwersalnym przełącznikiem dotykowym do lutowania PCB i podłączyłem je do GPIO.
Aby zainstalować sterownik Adafruit użyj poleceń:
Płyta CD
curl https://raw.githubusercontent.com/adafruit/Raspbe…> > retrogame.sh
sudo chmod +x retrogame.sh
sudo bash retrogame.sh Pierwsze polecenie pobiera skrypt, drugie daje uprawnienia do wykonania, a trzecie uruchamia skrypt. Po uruchomieniu wybierz "1. Sterowanie PiGRRL 2" i uruchom ponownie. Utworzy plik "/boot/retrogame.cfg", edytuj ten plik zgodnie z konfiguracją klawiatury. Pamiętasz notatkę „Instalowanie retropie”?
Wzór pliku to:
W LEWO 4 # Joypad w lewo
W PRAWO 19 # Joypad w prawo
W GÓRĘ 16 # Joypad w górę
W DÓŁ 26 # Joypad w dół
LEWY CTRL 14 # Przycisk „A”
LEWY ALT 15 # przycisk „B”
Z 20 # Przycisk „X”
X 18 # Przycisk „Y”
SPACJA 5 # Przycisk „Wybierz”
WPROWADŹ 6 # Przycisk „Start”
Przycisk 12 # lewego ramienia
S 13 # Prawy guzik na ramię
Tam, gdzie pierwsza kolumna to klawisze klawiatury, druga to piny GPIO, a trzecia to komentarz. Na przykład w pliku powyżej GPIO 20 wyzwala klawisz Z klawiatury i przycisk X w oparciu o wzorzec kontrolera SNES.
Krok 6: Wyjście audio GPIO


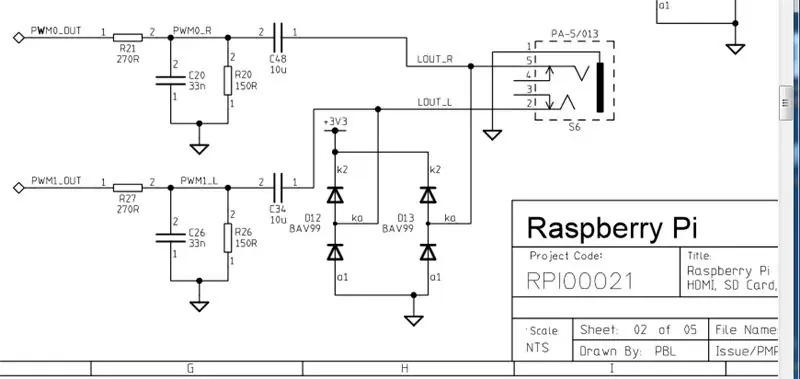
Pi Zero nie ma wyjścia audio, ale Adafruit był w stanie wyprowadzić audio za pomocą kilku rezystorów i kondensatorów podłączonych do dwóch pinów GPIO i umieścić linię kodu w pliku /boot/config.cfg. Do płytki zastosowałem płytkę uniwersalną i tylko rezystory i kondensatory, diody mają zabezpieczać GPIO od jakiegoś wysokiego napięcia i nie używam.
Używane piny GPIO to: GPIO #13 (pin #33) como PWM1GPIO #18 (pin #12) como PWM0Nie możesz używać tych pinów do kontrolera klawiatury.
Dodanie poniższej linii w /boot/config.cfg i okablowanie obwodu, w którym już masz dźwięk.
dtoverlay=pwm-2chan, pin=18, func=2, pin2=13, func2=4 Wyjście audio nie jest wzmacniane i można to zrobić za pomocą wzmacniacza PAM8403.
Krok 7: Zakończ kompilację i testowanie




Wykończenie nie było łatwe, ponieważ wiele części i przewodów trudno zmieścić w obudowie. Z cierpliwością i starannością wszystko działa dobrze. Śledź kilka zdjęć i film z końcowym rezultatem.
Zalecana:
Gameboy Advance jako gamepad Bluetooth: 7 kroków
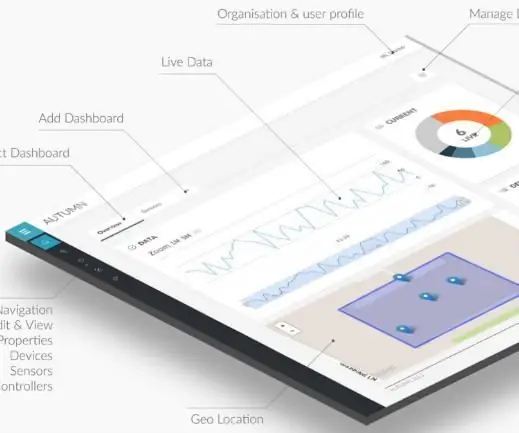
Gameboy Advance jako gamepad Bluetooth: Urządzenie jest w zasadzie ESP32 podłączone do GBA przez port łącza. Z urządzeniem podłączonym i bez wkładu włożonego do GBA, po włączeniu GBA ESP32 wysyła mały rom do załadowania do GBA. Ten rom to program ma
Gameboy z podświetleniem: 10 kroków

Back Light Gameboy: Tylko krótki samouczek na temat tego, jak zrobiłem tego gameboya z podświetleniem. CZĘŚCI Zużyty zielony podświetlany ekranPrzezroczysty zielony GID gameboy powłokiPółprzezroczyste fioletowe przyciski DMG Przyciski GID start/wybierz Wymiana szkła okładka ekranu (zostanie dodana w późniejszym czasie) nie
Przyciski Gameboy na ekranie dotykowym!: 10 kroków

Przyciski Gameboy na ekranie dotykowym!: Odkąd byłem małym chłopcem, chciałem gameboya. Kilka lat do przodu, wciąż nie mam gameboya, postanowiłem pobrać emulator. Ale….Nie czuć wirtualnych przycisków!Postanowiłem więc, że przyciski, które mogę umieścić na ekranie, będą się na siebie nakładały
Mod baterii LiPo do Gameboy DMG: 6 kroków (ze zdjęciami)

Mod baterii LiPo dla Twojego Gameboya DMG: Wyobraź sobie, że jest rok 1990. Jesteś w szóstej godzinie ośmiogodzinnej wycieczki do Mount Rushmore. Tears For Fears rozbrzmiewa w radiu Twojego kombi Chevroleta Celebrity. Mama prowadzi. Skończył Ci się Ecto-Cooler Hi-C i twój głupi ch
DIY Tanie Arduino Gameboy: 5 kroków (ze zdjęciami)

DIY Tanie Arduino Gameboy: Każdy nudzi się podczas długich podróży i chce czegoś, co go rozweseli! Czytanie powieści może być wyborem: / Ale po pewnym czasie też się nudzą! Więc w tej instrukcji pokażę ci, jak zrobić przenośne urządzenie do gier wykorzystujące Arduin
