
Spisu treści:
2025 Autor: John Day | [email protected]. Ostatnio zmodyfikowany: 2025-01-23 15:02
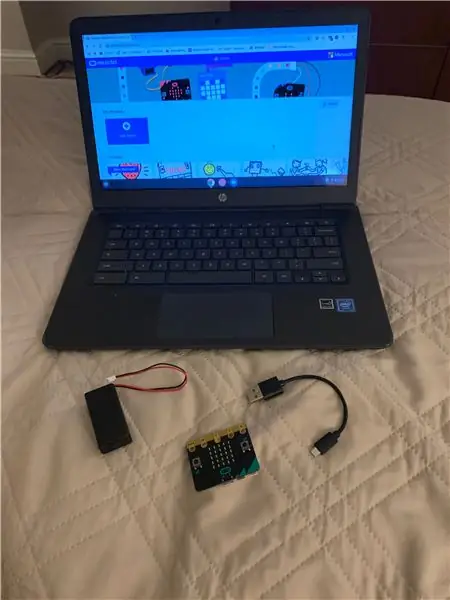
Do tej instrukcji będziesz potrzebować Micro:Bit i laptopa, nie może być komputerem Mac. Jeśli używasz komputera Mac, wymagana jest dodatkowa czynność lub wymagana jest przejściówka do portu USB.
Kieszonkowe dzieci
- Laptop (inny niż Mac)
- Mikro:bit
Krok 1: Połącz się
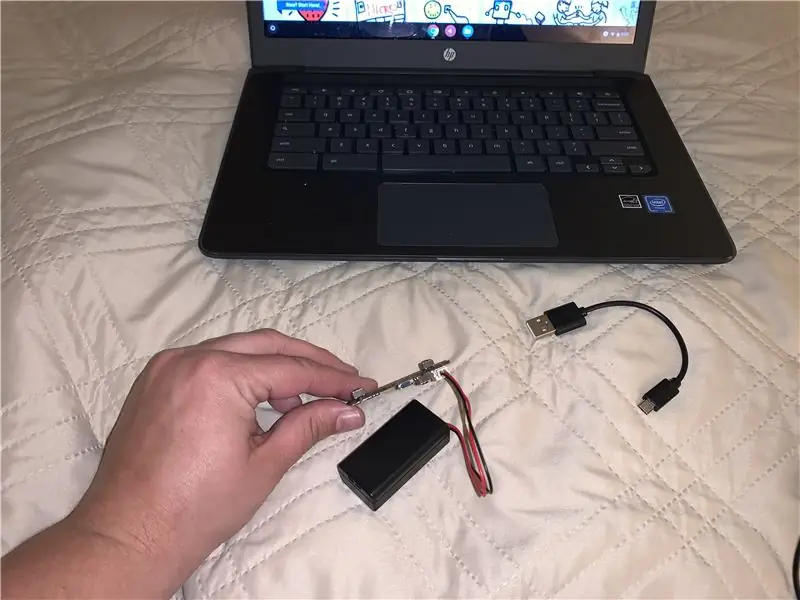

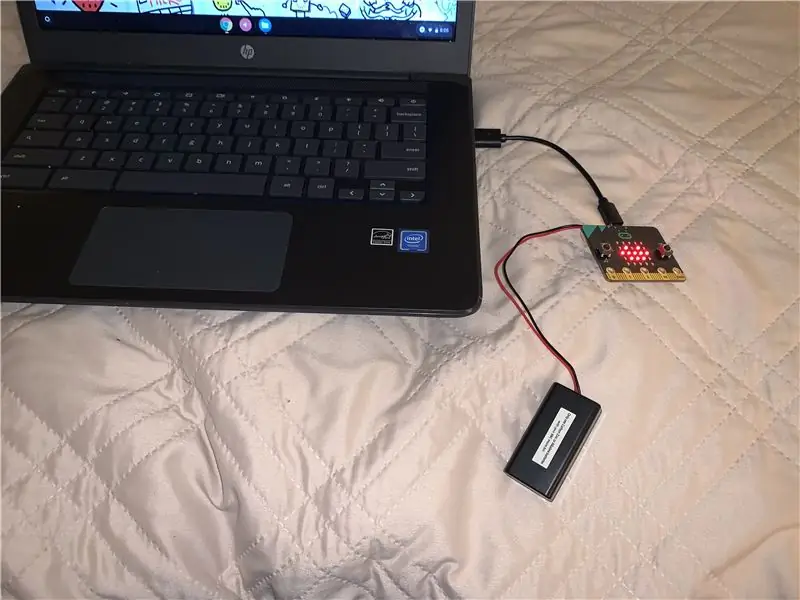
Najpierw zlokalizujesz pakiet baterii, jest to przedmiot z wystającymi z niego czerwonymi i czarnymi przewodami, a małe czarne pudełko zawiera baterie. Podłącz akumulator do urządzenia Micro:bit. Następnie weź kabel USB, mały i czarny, i podłącz go do Micro:bit. Po podłączeniu obu tych elementów do Micro:bit zlokalizujesz port USB w laptopie i podłączysz go.
Krok 2: Strona internetowa
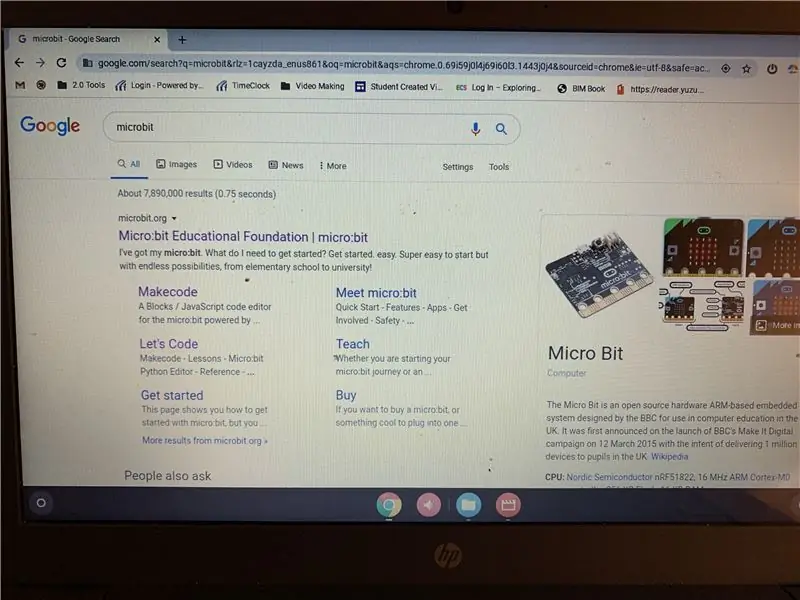
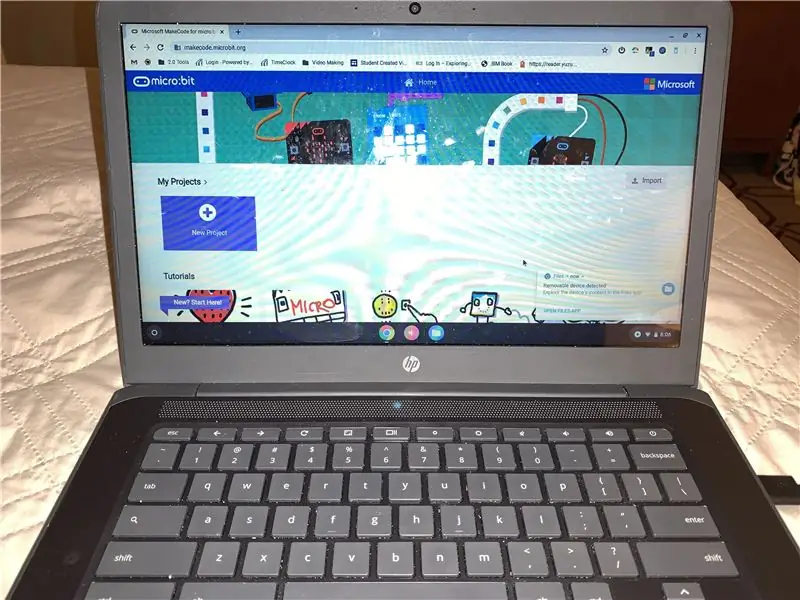
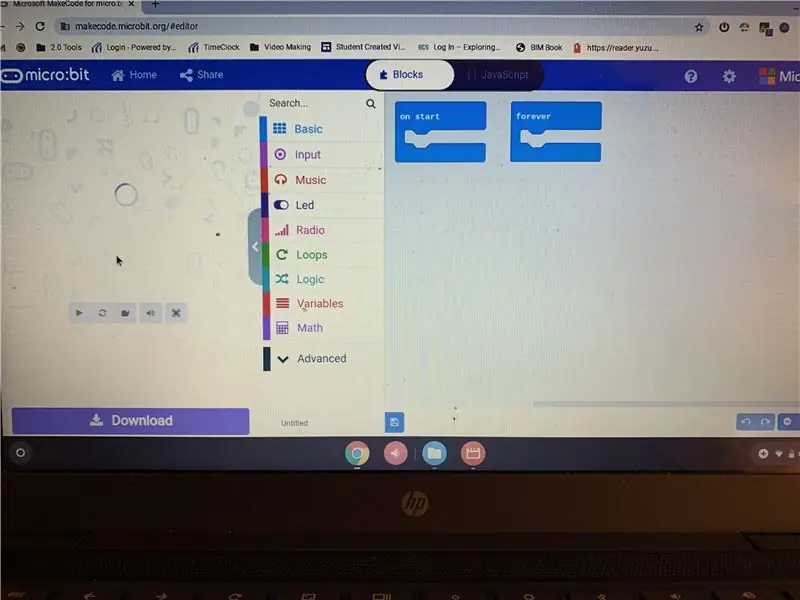
Następnie przejdziesz do Google.com i wyszukiwania, Micro:Bit. Po wyświetleniu wyników zobaczysz stronę microbit.org. Kliknij link MakeCode, który jest bezpośrednią drogą do obszaru kodowania. Po wejściu zobaczysz ekran, który wygląda jak na obrazku #2. Kliknij „Utwórz nowy projekt”. Po kliknięciu przechodzisz do ekranu, który wygląda jak obrazek nr 3, z niebieskimi blokami kodującymi już umieszczonymi w obszarze kodowania.
Krok 3: Rozpocznij
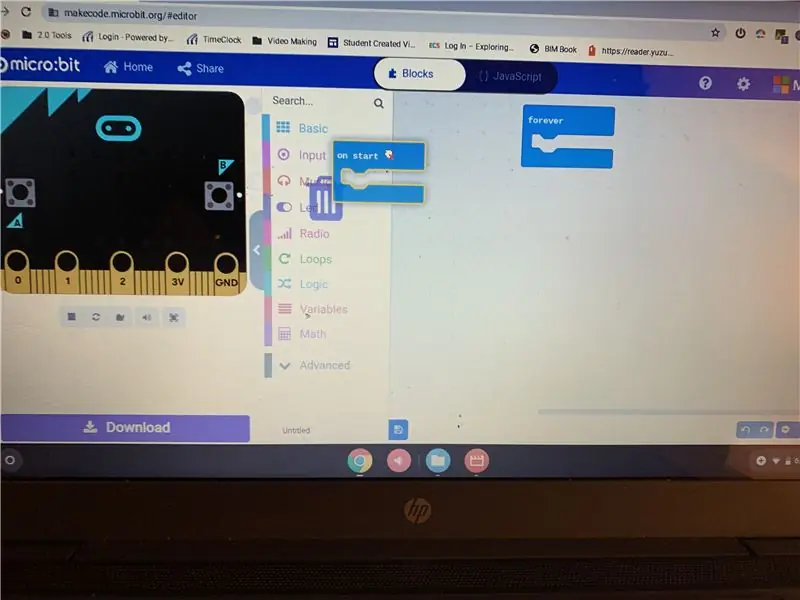
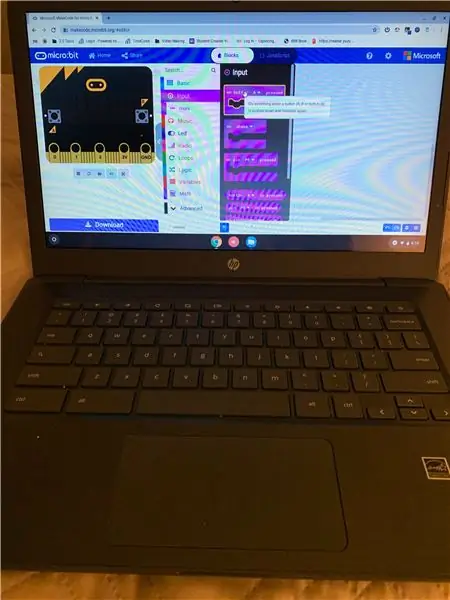
Usuń bloki na zawsze i na początku, klikając je i przeciągając z powrotem do menu bloków. **Zwróć uwagę, że po rozpoczęciu przeciągania wyskakują kosze na śmieci. Na pasku menu kliknij opcję wprowadzania i znajdź blok z napisem „naciśnięcie przycisku A”, kliknij i przeciągnij do obszaru roboczego. (Szary obszar do po prawej stronie menu bloku)
Krok 4: Kod
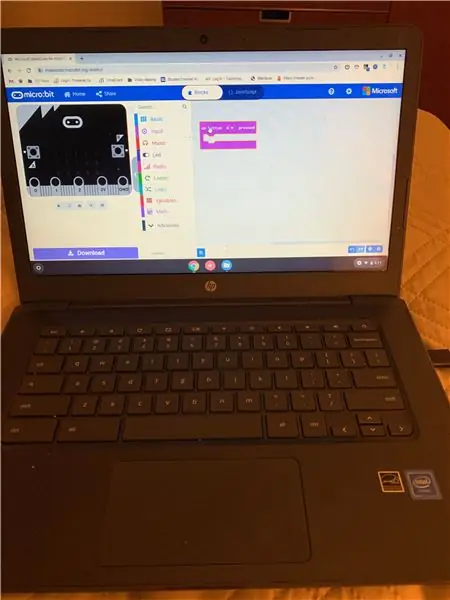
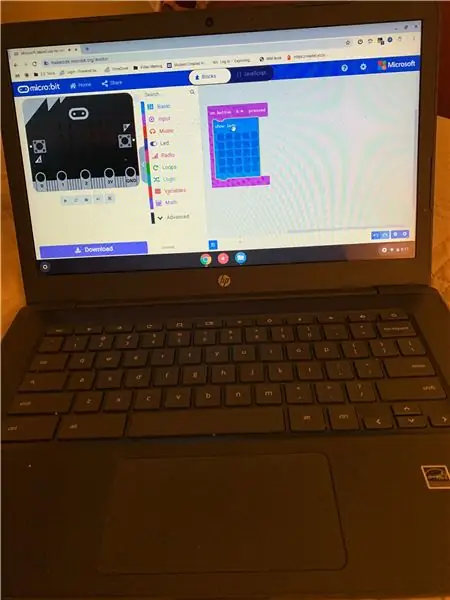
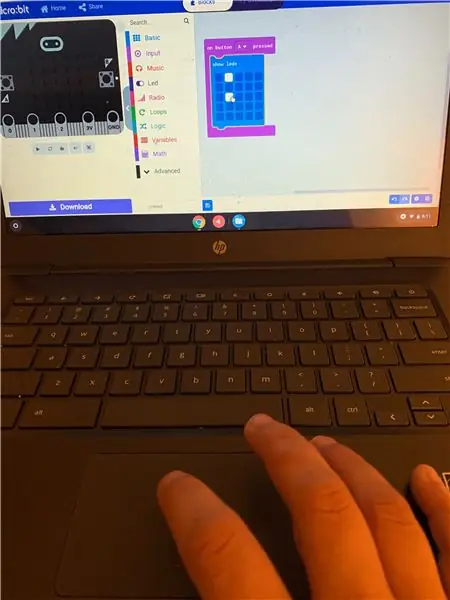
Po wykonaniu ostatniego kroku twoja przestrzeń robocza powinna wyglądać jak na obrazku 1. Przejdź do menu Podstawowe i znajdź blok z napisem „Pokaż diody LED”, przeciągnij go na środek fioletowego bloku, gdy go puścisz, umieści go idealnie. kiedy powinien wejść w blok „na przycisk a jest wciśnięty”. Zacznij klikać niektóre małe kwadraty.
Krok 5: Pobierz i przetestuj
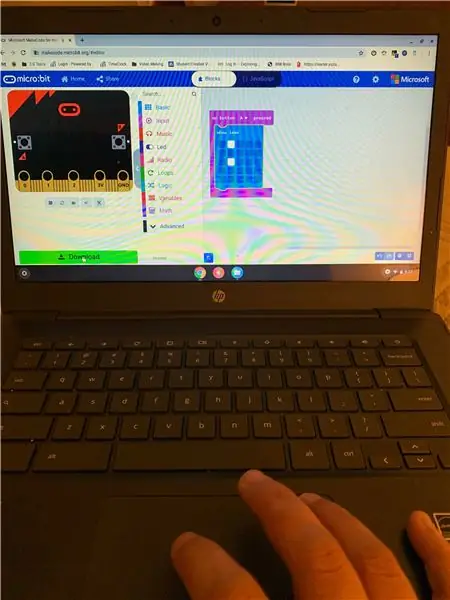
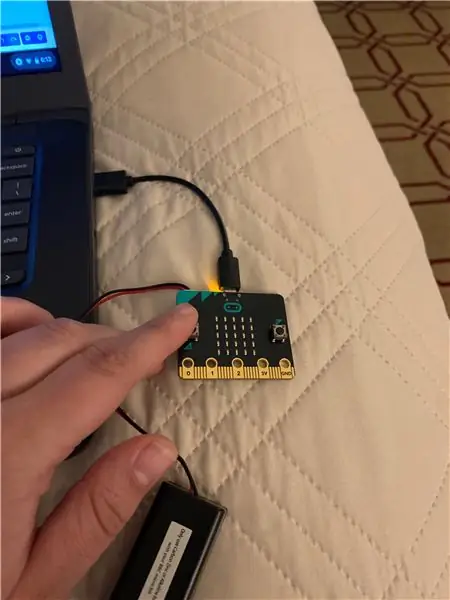
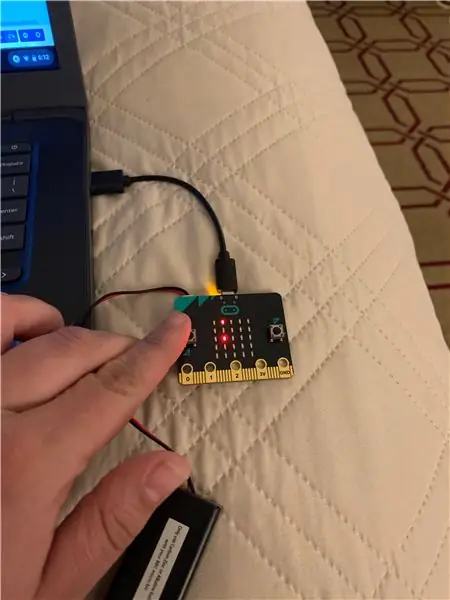
Po kliknięciu żądanych świateł, które mają się świecić po naciśnięciu „A”, kliknij przycisk pobierania. Ta czynność spowoduje pobranie kodu do mikrobitu. Po zakończeniu pobierania naciśnij A na swoim Micro:bit. Powinieneś zobaczyć wybrane światła, zapalić się. Możesz nawet odłączyć Micro:bit od laptopa!
Zalecana:
Czujnik wizyjny Micro:bit MU dla początkujących - I2C i rozpoznawanie kart kształtów: 8 kroków

Czujnik wizyjny MU Micro:bit dla początkujących - I2C i rozpoznawanie kart kształtów: Kupiłem czujnik wizyjny MU dla Micro:bit. Wydaje się, że jest to fajne narzędzie, które pozwoli mi wykonać wiele różnych projektów opartych na wizji. Niestety wydaje się, że nie ma zbyt wielu przewodników po nim i chociaż dokumentacja jest naprawdę
Czujnik wizyjny Micro:bit MU dla początkujących - wartości etykiet i rozpoznawanie kart z numerami: 6 kroków

Micro:bit MU Vision Sensor for Beginners – Wartości etykiet i rozpoznawanie kart z numerami: To jest mój drugi przewodnik po czujniku wizyjnym MU. W tym projekcie zaprogramujemy micro:bit do rozpoznawania różnych kart liczbowych przy użyciu wartości etykiet
Jak korzystać z multimetru w języku tamilskim - Przewodnik dla początkujących - Multimetr dla początkujących: 8 kroków

Jak korzystać z multimetru w języku tamilskim | Przewodnik dla początkujących | Multimetr dla początkujących: Witajcie przyjaciele, W tym samouczku wyjaśniłem, jak używać multimetru we wszelkiego rodzaju obwodach elektronicznych w 7 różnych krokach, takich jak 1) test ciągłości w celu rozwiązywania problemów ze sprzętem 2) Pomiar prądu stałego 3) testowanie diody i diody LED 4) Pomiar Żyw
Python dla niezbyt początkujących początkujących: 7 kroków

Python dla nie tak początkujących początkujących: Cześć, ostatnim razem, jeśli zwracałeś uwagę, dotknęliśmy podstaw pythona - print, while i for pętle, input & wyjście, if i starter w easygui. również darmową dystrybucję easygui i pycal-my własny moduł. Ten samouczek obejmuje: więcej
Pomiary światła i koloru za pomocą Pimoroni Enviro:bit dla Micro:bit: 5 kroków

Pomiary światła i koloru Z Pimoroni Enviro:bit dla Micro:bit: pracowałem wcześniej nad niektórymi urządzeniami, które umożliwiają pomiary światła i koloru i możesz znaleźć wiele o teorii stojącej za takimi pomiarami, instrukcje tutaj i tutaj.Pimoroni ma niedawno wydaliśmy enviro:bit, dodatek do m
