
Spisu treści:
- Autor John Day [email protected].
- Public 2024-01-30 11:29.
- Ostatnio zmodyfikowany 2025-01-23 15:02.

HACKING- Słowo, które fascynuje, ale przeraża nas wszystkich. Oznacza to, że możesz być super-fasolowym-technikiem lub zostać zhakowanym. W dzisiejszym cyfrowym świecie, w którym wszystko zależy od komputerów i smartfonów, zhakowanie nie jest tym, czego chcemy. Hakowanie z pewnością stało się trudniejsze niż kiedykolwiek, ale nadal nie jest możliwe włamanie się do twoich komputerów. Zaawansowane hakowanie może spowodować poważne straty, takie jak utrata poufnych danych, naruszenie prywatności, wyłudzanie danych i wiele innych. A ty, mój przyjacielu, nie chcesz, żeby twoje mury się rozpadły.
Ponieważ technologia stała się bardziej zaawansowana, podobnie jak wirusy i złośliwe oprogramowanie. Przedsiębiorstwa technologiczne podejmują obecnie środki w celu zapewnienia bezpieczeństwa i integralności danych. Windows 10 oferuje większe bezpieczeństwo niż Windows 7 i 8.
Ilekroć myślimy o bezpieczeństwie komputerowym, myślimy o nim jako o niezwykle technicznym i intensywnym kodowaniu, ale tylko wtedy, gdy wchodzisz w jego najdrobniejsze szczegóły. Podstawowe kroki, które możesz podjąć, aby zapewnić bezpieczeństwo własnego komputera, są dość podstawowe.
Więc zamiast czekać, aż ktoś podniesie twoje bezpieczeństwo, dlaczego nie zrobisz tego sam? Oto niektóre z ważnych, ale prostych do wykonania kroków, które zapewniają bezpieczeństwo komputera:
Kieszonkowe dzieci
Komputer PC lub laptop i łącze internetowe.
Krok 1: 1. Bądź na bieżąco

Korzystanie z zaktualizowanego oprogramowania jest jedną z najprostszych zasad zachowania bezpieczeństwa. Często aktualizuj system operacyjny i aplikacje, jeśli nie włączyłeś automatycznych aktualizacji. Zapobiega to przedostawaniu się hakerów do komputera przez jakiekolwiek luki lub niedociągnięcia poprzedniej wersji. Rozważ także wyłączenie funkcji takich jak Flash lub Java, ponieważ teraz większość aplikacji ich nie używa.
W systemie Windows 10 możesz to zrobić, klikając Start -> wpisz Aktualizacja systemu Windows -> Ustawienia aktualizacji systemu Windows -> ustawienia zaawansowane, a następnie wybierz opcję Automatycznie (ustawienia zalecane)
Regularnie aktualizuj również inne produkty firmy Microsoft.
Krok 2: 2. Broń tych okien

Microsoft Windows jest dostarczany z funkcją ochrony systemu Windows. Ta funkcja to
domyślnie włączone, ale nadal do sprawdzenia, przejdź do startu, ustawień i aktualizacji oraz zabezpieczeń. Wybierz Windows Defender i upewnij się, że te 3 ustawienia są włączone:
· Ochronę w czasie rzeczywistym
· Ochrona oparta na chmurze
· Automatyczne przesyłanie próbek
Krok 3: 3. Zapora systemu Windows

Jest to również jedna z wbudowanych funkcji systemu Windows. Ta cecha
kontroluje to, jak komunikujesz się ze światem zewnętrznym. Możesz sprawdzić ustawienia zapory, przechodząc do menu startowego, wpisz zapora, a następnie wybierz opcję Zapora systemu Windows. Teraz, jeśli widzisz zieloną tarczę ze znacznikami; Gratulacje! Twoja zapora działa. Możesz włączyć lub wyłączyć to ustawienie, klikając Włącz lub wyłącz Zaporę systemu Windows.
Możesz także zachować zakładki, które aplikacje mają niski bezpośredni dostęp przez zaporę, klikając Zezwalaj aplikacji lub funkcji przez Zaporę systemu Windows.
Krok 4: 4. Antywirusy

Podobnie jak każde inne oprogramowanie lub aplikacja, z której korzystasz, należy zaktualizować, należy również zaktualizować używane programy antywirusowe. W przypadku systemu Windows 10 lub 8 masz już zainstalowany program antywirusowy, ale jeśli korzystasz z poprzedniej wersji, pobierz zaufane oprogramowanie antywirusowe.
Krok 5: 5. Ustawienia udostępniania

Możesz także zarządzać sieciami i ustawieniami udostępniania. Zasadniczo istnieją trzy rodzaje ustawień udostępniania:
Sieci prywatne, gościnne lub publiczne i wszystkie. Możesz odpowiednio zmienić ich ustawienia. Zwróć szczególną uwagę na grupę Wszystkie sieci. Aby zapewnić bezpieczeństwo, możesz wykonać następujące czynności:
· Brak udostępniania folderów publicznych
· Brak strumieniowego przesyłania multimediów. Włącz tę funkcję tylko wtedy, gdy potrzebujesz przesyłania strumieniowego.
· Za każdym razem, gdy udostępniasz, używaj 128-bitowego kodu szyfrowania.
· Zabezpiecz swoje hasło udostępniania.
Krok 6: 6. Korzystanie z kont lokalnych:

Od systemu Windows 8 firma Microsoft chce, aby użytkownicy podpisywali się za pomocą swojego konta Microsoft. Jak wszystko, to ma zarówno zalety, jak i wady. Plusy, takie jak synchronizacja wszystkich komputerów Microsoft, i minusy, takie jak Microsoft, aby uzyskać wszystkie informacje o naszych komputerach.
Innym problemem, z którym borykają się użytkownicy, jest to, co zrobić, jeśli ich konto Microsoft zostanie zhakowane? Więc zamiast się tym wszystkim martwić, przejdź do starej szkoły i zarządzaj kontem lokalnym.
Krok 7: 7. Ochrona hasłem


Używaj ochrony hasłem i ekranu blokady, gdy nie pracujesz. Spowoduje to automatyczne zablokowanie ekranu po określonym czasie. Możesz to zrobić, klikając przycisk Start, wpisując ekran blokady i wybierając ustawienia ekranu blokady.
Krok 8: 8. MSRT

System Windows udostępnia narzędzie do usuwania złośliwego oprogramowania, które usuwa wszelkie zagrożenia, które mogą spowodować uszkodzenie komputera. To narzędzie jest regularnie aktualizowane i zapewnia bezpieczne i bezpieczne środowisko.
Krok 9: 9. Publiczne WiFi

Zaleca się, aby nie korzystać z każdej innej dostępnej sieci Wi-Fi. Nie używaj każdego otwartego routera Wi-Fi, ponieważ ułatwia to kradzież danych. Zabezpiecz także własne routery Wi-Fi za pomocą zaszyfrowanych haseł.
Krok 10: 10. Oszustwa

Uważaj na te oszustwa i złośliwe działania. Nie klikaj ani nie otwieraj żadnego nieznanego załącznika. Nie wkładaj do komputera żadnego zainfekowanego USB. Te dwa są najczęstszymi sposobami zainfekowania komputera.
Zalecana:
Talos, dbanie o bezpieczeństwo podczas dojazdów do pracy: 5 kroków

Talos, zapewnienie bezpieczeństwa podczas dojazdów: Bycie ofiarą nękania podczas dojazdów jest dość powszechną rzeczą dla wielu osób, zwłaszcza kobiet. Bez względu na kraj korzystanie z transportu publicznego często oznacza świadomość, że możesz być molestowany seksualnie, a nawet śledzony podczas spaceru do domu. W tych
Cyber-fizyczne bezpieczeństwo inteligentnego parkowania i kontroli ruchu: 6 kroków

Cyber-fizyczne bezpieczeństwo inteligentnego parkowania i kontroli ruchu: Internet rozwija się z miliardami urządzeń, w tym samochodami, czujnikami, komputerami, serwerami, lodówkami, urządzeniami mobilnymi i wieloma innymi w bezprecedensowym tempie. Wprowadza to wiele zagrożeń i luk w infrastrukturze, działaniu i
Bezpieczeństwo z Arduino: Atecc608a: 7 kroków
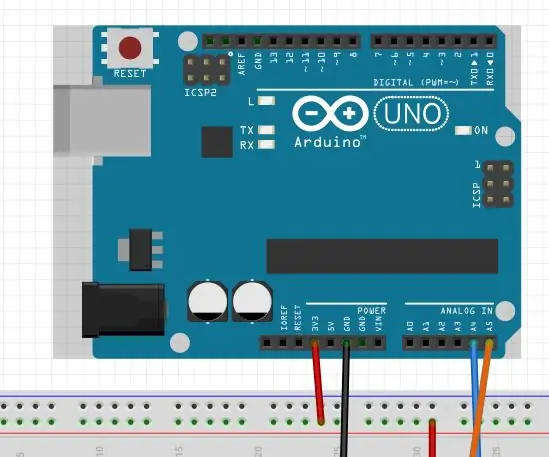
Bezpieczeństwo z Arduino: Atecc608a: TopicWitam wszystkich! To mój pierwszy artykuł z instrukcjami, więc mam nadzieję, że będzie interesujący dla was wszystkich. W tym artykule wyjaśnię, jak korzystać z mikroukładu o nazwie „ATECC608A”. które zapewniają wiele narzędzi bezpieczeństwa. Ten chip ma
Zachowaj bezpieczeństwo, używając tego światła rowerowego z kierunkowskazami: 5 kroków (ze zdjęciami)

Zachowaj bezpieczeństwo, używając tego światła rowerowego z kierunkowskazami: Uwielbiam jeździć na rowerze, zwykle używam go, aby dostać się do szkoły. W okresie zimowym na dworze najczęściej jest jeszcze ciemno i innym pojazdom trudno dostrzec moje kierunkowskazy. Dlatego jest to duże niebezpieczeństwo, bo ciężarówki mogą nie widzieć, że chcę
Jak dodać wyświetlacz MatrixOrbital VFD do swojego systemu Linux: 11 kroków (ze zdjęciami)

Jak dodać wyświetlacz MatrixOrbital VFD do komputera z systemem Linux: Ta instrukcja obejmuje dodawanie MatrixOrbital VFD do komputera z systemem Linux. Jak wszyscy dobrzy geekowie, mam w sieci domowej bezgłowe urządzenie z Linuksem. Dodając próżniowy wyświetlacz fluorescencyjny i uruchamiając LCDProc, możesz wyświetlać statystyki zdrowia i mieć oko
