
Spisu treści:
2025 Autor: John Day | [email protected]. Ostatnio zmodyfikowany: 2025-01-23 15:02

Płyty rozwojowe Freedom (FRDM) to małe, energooszczędne, ekonomiczne platformy ewaluacyjne i programistyczne, idealne do szybkiego prototypowania aplikacji. Te płytki ewaluacyjne oferują łatwy w użyciu programator pamięci flash w trybie urządzenia pamięci masowej, wirtualny port szeregowy oraz klasyczne możliwości programowania i sterowania.
Są one jednak dostarczane ze starszym bootloaderem (v1.09) po wyjęciu z pudełka, który skutecznie działa na komputerach z systemem Windows 7 lub starszych. Jeśli płyta jest podłączona do komputerów z systemem Windows 8 lub nowszych, bootloader i oprogramowanie układowe aplikacji ulegają natychmiastowej awarii. Można to odzyskać w kilku krokach w następujący sposób.
Krok 1: Instalacja sterowników
Uprzejmie zainstaluj podane sterowniki urządzeń (z Drivers.zip) przed czymkolwiek.
Krok 2: Zrozumienie diody LED stanu

Tryb bootloadera: Miga z częstotliwością 1 Hz: Działa normalnie, bez błędów. 8 szybkich mignięć i gaśnie przez 2 sekundy: Błąd
Tryb aplikacji: Włączony: Działa normalnie, bez błędów i bez aktywności USB Miga: Aktywność USB 8 szybkich mignięć i gaśnie przez 2 sekundy: Błąd
Krok 3: Uzyskanie bootloadera i wersji oprogramowania układowego aplikacji
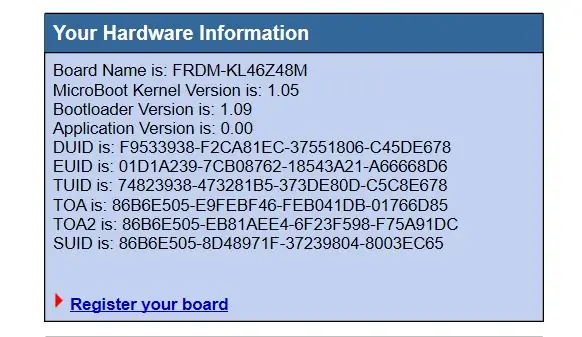
- Podłącz urządzenie, przytrzymując przycisk Reset, urządzenie uruchamia się w trybie Bootloader
- Otwórz dysk "BOOTLOADER" i otwórz plik "SDA_INFO. HTM".
- Sprawdź wersję programu ładującego. Jeśli jest to v1.09, bootloader powinien zostać zaktualizowany do najnowszej wersji (tj. v1.11).
- Sprawdź wersję aplikacji. Jeśli jest to v0.00, oprogramowanie układowe aplikacji uległo awarii. Należy sflashować nowe oprogramowanie układowe.
Krok 4: Wyłącz/zatrzymaj usługi Windows
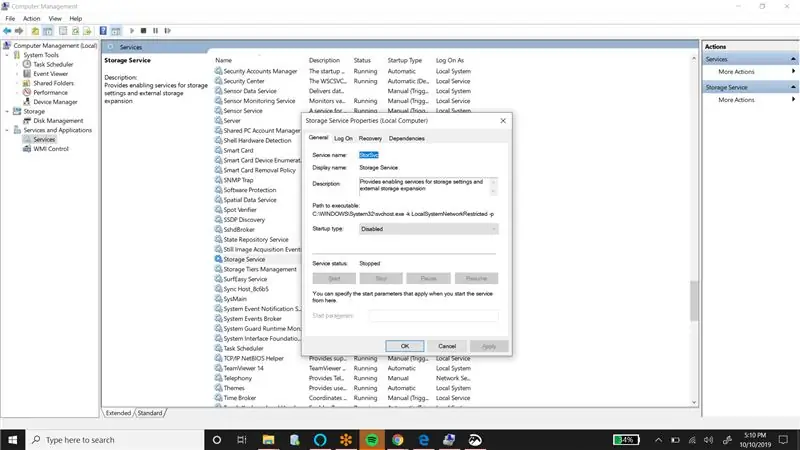
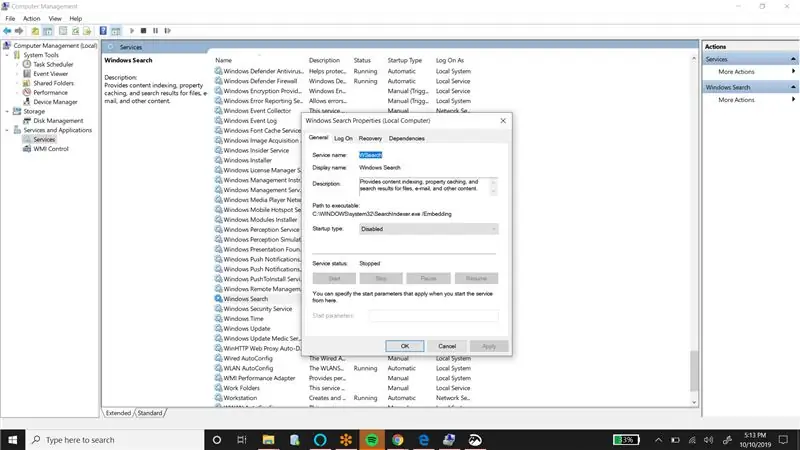
Problem polega na tym, że Windows rozmawia z bootloaderem OpenSDA i myli go. Powoduje to awarię Bootloadera i oprogramowania układowego aplikacji. Wykonaj następujące kroki, aby tego uniknąć;
- Użyj konsoli zarządzania komputerem, aby wyłączyć kilka usług
- Wyłącz „Usługi przechowywania”.
- Wyłącz "Wyszukiwanie systemu Windows".
- Zatrzymaj „Wyszukiwanie systemu Windows”.
Krok 5: Aktualizacja bootloadera
- Podłącz urządzenie, przytrzymując przycisk Reset, urządzenie uruchamia się w trybie Bootloader.
- Przeciągnij plik „BOOTUPDATEAPP_Pemicro_v111. SDA” na dysk „BOOTLOADER” i pozostaw płytę na około 15 sekund.
- W przypadku systemu Windows może być konieczne „bezpieczne usunięcie” urządzenia tutaj.
- Odłącz płytkę/kabel.
- Podłącz go ponownie w normalny sposób (żadne przyciski nie są wciśnięte!).
- Odłącz go ponownie i tym razem podłącz go z wciśniętym przyciskiem RESET, aby przejść do trybu Bootloadera. Dioda LED statusu powinna teraz migać z częstotliwością około 1 Hz.
- Sprawdź teraz wersję Bootloadera (zgodnie z instrukcjami w kroku 3), która ma być v1.11.
- Nowy Bootloader jest teraz świadomy systemu Windows 10.
Krok 6: Ładowanie oprogramowania układowego aplikacji
- Podłącz urządzenie, przytrzymując przycisk Reset, urządzenie uruchamia się w trybie Bootloader.
- Przeciągnij plik "20140530_k20dx128_kl46z_if_opensda.s19" na dysk "BOOTLOADER" i pozostaw płytę na około 15 sekund.
- W przypadku systemu Windows może być konieczne „bezpieczne usunięcie” urządzenia tutaj.
- Odłącz płytkę/kabel.
- Podłącz go ponownie w normalny sposób (żadne przyciski nie są wciśnięte!).
- Sprawdź teraz wersję aplikacji (zgodnie z instrukcjami w kroku 3).
- Urządzenie jest teraz kompatybilne z przeciąganiem i upuszczaniem plików binarnych Mbed online.
A teraz twoja tablica jest gotowa do pracy z Windows 10.
Zalecana:
Pierwsze kroki z IDE STM32f767zi Cube i prześlij własny szkic: 3 kroki

Rozpoczęcie pracy z IDE STM32f767zi i przesłanie własnego szkicu: KUP (kliknij test, aby kupić/odwiedzić stronę internetową) OPROGRAMOWANIE STM32F767Z WSPIERANE· IDE STM32CUBE· KEIL MDK ARM µVISION· EWARM IAR EMBEDDED WORKBENCH· Dostępne różne oprogramowanie ARDUINO służy do programowania mikrokontrolerów STM
Pierwsze kroki z Digispark Attiny85 przy użyciu Arduino IDE: 4 kroki

Rozpoczęcie pracy z Digispark Attiny85 przy użyciu Arduino IDE: Digispark to oparta na Attiny85 płytka rozwojowa mikrokontrolera podobna do linii Arduino, tylko tańsza, mniejsza i nieco mniej wydajna. Z całą gamą osłon rozszerzających jego funkcjonalność i możliwością korzystania ze znanego identyfikatora Arduino
Pierwsze kroki z ESP32 - Instalowanie płytek ESP32 w Arduino IDE - Kod migania ESP32: 3 kroki

Pierwsze kroki z ESP32 | Instalowanie płytek ESP32 w Arduino IDE | ESP32 Blink Code: W tej instrukcji zobaczymy, jak rozpocząć pracę z esp32 i jak zainstalować płyty esp32 w Arduino IDE, a także zaprogramujemy esp 32 do uruchamiania kodu błyskowego za pomocą arduino ide
Pierwsze kroki z Esp 8266 Esp-01 z Arduino IDE - Instalowanie płytek Esp w Arduino Ide i programowanie Esp: 4 kroki

Pierwsze kroki z Esp 8266 Esp-01 z Arduino IDE | Instalowanie płyt Esp w Arduino Ide i programowanie Esp: W tej instrukcji dowiemy się, jak zainstalować płyty esp8266 w Arduino IDE oraz jak zaprogramować esp-01 i przesłać w nim kod. Ponieważ płyty esp są tak popularne, pomyślałem o naprawieniu instrukcji dla to i większość ludzi boryka się z problemem
KORZYSTANIE Z PRZYWRACANIA SYSTEMU: 3 kroki

KORZYSTANIE Z PRZYWRACANIA SYSTEMU: Przywracanie systemu po raz pierwszy pojawiło się w systemie Windows mnie i daje możliwość przywrócenia komputera do stanu, w którym działał w zadowalający sposób, dlatego cofanie rzeczy, które mogły powodować problemy
