
- Autor John Day [email protected].
- Public 2024-01-30 11:29.
- Ostatnio zmodyfikowany 2025-01-23 15:02.
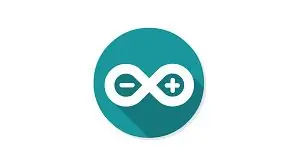
Cześć, Jestem Rithik. Zamierzamy zrobić leda sterowanego przez Internet za pomocą Twojego telefonu.
będziemy używać oprogramowania takiego jak Arduino IDE i Blynk.
To proste, a jeśli Ci się uda, możesz sterować dowolną liczbą elementów elektronicznych
Rzeczy, których potrzebujemy:
Sprzęt komputerowy:
WęzełMCU
PROWADZONY
Deska do krojenia chleba
kilka przewodów połączeniowych
Oprogramowanie:
IDE Arduino
Blynk
zacznijmy nasz Projekt
Krok 1: Połączenie
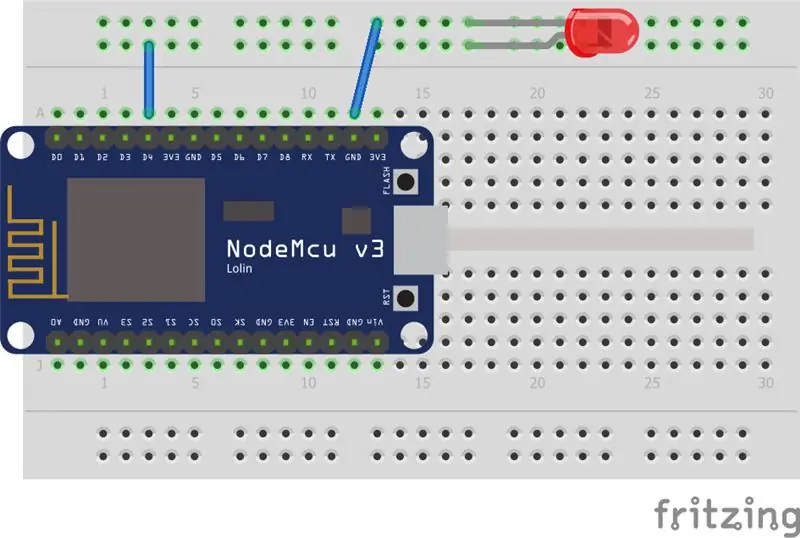
Połączenie to:
WęzełMCU======Led
D4==========Dłuższy koniec
Gnd==Krótszy koniec
Krok 2: Ustawienie Blynk
Teraz zamierzamy skonfigurować Blynk
Krok 1
Pobierz i zainstaluj aplikację Blynk
Krok 2
Utwórz konto w wiadomości e-mail (upewnij się, że masz dostęp do poczty, ponieważ otrzymasz token uwierzytelniania)
Krok 3
Kliknij Utwórz nowy projekt
Krok 3
Wpisz nazwę swojego projektu i wybierz płytkę jako NodeMCU, gdy w końcu pojawi się nowe okno, wybierz w nim Wifi. Następnie wybierz Utwórz
Krok 4
Po utworzeniu zobaczysz nowe okno z komunikatem „token uwierzytelniania został wysłany na Twój adres e-mail” Wystarczy kliknąć ok
Krok 5
Zobaczysz czyste okno, kliknij gdziekolwiek w oknie i zobaczysz kolumnę po prawej stronie wybierz przycisk w tym i kliknij w dowolnym miejscu, a zobaczysz nowe okno, zobaczysz "Przycisk" Pod obrazkiem. Wpisz tam nazwę, taką jak LED, a zobaczysz „Pin”, kliknij tam i wybierz D4, a następnie zmień „Push to switch”, a następnie wróć do wszystkiego, czego potrzebujesz
Uwaga: Aby uzyskać bardziej przejrzysty samouczek dotyczący konfiguracji Blynk, pobierz i obejrzyj wideo poniżej
Krok 3: Kod NodeMCU
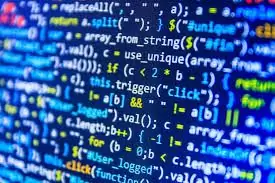
Zainstaluj Arduino z poniższego linku lub jeśli jesteś w systemie Windows 10, po prostu zainstaluj go ze sklepu Microsoft
www.arduino.cc/en/Main/Software
Pobierz bibliotekę poniżej:
github.com/blynkkk/blynk-library/releases
rozpakuj bibliotekę
Przejdź do szkicu => dołącz Zip => wybierz bibliotekę, którą pobraliśmy.
Powinieneś pokazać na dole, że "Biblioteka jest dodana"
Uruchom Arduino i otwórz okno Preferencje. Wejdź https://arduino.esp8266.com/stable/package_esp8266… do Menedżera dodatkowej tablicy
następnie zamknij okno
Następnie przejdź do Tools =>boards=>Boards Manager i wpisz w polu wyszukiwania ESP8266 i zainstaluj płytkę
Teraz przejdź do Tools=>Boards=>i wybierz NodeMCU, a także przejdź do połączenia NodeMCU z micro USB
Teraz przejdź do Narzędzia=>Porty i wybierz jedyną opcję.
Teraz przejdź do linku i skopiuj i wklej w Arduino IDE
drive.google.com/file/d/1Bk5GY_XwXeRyMv9pKI-UNPWdf2ZOWJqL/view?usp=sharing
W kodzie wpisujesz token uwierzytelniania, który otrzymałeś od blynk w wiadomości e-mail (wklej token uwierzytelniania w tokenie uwierzytelniania)
Teraz wprowadź nazwę Wifi i hasło w miejscu, w którym pokazuje nazwę Wi-Fi i hasło Wi-Fi
Następnie zobaczysz strzałkę skierowaną w prawo w prawym górnym rogu, co oznacza, że kliknij na przesyłanie (upewnij się, że NodeMCU jest podłączony do laptopa)
W większości gotowe!!
Krok 4: Ostatni krok
Teraz otwórz Blynk, a zobaczysz obrócony trójkąt lub przycisk odtwarzania w prawym rogu, kliknij to
Teraz kliknij przycisk, na którym dioda LED powinna świecić
Teraz skończyłeś samouczek
Jeśli masz jakiekolwiek pytania lub problemy, Proszę napisz do mnie na [email protected]
Zalecana:
Sterowanie głosem w domu z dowolnego miejsca na świecie: 5 kroków

Steruj głosem w domu z dowolnego miejsca na świecie:… już nie science fiction… Korzystając ze sprzętu i oprogramowania dostępnego dzisiaj, ten Instruktaż zademonstruje, jak można sterować głosem większością systemów w domu za pomocą sterowania głosowego, smartfona, tablet i/lub komputer z dowolnego miejsca i
Niedrogi inteligentny dom - sterowanie z dowolnego miejsca na świecie: 6 kroków

Niski koszt inteligentnego domu - sterowanie z dowolnego miejsca na świecie: AboutW dzisiejszych czasach oboje rodzice pracują nad zapewnieniem komfortowego życia rodzinie. Tak więc w naszym domu mamy wiele urządzeń RTV, takich jak grzałka, klimatyzacja, pralka itp. Po powrocie do domu powinni czuć się bardzo komfortowo między
Sterowanie jasnością Sterowanie diodami LED w oparciu o PWM za pomocą przycisków, Raspberry Pi i Scratch: 8 kroków (ze zdjęciami)

Kontrola jasności Sterowanie diodami LED w oparciu o PWM za pomocą przycisków, Raspberry Pi i Scratch: Próbowałem znaleźć sposób, aby wyjaśnić moim uczniom, jak działa PWM, więc wyznaczyłem sobie zadanie kontrolowania jasności diody LED za pomocą 2 przycisków - jeden przycisk zwiększający jasność diody LED a drugi ją przyciemniający. Aby zaprogramować
ESP8266 TAŚMA LED RGB Sterowanie WIFI - NODEMCU jako pilot na podczerwień do taśmy Led kontrolowanej przez Wifi - TAŚMA LED RGB Sterowanie smartfonem: 4 kroki

ESP8266 TAŚMA LED RGB Sterowanie WIFI | NODEMCU jako pilot na podczerwień do taśmy Led kontrolowanej przez Wifi | Sterowanie smartfonem z taśmą LED RGB: Cześć, w tym samouczku dowiemy się, jak używać nodemcu lub esp8266 jako pilota na podczerwień do sterowania taśmą RGB LED, a Nodemcu będzie kontrolowane przez smartfon przez Wi-Fi. Więc w zasadzie możesz sterować TAŚMĄ LED RGB za pomocą smartfona
Jak zrobić mobilnego robota sterowanego - Na podstawie DTMF - Bez mikrokontrolera i programowania - Sterowanie z dowolnego miejsca na świecie - RoboGeeks: 15 kroków

Jak zrobić mobilnego robota sterowanego | Na podstawie DTMF | Bez mikrokontrolera i programowania | Sterowanie z dowolnego miejsca na świecie | RoboGeeks: Chcesz stworzyć robota, którym można sterować z dowolnego miejsca na świecie, zróbmy to
