
Spisu treści:
2025 Autor: John Day | [email protected]. Ostatnio zmodyfikowany: 2025-06-01 06:10:10

Nie jestem graczem. Kiedy byłem dzieckiem, bardziej interesowało mnie, jak działają, niż graniem w nie. Na jednej ręce mogę policzyć, w ile gier zręcznościowych regularnie grałem. Biorąc to pod uwagę, łatwo byłoby komuś wydać dziwne, że poświęciłbym czas na zbudowanie kontrolera zręcznościowego. Jest to jednak jeden z moich ulubionych projektów do tej pory. Oprócz tego, że stanowi wyzwanie w projektowaniu, kodowaniu i budowaniu, jest również przypomnieniem minionej epoki wytrzymałych mechanicznych przycisków i joysticków.
Dawno minęły czasy Arcade, ale nadal możesz poczuć atmosferę klasycznej gry zręcznościowej we własnym salonie. Więc tutaj przedstawiam wam Lapcade. Jeśli jesteś podobny do mnie i bardziej lubisz budować rzeczy niż grać, może spodoba ci się ta konfiguracja. Jeśli masz jakieś pytania lub sugestie, które nie zostały uwzględnione w sekcji „pomysły na wersję 2” poniżej, zostaw komentarz.
Krok 1: Przegląd


Co to za rzecz?
Po pierwsze, zwróć uwagę, czym Lapcade nie jest:
- To nie jest konsola do gier.
- Nie ma gier ani nie ma możliwości ładowania i grania w gry.
- Nie łączy się z telewizorem ani monitorem.
Lapcade to klawiatura Bluetooth. Nic dodać nic ująć.
Wspominam o tym, ponieważ w tym punkcie powstało pewne zamieszanie. Miałem wiele pytań o to, jakie gry można na niego załadować i jakiego interfejsu wideo używa - nie może i nie robi! Jest całkowicie zależny od komputera, do którego go podłączasz, i pod tym względem nie ma ograniczeń. Jeśli Twoje urządzenie akceptuje klawiaturę Bluetooth, Lapcade powinien z nią współpracować. Nie próbowałem tego, ale widziałem inne projekty, które wykorzystywały EZ-Key (opisany poniżej) podłączony do urządzeń przenośnych. Teoretycznie więc możesz podłączyć to urządzenie do dowolnego komputera z systemem Windows, Linux, ChromeOS, MAC itp., a także Raspberry Pi, Android, iOS i innymi obsługującymi Bluetooth v2.1. Może być jednak wymagana modyfikacja kodów klawiszy.
Poprzednia wersja 1
Pierwotnie znalazłem produkt o nazwie Adafruit Bluefruit EZ-Key bluetooth HID (Human interface device - think keyboard), który pozwalał mi łączyć znajome klikalne przyciski i wysyłać naciśnięcia klawiszy jak klawiatura. Kiedy po raz pierwszy zbudowałem kontroler oparty na EZ-Key, postępowałem zgodnie z zestawem instrukcji, aby zbudować prosty i bezpośredni kontroler i działał świetnie. Przez kilka miesięcy bez problemu używałem kontrolera w ciężkiej drewnianej ramie. Użytkownik jest jednak ograniczony do 12 wejść i nie ma możliwości zmiany kodu klucza przesyłanego przez urządzenie bez przeprogramowania pinów wejściowych EZ-Key.
Ponieważ używałem mojego centrum multimedialnego Kodi do wyświetlania zainstalowanych gier, chciałem przełączać się między sterowaniem centrum multimedialnym a grą bez konieczności używania wielu kontrolerów / pilotów. Chciałem też ustawić urządzenie, aby mój leworęczny syn mógł z niego korzystać, jak mu się podoba.
Używałem również 4 baterii AA do zasilania urządzenia i po wyjęciu z pudełka nie wydawało się, że ma tryb niskiego poboru mocy. Baterie zostałyby wyssane do sucha w dzień lub dwa, nawet jeśli nie były używane.
Tak więc za namową znajomego postanowiłem zbudować programowalną wersję tego samego kontrolera, która miałaby szybkie zmiany trybów, pozwalała używać tego samego urządzenia do sterowania wieloma aplikacjami, mogła być również „odwrócona” na lewą rękę używać i znajdował się w etui na laptopa, które było znacznie mniejsze niż moje obecne rozwiązanie o wadze 10 funtów.
Nadszedł czas na modernizację.
Cele projektu w wersji 1 Design:
- Elastyczne
- Akumulator
- Dla leworęcznych i praworęcznych
- Brak przewodów
- Lekki
Chciałem, aby ten nowy projekt był elastyczny. Sterowanie musi być zmieniane w locie, bez konieczności przeprogramowywania komponentów za każdym razem, gdy trzeba przeprowadzić test lub zmianę. Oznaczało to, że na kontrolerze potrzebny był interfejs do wyboru „trybów” pracy. Każdy przycisk i pozycja joysticka musiałyby mieć przypisane różne kody klucza. Te same elementy sterujące musiałyby być również użyte do wyboru różnych trybów.
EZ-Key nie był bezpośrednio programowalny w czasie rzeczywistym, więc następnym rozwiązaniem byłoby użycie kontrolera takiego jak Arduino do zarządzania funkcjonalnością. EZ-Key będzie używany wyłącznie do przesyłania kodów do komputera przez Bluetooth. Wybrałem Arduino Pro Mini ze względu na jego bezpośrednią kompatybilność z UNO (z którym miałem już doświadczenie) oraz ze względu na jego kompaktowe rozmiary.
Nie chciałem zajmować się bateriami w tym nowym pudełku, tak jak w przypadku poprzednika Lapcade, więc wybrałem akumulator litowo-polimerowy i ładowarkę/płytę zasilającą. Oznaczało to, że mogłem po prostu użyć standardowej ładowarki USB. Oznaczało to również, że nie musiałbym otwierać obudowy za każdym razem, gdy rozładowały się baterie. EZ-Key i PowerBoost 500C mają wskaźniki, które należy przenieść na górę kontrolera, aby uzyskać status parowania i wskaźnik niskiego poziomu naładowania baterii. Dodałem kilka diod LED do projektu, aby móc wyświetlać te przydatne wskaźniki stanu użytkownikowi podczas pracy.
W miarę dojrzewania testów mojego projektu odkryłem, że kilka moich oryginalnych pomysłów nie było tak, jak się spodziewałem. Na przykład wskaźnik LBO na PowerBoost nie działa zgodnie z oczekiwaniami, gdy jest powiązany z mikrokontrolerem. Pozwoli to na przepływ prądu przez wspólną masę z akumulatora, gdy urządzenie jest „wyłączone” lub wyłączone, lampka LBO zaświeci się i pozostanie zapalona. Inni na forum Adafruit również napotkali ten problem i zaoferowali lepsze rozwiązanie w próbkowaniu napięcia baterii bezpośrednio na wejściu analogowym. Gdy napięcie spadnie do pewnego poziomu, nadszedł czas, aby poinformować użytkownika, że bateria zaraz się wyłączy.
Krok 2: Czego potrzebujesz
Lista części elektronicznych
Stało się to dość skomplikowaną konstrukcją. Nie musisz używać tych samych części co ja, ale jeśli używasz części zastępczej, upewnij się, że rozumiesz, w jaki sposób będzie ona współdziałać z innymi obwodami i kodem. Chociaż chętnie oferuję sugestie, nie mogę pomóc w rozwiązywaniu problemów związanych z kodem lub problemami dotyczącymi różnych konfiguracji.
1 Arduino Pro Mini 5V - podoba mi się Pro bo jest kompaktowy. Możesz użyć dowolnej płyty zgodnej z Uno pin/interrupt z dostarczonym kodem
1 Adafruit Bluefruit EZ-Key bluetooth HID - Jak opisano powyżej, jest to bluetooth HID, który umożliwia przesyłanie kodów klawiszy do komputera hosta.
1 MCP23017-i2c 16 ekspander portów wejścia/wyjścia-ten układ służy do dodawania 16 dodatkowych wejść do Arduino za pośrednictwem protokołu komunikacyjnego I2C
1 Adafruit PowerBoost 500 + Ładowarka - Jest to płyta sterująca zasilaniem do zasilania Lapcade i ładowania LiPo
1 bateria litowo-polimerowa (użyłem 2500 mAh, ale możesz użyć większej / mniejszej pojemności)
1 8-Way Arcade Joystick - zapoznaj się z sekcją „Przemyślenia dotyczące wersji 2” poniżej dotyczącą joysticków
9 przycisków Arcade - Różne kolory i nadruki
2 podświetlane przyciski chwilowe - użyłem tych 2 przycisków do środkowego 4 i 5 przycisków i są od Adafruit: czerwony (środek 4), niebieski (środek 5)
1 Podświetlany przycisk zatrzaskowy Użyłem tego do przycisku zasilania od Adafruit: Zielony
2 diody LED Służą do wskazywania sygnału parowania i niskiego poziomu baterii. Użyłem dwóch części RadioShack 2760270 i 2760271
1 ekran LCD 16x2
1 Plecak LCD I2C/SPI - Służy do komunikacji I2C z wyświetlaczem 16x2.
1 Przedłużacz USB do montażu panelowego - służy do przedłużenia złącza micro-b USB PowerBoost do ściany szafy.
1 Adafruit Perma-Proto Pełnowymiarowa płytka PCB - Nie jest to konieczne, ale znacznie ułatwia montaż na stałe.
Rezystory 5 220 Ohm
7 rezystorów 1K Ohm
2 rezystory 2,2 kΩ
1 Rezystor 4,7K Ohm
18 #10 żeńskie złącza widełkowe - do podłączenia do styków przycisków arkadowych. Zalecane zamiast lutowania, ponieważ przyciski w końcu się zużyją.
Drut przyłączeniowy o grubości 22 mm - Użyłem solidnego drutu przyłączeniowego zamiast skręconego, aby wykonać wolnostojące zarządzanie przewodami. Służyło to wyłącznie celom demonstracyjnym i nie jest zalecane, ponieważ drut lity jest kruchy i podatny na pękanie.
Poniższe elementy nie są wymagane, ale ułatwią montaż, a w przypadku podgrzania części ułatwią wymianę:
- Gniazdo IC - na 28-pinowe układy 0,3"
- Gniazdo IC - dla 28-pinowych chipów 0,6"
- Listwa żeńska 0,1" (co najmniej 1 listwa 36-pinowa)
Części szafki:
- 3 panele brzozowe 12 x 24 1/8 cala
- 1 12 x 24 1/8 cala przezroczysty panel akrylowy
Pliki:
- Lapcade V1.xlsx - arkusz kalkulacyjny wymieniony poniżej, który zawiera połączenia obwodów.
- LapcadeV1-code.zip - Plik Zip zawierający kod Arduino napisany dla tego projektu.
- Lapcade_v1.zip - plik zip zawierający rysunki svg szafki.
- LapcadeV1-Circuit_Diagram_Large.zip - Plik zip zawierający wersję o wysokiej rozdzielczości schematu obwodu fritzowego pokazanego poniżej.
Linki do innych zasobów:
- Adafruit Bluefruit EZ-Key Dokumentacja
- Adafruit PowerBoost 500 + Dokumentacja
- Dokumentacja plecaka LCD I2C/SPI
- Dokumentacja przedłużacza portów MCP23017 I2C
- Adafruit MCP23017 Biblioteka Arduino
Krok 3: Montaż - Szafka

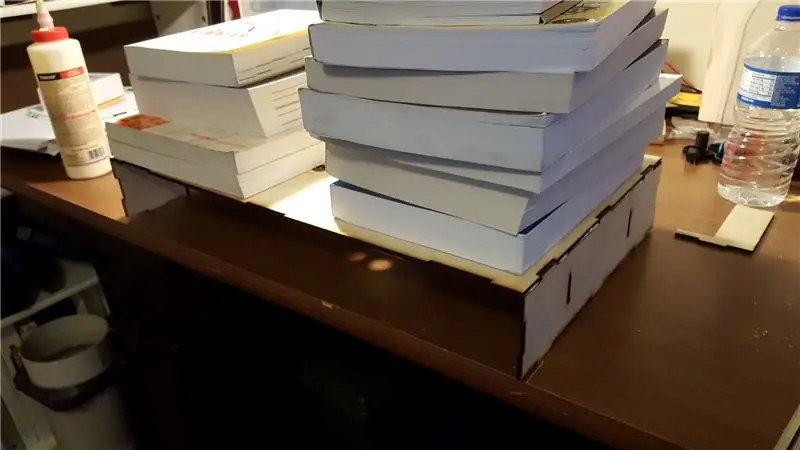

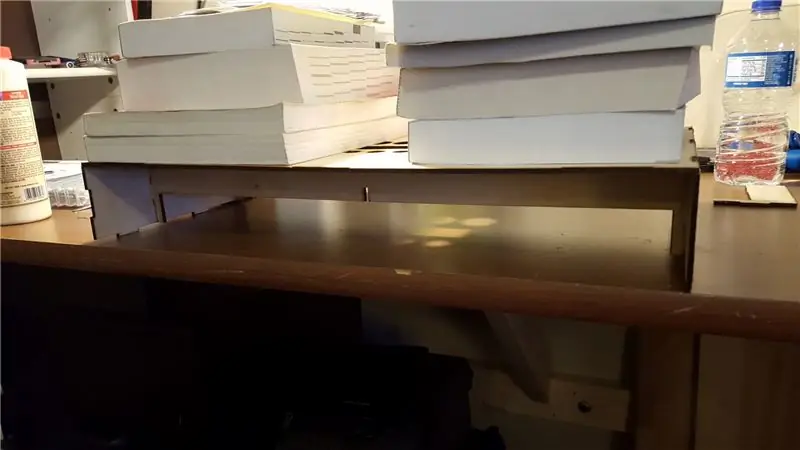
Chciałem mieć bardzo lekkie pudełko, które również wytrzymałoby bicie. Nie będąc zbyt egzotycznym z materiałami, lekkość równa się cienka, a cienka zwykle równa się kruchość. Głównym użytkownikiem Lapcade byłby prawdopodobnie mój młody syn, który lubi „naciskać” przyciski i „nawigować” joystickiem z ogromnym entuzjazmem. Chociaż jest dobry w nieupuszczaniu rzeczy, udało mu się zużyć przemysłowe mikroprzełączniki w jednym joysticku w ciągu kilku miesięcy.
Aby rozwiązać ten problem i ponieważ Lapcade ma szerokość 20 cali, mój projekt dodał dwa pionowe żebra, które zabezpieczają górną oraz lewą i prawą stronę. Podczas montażu na sucho projekt był w stanie wytrzymać 70 funtów umieszczonych na nim książek. pudełko stało się jeszcze trwalsze. Po otrzymaniu wyciętych materiałów początkowo luźno dopasowywałem wszystkie panele, aby upewnić się, że działają. Następnie lekko je przeszlifowałem i odkurzyłem powietrzem. Do sklejenia elementów użyłem kleju do drewna.
Książki na poniższych zdjęciach zostały umieszczone w celu wywarcia nacisku na świeżo sklejone kawałki, aż się zestali. Po stwardnieniu kleju wygładziłem krawędzie. Mój projekt celowo przesunął panele, aby nieco wystawały na rogach. Umożliwiłoby mi to zaokrąglenie rogów podczas szlifowania bez zbytniego wchodzenia w fugę.
Po oczyszczeniu powierzchni nałożyłem kilka warstw poliuretanu - pozwalając na utwardzenie między warstwami. W rezultacie powstało lekkie drewniane pudełko z akrylową pokrywą dolną. Początkowo chciałem mieć całkowicie przezroczyste pudełko, ale kiedy wysłał mi brzozowe części „testowe”, natychmiast zmieniłem zdanie. Był nie tylko lżejszy, ale był też miłym powrotem do idei gier szafkowych. Pliki SVG znajdują się poniżej.
Uwaga: jest to rysunek wielowarstwowy, a każda warstwa reprezentuje jeden zestaw cięć na jednym arkuszu materiału. Wysyłając wydruk do plotera, upewnij się, że wszystkie pozostałe warstwy są ukryte przed wycięciem.
Kolejna uwaga: Kiedy narysowałem obszar wyświetlacza LCD, użyłem wyświetlacza, który miałem pod ręką do pomiarów. Pomiędzy wykonaniem rysunku a późniejszym montażem części w obudowie wykorzystałem oryginalny wyświetlacz LCD w innym projekcie i zamówiłem zamiennik. Jak się okazuje, otwory montażowe dla drugiego były nieco inne niż w oryginale i nie układały się w jednej linii. Dlatego przed cięciem materiału należy uważać, aby dokładnie sprawdzić, czy części pasują do otworów na rysunku.
Trzecia uwaga: na oryginalnym rysunku nie uwzględniłem wycięcia na przewód ładujący USB, ponieważ nie byłem pewien, gdzie chcę go umieścić, aby nie przeszkadzał w użytkowaniu. Później wyciąłem dla niego otwory po lewej stronie bardzo blisko miejsca, w którym widać słowo „Lapcade” na poniższych obrazkach. Wersja 2 będzie miała port ładowania w jeszcze innej pozycji.:)
Krok 4: Montaż - Elektronika
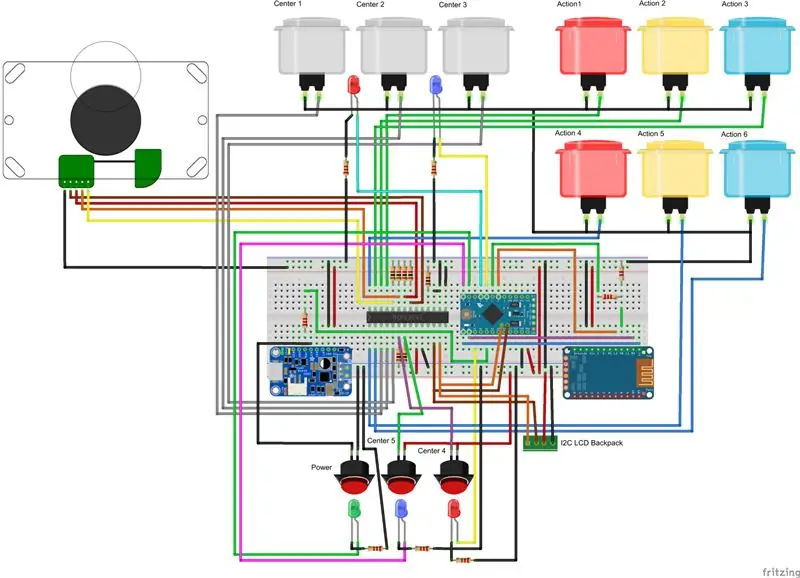
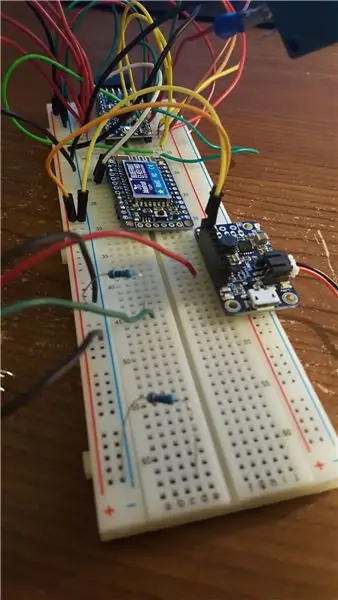

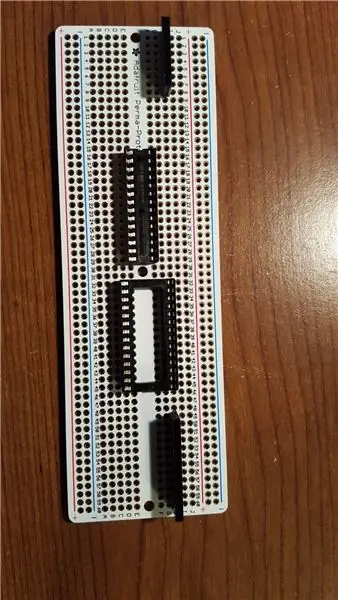
Najpierw spójrzmy na schemat połączeń pokazany powyżej.
Pierwszą rzeczą, na którą należy zwrócić uwagę, jest to, że szyny zasilające i uziemiające płytki stykowej. Szyny z niebieską linią są uziemione (-), a szyny z czerwoną linią są zasilane (+). To standard, ale odnotowuję to, ponieważ wspólna linia joysticka (czarny przewód) jest podłączona do zasilania, a nie do masy. W Fritzing użyłem koloru drążka joysticka, a nie koloru konwencji i pomyślałem, że może to spowodować pewne zamieszanie - więc najlepiej po prostu usunąć to z drogi.
Połączenia komponentów
Zamiast próbować podać tutaj każde połączenie w długiej formie (analogowy pin 0 Arduino przechodzi przez rezystor 220 omów do pinu PowerBoost Bat), stworzyłem arkusz kalkulacyjny, który zawiera wszystkie połączenia z punktu widzenia komponentu. Tak więc na karcie Arduino arkusza kalkulacyjnego zobaczysz APM A0 -> 2.2K OHM -> PB Bat, a na zakładce PowerBoost zobaczysz PB BAT -> 2.2K OHM -> APM A0. Zapoznaj się z sekcją zasobów poniżej, aby zapoznać się ze wszystkimi plikami powiązanymi z tym projektem.
Jeszcze jedna uwaga na temat arkusza kalkulacyjnego jest taka, że niektóre urządzenia wyświetlają dwie kolumny połączeń. Ma to na celu pokazanie więcej niż jednego połączenia z pinem. Na przykład każde złącze joysticka, z wyjątkiem wspólnego przewodu, wykorzystuje rezystor ściągający, aby zapewnić, że przedłużacz portu odbierze stały wysoki lub niski sygnał. Aby pokazać to dla Joysticka 2, zobaczysz dwie kolumny dla połączenia, jedna jest dla przewodu joysticka do pinu 21 MCP, a druga dla połączenia z pinu 21 przez rezystor do uziemienia. Jestem pewien, że są lepsze sposoby na udokumentowanie tego, ale obawiam się, że utkniesz z moimi sposobami robienia rzeczy na tym.:)
Każdy z przycisków arkad posiada styk wspólny (com), normalnie otwarty (no) i normalnie zamknięty (nc). Dla każdego z tych przycisków używam połączeń com i nc.
Krok 5: Kod
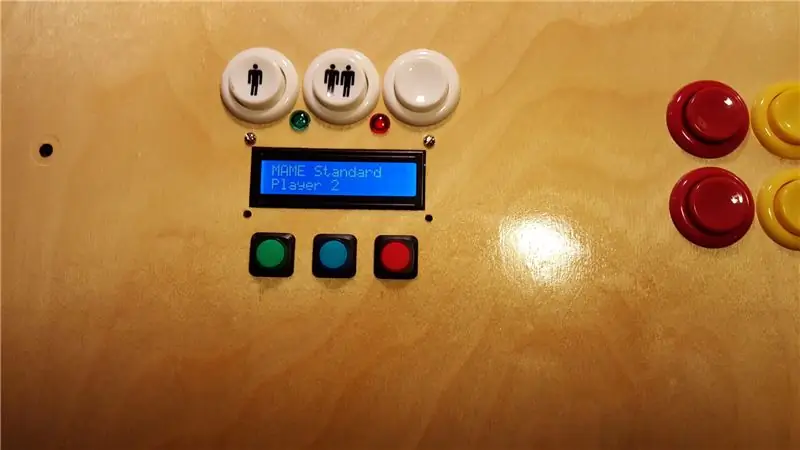
Przede wszystkim muszę udzielić kredytu tam, gdzie jest to należne. W dużym stopniu polegałem na następującym artykule, aby zakodować Lapcade:
learn.adafruit.com/convert-your-model-m-keyboard-to-bluetooth-with-bluefruit-ez-key-hid Specjalne podziękowania dla Benjamina Goulda za dobrze napisany i udokumentowany projekt!
Tak więc sercem tego projektu jest klawiatura. Z punktu widzenia komputera, Lapcade to po prostu klawiatura podłączona przez Bluetooth, w czym EZ-Key jest tak dobry. Pobiera skomplikowane protokoły Bluetooth, czasy i kody i enkapsuluje je tak, że wszystko, co muszę zrobić z arduino, to wysłać mu kody klawiszy. W tym celu wykorzystałem mapy kodu w powyższym projekcie oraz własne tablice do tworzenia trybów operacyjnych. Każdy tryb zmienia to, co ten sam przycisk robi na Lapcade i co jest wysyłane do komputera. Istnieją trzy „wbudowane” tryby operacyjne, a wszystkie kolejne tryby są trybami aplikacji.
Tryby pracy
Poniżej podsumowano tryby operacyjne Lapcade:
- Uruchamianie - ten tryb sprawdza łączność z komputerem i ustawia zmienne uruchamiania. Jeśli klucz EZ-Key nie jest sparowany z komputerem, przechodzi w tryb parowania
- Parowanie - W tym trybie klucz EZ-Key czeka na sparowanie z komputerem.
- Wybór trybu - ten tryb pozwala użytkownikowi wybrać tryb aplikacji, który ma być używany. W tym trybie do komputera nie są wysyłane żadne kody dostępu. Istnieją również opcje szybkiego wyboru trybu oparte na poprzednim trybie aplikacji. Na przykład naciśnięcie przycisku mode, a następnie przycisku odtwarzacza 2 w trybie Mame Player 1, po prostu przełącza tryb bez konieczności wyszukiwania i wybierania Mame Player 2 na wyświetlaczu.
Tryby aplikacji
Tryby aplikacji służą do wysyłania odpowiednich kodów klawiszy do komputera w zależności od aplikacji, w której znajduje się użytkownik. Na przykład w trybie Kodi klawisz akcji 2 wysyła „P”, co oznacza pauzę. W Mame ten sam przycisk wysyła lewy klawisz Alt. Jeśli ktoś chciałby użyć kontrolera do gry w Minecrafta na PC, wystarczyłoby dodać odpowiednie mapy tablicowe.
Każda aplikacja musi być zdefiniowana w 4 tablicach danych.
- mode - Ta tablica zawiera tekst, który będzie prezentowany na ekranie dla każdego trybu. Aby użyć drugiego wiersza wyświetlacza, po prostu umieść ~ w tablicy jako podział wiersza.
- keyModes[14] - Ta tablica macierzowa zawiera kody klawiszy wysyłane do komputera. Każda linia składająca się z 14 elementów reprezentuje indywidualne przyciski do mapowania kodów klawiszy.
- keyModifiers[14] - Ta tablica macierzowa zawiera modyfikatory kodów klawiszy dla każdego naciśnięcia klawisza, np. przytrzymanie klawisza Shift.
- quickMode[3] - Ta macierz zawiera wzór wyboru trybu szybkiego dla bieżącego trybu.
Podstawowa operacja
Po włączeniu system przechodzi w tryb uruchamiania, w którym sprawdzany jest stan połączenia Bluetooth i wyświetlany użytkownikowi. Arduino uzyskuje status klucza EZ-Key z liczenia i pomiaru czasu impulsów z pinu L1 EZ-Key. Istnieją cztery podstatusy trybu uruchamiania:
- Parowanie - klucz EZ-Key jest w trybie aktywnego parowania i oczekuje na połączenie z urządzeniem.
- Sparowane, ale nie połączone - klucz EZ-Key został wcześniej sparowany, ale obecnie nie jest podłączony do urządzenia hosta.
- Paired and Connected - klucz EZ-Key jest sparowany i nawiązano połączenie z hostem. W tym momencie system przejdzie do wyboru trybu.
- Nieznany status - klucz EZ-Key zwraca nieznany kod lub występują zakłócenia sygnału, które wytwarzają nieznany wzorzec sygnału. System zatrzyma i powiadomi użytkownika. W takim przypadku należy ponownie uruchomić.
Jeśli system jest sparowany z komputerem, ale nie może połączyć się z komputerem, system pozostanie w stanie połączenia w trybie uruchamiania. Jeśli użytkownik przytrzyma przycisk Escape podczas włączania urządzenia, pominie ono sprawdzanie połączenia Bluetooth i przejdzie do wyboru trybu.
Jeśli system nie był wcześniej sparowany, tryb uruchamiania zostanie zastąpiony przez tryb parowania. W tym stanie system poinformuje, że jest dostępny do parowania. Gdy zostanie wykryty i podłączony przez hosta, przejdzie do trybu wyboru trybu. Urządzenie można usunąć w parę w trybie Wybór trybu, naciskając przycisk Akcja 1.
W trybie Wybór trybu ruchy joysticka w górę i w dół umożliwiają przechodzenie przez dostępne tryby aplikacji na wyświetlaczu LCD. Aby wybrać jeden z trybów, naciśnij przycisk enter (środek 5).
W trybie aplikacji każdy z przycisków i joysticka wyśle kody klawiszy zgodnie z mapami klawiszy określonymi w czterech tablicach, jak opisano powyżej.
Szybkie tryby
Po wybraniu trybu aplikacji ustawiana jest jego definicja trybu szybkiego. Mówiąc prościej, tryby szybkie to tryby aplikacji, które można wybrać za pomocą pierwszych trzech środkowych przycisków (środek 1-3). Te trzy przyciski odpowiadają elementowi tablicy w poprzek macierzy.
Np. w obecnej konfiguracji, podczas korzystania z Mame w trybie gracza 1 (zdefiniowany tryb 4 lub piąty tryb), to naciśnięcie przycisku trybu, a następnie przycisku gracza dwa ładuje element tablicy trybu szybkiego [4][1] (Arduino używa 0 bazowego indeksowania tablicy), czyli 5. Następnie system przełącza się w tryb aplikacji 5, czyli Mame, player 2.
Krok 6: Pomysły na wersję 2
Wyświetlacz przycisków - myślę, że nie możesz wszystkiego zaplanować, ale jest jeden pomysł na projekt, który chciałbym mieć na początku wersji pierwszej - pojedyncze panele LCD z przyciskami. Bardzo szybko po zbudowaniu stało się jasne, że sama wiedza, w jakim trybie się znajdujesz, nie oznacza, że pamiętasz, co robi każdy przycisk - zwłaszcza po odsunięciu się od niego na kilka dni lub miesięcy. Naprawdę żałuję, że nie dodałem jakiegoś małego wyświetlacza na lub nad każdym przyciskiem, który pokazywałby, jaka jest jego aktualna akcja. Ten znajduje się na szczycie mojej listy w wersji 2.
4-kierunkowy vs 8-kierunkowy Joystick - Kolejną rzeczą, która stała się jasna, gdy zacząłem używać joysticka, było to, że starsze gry nie miały używać 8-kierunkowych joysticków. Przykładem jest pac-man. Od czasu zbudowania tego kontrolera odkryłem, że istnieją joysticki, które można mechanicznie przełączać z 4-kierunkowego na 8-kierunkowy. Tak, ta jest na liście i jeśli planujesz grać w klasyczne gry zręcznościowe, po prostu przejdź do tej, która jest zmienna. Oczywiście upewnij się, że uwzględniasz zmiany w okablowaniu i programowaniu w oparciu o joystick, z którym się kończysz. Oto niektórzy dostawcy klasycznych sterowników zręcznościowych:
- https://www.ultimarc.com/controls.html
- https://groovygamegear.com/webstore/index.php?main…
Przyciski „Flipper” po prawej i lewej stronie - wersja 2 definitywnie doda po jednym przycisku po lewej i prawej stronie szafki. Jednym z możliwych zastosowań będą flippery.
Inne kontrolki - szukam możliwości dodania do następnej wersji innych popularnych kontrolek, takich jak trackball i/lub spinner. Ponieważ klucz EZ jest w stanie przesyłać współrzędne myszy, nie powinno to być zbyt trudne.
Programowanie na pokładzie - Następna wersja musi mieć możliwość dodawania nowych konfiguracji bez otwierania obudowy. Chciałem dodać to do wersji 1, ale wymagało to więcej czasu i zasobów niż miałem.
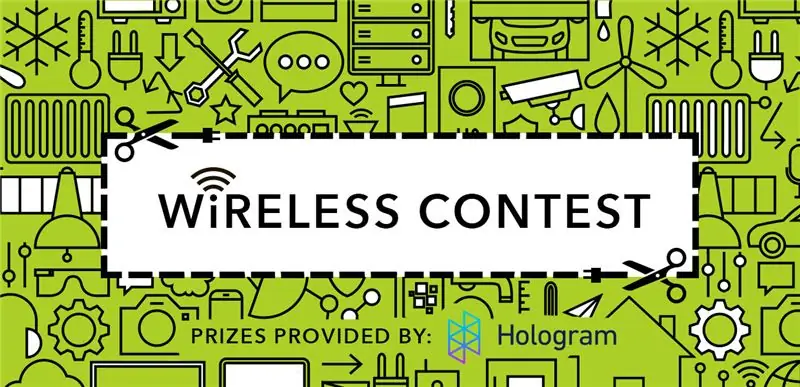
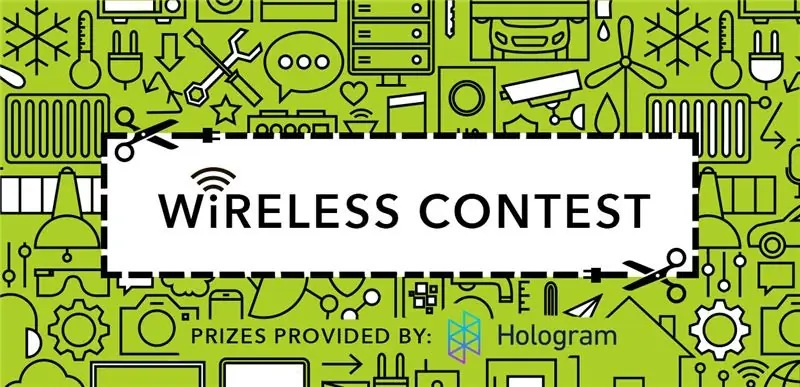
Druga nagroda w konkursie bezprzewodowym
Zalecana:
Mini Bartop Arcade: 8 kroków (ze zdjęciami)

Mini Bartop Arcade: Tym razem chciałbym pokazać moją wersję zręcznościową z dawnych czasów za pomocą Raspberry Pi Zero, opartą na Picade Desktop Retro Arcade Machini, jak widać na tej stronie: https://howchoo.com/g/mji2odbmytj/picade -review-ra… Celem tego projektu jest zbudowanie retro
Platformówka z nieskończonymi poziomami w GameGo z Makecode Arcade: 5 kroków (ze zdjęciami)

Platformówka z nieskończonymi poziomami w GameGo z Makecode Arcade: GameGo to zgodna z Microsoft Makecode przenośna konsola do gier w stylu retro, opracowana przez TinkerGen STEM Education. Opiera się na chipie STM32F401RET6 ARM Cortex M4 i jest przeznaczony dla nauczycieli STEM lub po prostu osób, które lubią bawić się przy tworzeniu gier wideo w stylu retro
Ultimate Arcade - retrospektywna kompilacja: 10 kroków (ze zdjęciami)

Ultimate Arcade – Retrospektywna konstrukcja: Doświadczenie i widok z tyłu to wspaniałe rzeczy. Pewnego dnia jestem w szopie, patrząc na nieistniejącą już kreację, którą stworzyłem około 10-12 lat temu. Zacząłem to budować, gdy moja córka miała zaledwie 10 lub 11 lat, a po ukończeniu miała prawdopodobnie 12 lat
ESP32 VGA Arcade Games i joystick: 6 kroków (ze zdjęciami)
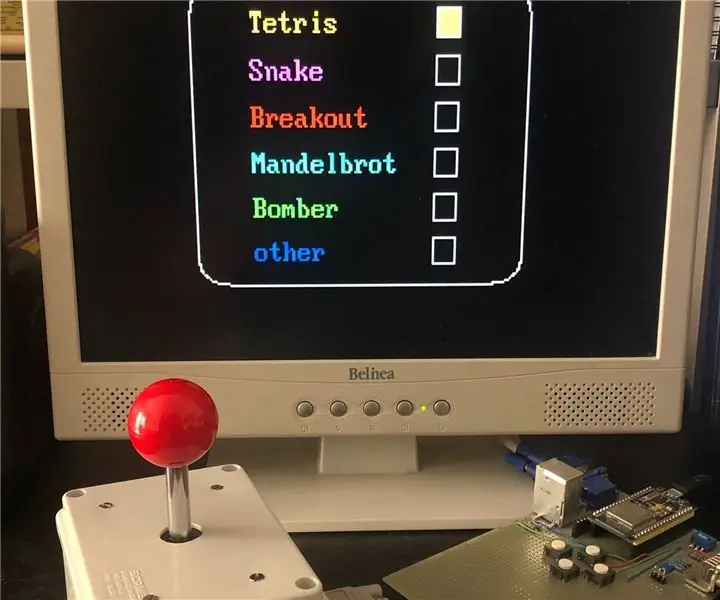
ESP32 VGA Arcade Games i Joystick: W tej instrukcji pokażę, jak odtworzyć cztery gry zręcznościowe - Tetris - Snake - Breakout - Bomber - za pomocą ESP32, z wyjściem na monitor VGA. Rozdzielczość to 320 x 200 pikseli, w 8 kolorach. Wcześniej zrobiłem wersję z
Dodaj diody LED do swoich Arcade Stick Sanwa Buttons!: 6 kroków (ze zdjęciami)

Dodaj diody LED do swojego Arcade Stick Sanwa Buttons!: Istnieje wiele rozwiązań LED dostępnych dla twojej pałeczki lub szafki zręcznościowej, ale wersje bez lutowania lub kupione w sklepie mogą sporo kosztować. Nie będąc w szczególnie dobrze płatnej pracy, ale wciąż chcąc mieć trochę talentu LED do mojego pałka, szukałem
