
Spisu treści:
- Kieszonkowe dzieci
- Krok 1: Co to robi?
- Krok 2: Co to za tablica?
- Krok 3: Szkic Arduino
- Krok 4: Przejdź do zarządu zarządu
- Krok 5: Znalezienie płyt ESP8266
- Krok 6: Wybierz tablicę
- Krok 7: Szkic Arduino
- Krok 8: Zmienne konfigurowane przez użytkownika
- Krok 9: Baw się dobrze i nie daj się Rekt
- Krok 10: Obudowa do druku 3D
- Krok 11: Pliki.stl do załącznika
- Krok 12: Zdjęcie opcjonalnego modułu akumulatora 18650
- Autor John Day [email protected].
- Public 2024-01-30 11:29.
- Ostatnio zmodyfikowany 2025-01-23 15:02.

Czy przegapiłeś nocny wzrost ceny Bitcoina z 7500 USD do 10300 USD w dniu 25 października 2019 r.? Dobrze zrobiłem. Takie rzeczy zdarzają się w świecie kryptowalut.
To, czego potrzebujesz, to
Rekt-O-Matic Turbo S
To jest pasek cen Bitcoin z ładnym wyświetlaczem OLED, wykresem trendów i alertami, gdy nastąpią nagłe zmiany ceny
To bardzo tania wyżywienie. S oznacza oczywiście Sport. Rekt to termin używany w kręgach kryptograficznych, oznaczający właśnie utratę dużej ilości pieniędzy.
Kilka projektów BTC Ticker już istnieje i rzeczywiście sam stworzyłem przeszłość Instructable za pomocą płyty Adafruit Feather Huzzah podłączonej do Wi-Fi, która jest kompatybilna z Arduino, oparta na ESP8266 i była podłączona do oddzielnego wyświetlacza OLED o rozdzielczości 128x64 pikseli.
Istnieje kilka naprawdę fajnych płyt dostępnych teraz z Chin, które zawierają wszystkie powyższe elementy, w tym wyświetlacz, wszystko na jednej płycie, które sprzedają się za mniej niż 10 USD, cenę o wiele niższą niż powyższa kombinacja. Minusem jest to, że jak zwykle nie mają prawie żadnej dokumentacji ani przykładowych szkiców. Wiemy tylko, że (powinny być) kompatybilne z Arduino.
Tutaj mniej więcej zreplikowałem mój poprzedni projekt za pomocą:
ESP8266 ESP-12F Wifi NODEMCU Płytka rozwojowa Wemos CP2102 + 0.96 OLED
To jest tablica do wyszukiwania online.
Jednak przez wieki musiałem przeszukiwać sieć, aby znaleźć sposób na wyświetlenie czegokolwiek na ekranie, a następnie musiałem zmienić cały mój oryginalny kod, aby wyświetlić te same wartości, co wcześniej. Szkic Arduino jest więc trochę mieszany i raczej nieporządny, ale teraz działa. Uznałem różne źródła różnych części kodu i inspiracji. Dane są pobierane z CoinDesk API. Interfejs API aktualizuje się co minutę, więc kod żąda aktualizacji co 30 sekund.
Do tego projektu należy kupić tylko jeden komponent, płytę Wemos. Następnie ładujesz do niego kod tak, jakby była płytą Arduino. Znosiłem frustrację spowodowania, że ta deska będzie działać, więc nie musisz!
Kieszonkowe dzieci
ESP8266 ESP-12F Wifi NODEMCU Płytka rozwojowa Wemos CP2102 + 0.96 OLED
Ewentualnie kabel micro USB do danych USB (uwaga: nie tylko kabel ładujący, mogą wyglądać tak samo), aby podłączyć go do laptopa. Niektóre z tych płyt nie są dostarczane z kablem.
Krok 1: Co to robi?

Jak widać na tym obrazku, na ekranie widać:
a) Cena Bitcoina w dolarach uzyskana ze strony CoinDesk.
b) Wykres przedstawiający trendy w ciągu ostatnich 24 odczytów.
c) Ostatnie 2 cyfry z ostatnich 4 odczytów są wyświetlane w kolumnie po prawej stronie ekranu, najnowsza wartość na górze.
d) Wartość D jest procentową zmianą wartości bieżącej od poprzedniej wartości x10. To tylko daje wyobrażenie o wielkości zmiany od ostatniej ceny.
e) Wartość Av jest wskaźnikiem, który wymyśliłem, który odzwierciedla zmienność ceny w ciągu ostatnich kilku odczytów, tj. czy szybko się waha w górę iw dół, czy utrzymuje dość stałą wartość.
f) W przypadku dużej zmiany (w stosunku do poprzedniego wskaźnika zmienności) na ekranie pojawią się ostrzeżenia. W tych częściach mojego kodu można na przykład dodać własny dodatkowy kod, aby włączyć diodę LED lub włączyć brzęczyk piezoelektryczny. Moja poprzednia wersja ma teraz dołączony do alertów brzęczyk piezoelektryczny, co może być denerwujące w nocy, lub funkcję oszczędzania pieniędzy w zależności od twojego punktu widzenia.
Krok 2: Co to za tablica?
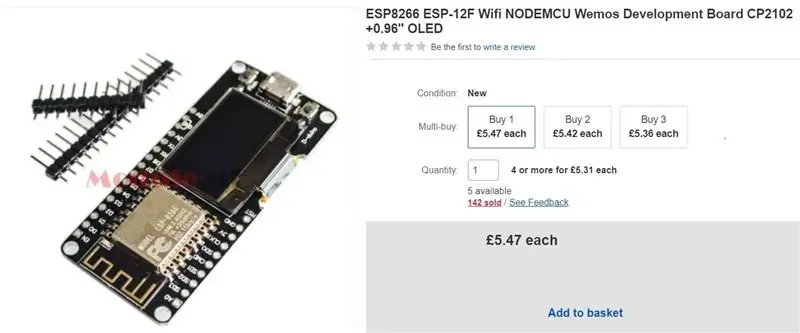
To jest płyta Wemos z wyświetlaczem OLED, której potrzebujesz.
Można za niego kupić dodatkowe rzeczy, takie jak uchwyt na akumulator i tak dalej.
Potrzebny jest również kabel micro-USB do USB, aby podłączyć go do laptopa, aby go zaprogramować, ponieważ kabel nie jest do niego dołączony.
Krok 3: Szkic Arduino
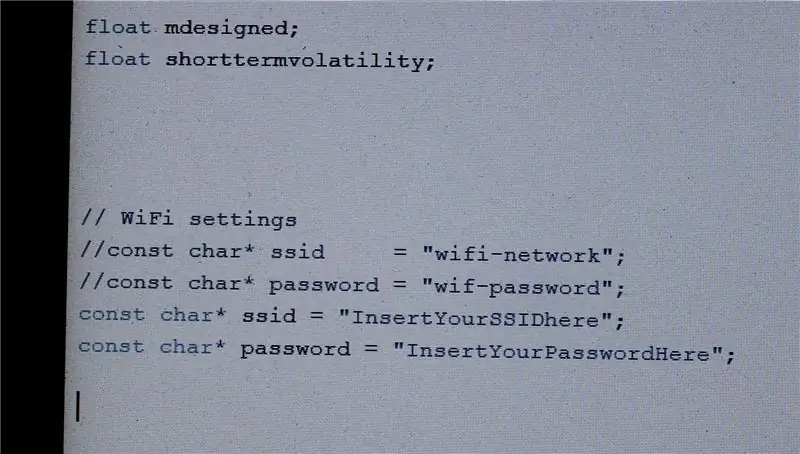
Otwórz Arduino na swoim laptopie. Musisz mieć dość aktualną wersję, 1.8 lub wyższą.
Otwórz szkic Arduino (czyli program), który zostanie dołączony do późniejszego kroku.
Na szkicu musisz wstawić własne dane Wi-Fi, tj. Kod SSID i hasło, gdzie pokazano na tym zrzucie ekranu.
Zapisz szkic.
Teraz musisz jakoś przenieść go na swoją tablicę Wemos.
Krok 4: Przejdź do zarządu zarządu
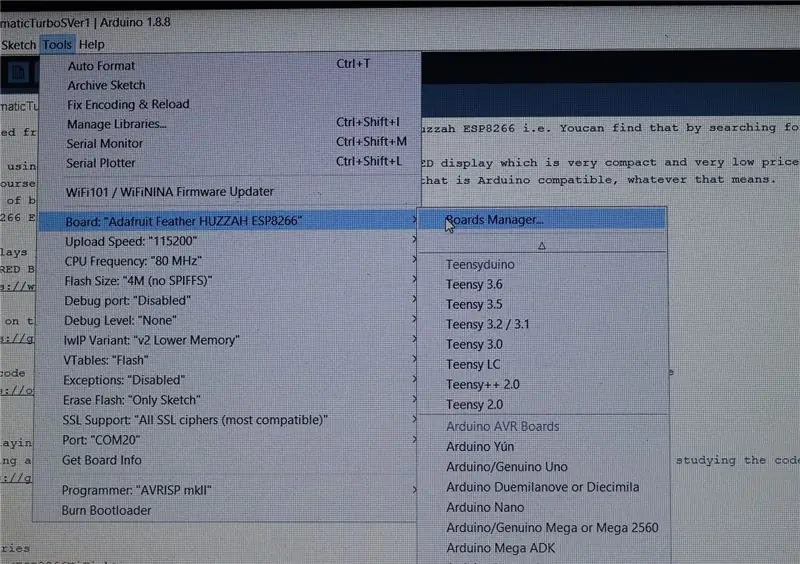
Znajdź opcję Board Manager, a następnie zacznij szukać AdaFruit Feather Huzzah, ponieważ chcemy pobrać dla niego sterowniki.
Krok 5: Znalezienie płyt ESP8266
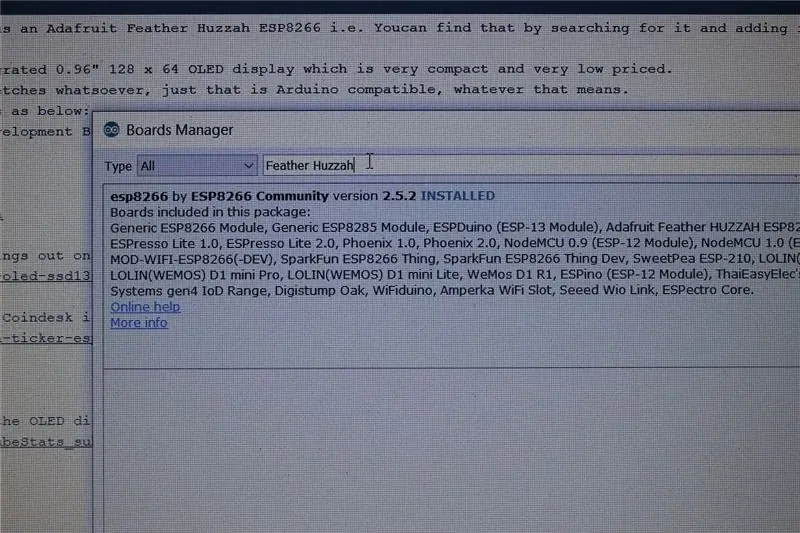
Znajdziesz ten zestaw płyt, które ładują się jako grupa płyt, wszystkie oparte na układzie ESP8266. Jest tam Huzza z Piór Adaowocowych. Zainstaluj ten sterownik dla całego zestawu płyt ESP8266.
Krok 6: Wybierz tablicę
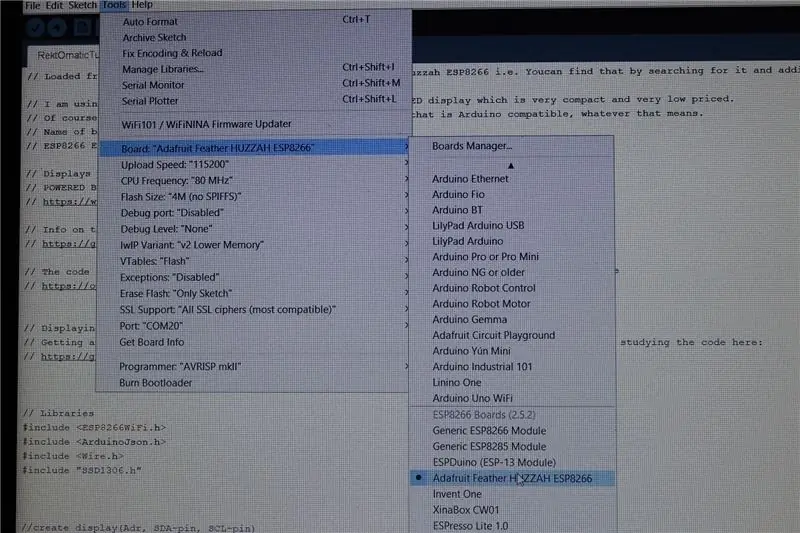
Teraz, kiedy podłączasz swoją tablicę Wemos do laptopa za pomocą kabla USB i szukasz jej, naprawdę chcesz poszukać tablicy Adafruit Feather Huzzah, która powinna teraz pojawić się na liście jako jedna z dostępnych tablic do użycia.
Chcesz go wybrać (niektóre inne na liście mogą również działać OK, ale wiem na pewno, że wariant Adafruit Feather Huzzah działa) i wgrać do niego swój szkic tak, jakby Twoja tablica nie była tablicą Wemos, ale tak, był Huzzah z piór Adafruit.
Jeśli ładuje się OK, po prostu poczekaj około 20 - 30 sekund, a na ekranie powinny zacząć pojawiać się wartości.
UWAGA: Pierwszą wartością może być zero. Pierwsze kilka odczytów na wykresie będzie śmieciem, po prostu je zignoruj i pozwól urządzeniu na chwilę się uspokoić, po czym wszystko powinno być w porządku.
Krok 7: Szkic Arduino
Oto szkic Arduino.
Sketch to słowo Arduino oznaczające program komputerowy, aby brzmiał mniej przerażająco, podobnie jak system Windows niedawno zauważył potrzebę odwoływania się do wszelkich programów, które można pobrać jako aplikacje, na wypadek, gdyby nasze mózgi mogły eksplodować w obliczu takiej złożoności.
Kod pozwala opcjonalnie umieścić brzęczyk pomiędzy Pin6 a GND. Jednak kiedy próbowałem tego w prawdziwym życiu, z brzęczyka dochodzi przerażający pisk i wydaje się niezwiązany z tym, czy włączasz lub wyłączasz pinezkę. Dlatego sugeruję, abyś tego nie robił.
Krok 8: Zmienne konfigurowane przez użytkownika
Oprócz dodawania ostrzegawczych diod LED (pamiętaj, że każdy pin będzie pobierał tylko 10 mA, więc wybierz rezystory do diod LED, które ograniczają prąd do tej wartości) i być może brzęczyk piezoelektryczny, istnieje kilka zmiennych, które możesz zmienić, aby zmienić wygląd wykresu. Wyjaśnienie znajduje się w komentarzach w szkicu Arduino, jak pokazano poniżej. Wartość wyzwalacza nagłej zmiany wpływa na to, jak bardzo cena musi się zmienić, zanim ostrzeżenie o alarmie pojawi się na ekranie.
//****************************** ZMIENNE KONFIGUROWANE PRZEZ UŻYTKOWNIKA **************** ***********************//Góra i dół osi Y są automatycznie konfigurowane za każdym razem, gdy wykres jest odnawiany, tak aby była najwyższą poprzednią wartością plus wartość plusminus i najniższa poprzednia wartość minus wartość plusminus //Ustawienie plusminus na około 20 lub 30 wydaje się więc rozsądne. Zwiększyć ją być może w okresach bardzo wysokiej krótkoterminowej zmienności.
pływak plusminus = 30;
pływak nagła zmianatrigger = 0,8;
// Jeśli więcej, to wpada w szał jako ostrzeżenie, że coś się nagle wydarzyło
//Dzięki temu wahania cen stają się bardziej widoczne, nawet jeśli są niewielkie //*********************************** ************************************************** ********************************
Krok 9: Baw się dobrze i nie daj się Rekt
Mam nadzieję że ci się spodoba.
Od czasu do czasu będę aktualizować kod.
Krok 10: Obudowa do druku 3D

Zaprojektowałem również obudowę do druku 3D, która również pomieści jeden z modułów akumulatorowych LiPo, jeśli chcesz. Pliki.stl są dołączone do następnego kroku
Krok 11: Pliki.stl do załącznika
Pliki.stl dla obudowy do druku 3D.
Krok 12: Zdjęcie opcjonalnego modułu akumulatora 18650

Można to połączyć z płytą Wemos za pomocą włącznika / wyłącznika, tworząc małe urządzenie, które można naładować za pomocą kabla USB, a następnie zlokalizować w dowolnym miejscu w domu. Oba zmieszczą się w obudowie do druku 3D opisanej w poprzednich krokach.
Zalecana:
Bitcoin Ticker z wykresem: 8 kroków

Bitcoin Ticker With Graph: zrobiłem to w oparciu o projekt paska cenowego BTC, który uzyskuje informacje o cenie z coinmarketcap.com, pierwotnie napisanego przez Briana Lougha. Użył ESP8266, który jest płytą kompatybilną z Arduino, która ma wbudowane WiFi. Jak opisuje
RADIO INTERNETOWE / TICKER / STACJA POGODOWA: 5 kroków

RADIO INTERNETOWE / TICKER / STACJA POGODOWA: To bardzo dobre radio internetowe, ale co więcej, jest to również stacja pogodowa, ticker i system domotyki. I jest: bardzo tanie działa naprawdę dobrze bardzo łatwe w budowie i obsłudze przenośny dzięki łatwemu połączeniu z Wi-Fi
Prosty ticker bitcoinów: 6 kroków

Simple Bitcoin Ticker: Jest to prosty Bitcoin lub dowolny inny pasek monet ALT. Pokazuje cenę pojedynczej monety na 8x 7-segmentowym wyświetlaczu. Wyświetlacz jest duży, jasny i łatwy do odczytania. Wycena z bezpłatnego interfejsu API coinmarketcap.com jest aktualizowana co 5 minut. Łatwe drukowanie i budowanie.Baza id. kodu
Użyj ekranu „Single View”, aby ocenić aktywność w Moodle: 8 kroków

Użyj ekranu „Single View” do oceniania aktywności w Moodle: Ten przewodnik krok po kroku pomoże Ci zrozumieć jeden z możliwych sposobów oceniania aktywności w Moodle. Ta metoda nazywa się pojedynczym widokiem i jest preferowaną metodą przez wielu instruktorów podczas oceniania w Moodle. Wartości punktowe wprowadzone przez „Sin
ARMTRONIX WIFI SINGLE Dimmer Board V0.2: 3 kroki (ze zdjęciami)

ARMTRONIX WIFI SINGLE Dimmer Board V0.2: Ściemniacz Armtronix Wifi jest płytą IOT, która została zaprojektowana do automatyki domowej. Cechy płyty to: Sterowanie bezprzewodowe Mała obudowa Na płycie zasilanie AC na DC 230VAC do 5V DC. Wirtualny przełącznik DC Rozmiar płytki to 61,50
