
Spisu treści:
- Autor John Day [email protected].
- Public 2024-01-30 11:29.
- Ostatnio zmodyfikowany 2025-01-23 15:02.

Czy kiedykolwiek chciałeś zrobić zdjęcie 2D i przekształcić go w model 3D? Ta instrukcja pokaże Ci, jak z darmowym skryptem i Fusion 360.
Co będziesz potrzebował
Fusion 360 (Mac/Windows)
Co zrobisz
- Pobierz i zainstaluj Fusion 360. Kliknij tutaj, aby zarejestrować się za darmo jako Hobbysta / Entuzjasta / Startup lub jako Student lub Pedagog.
- Uzyskaj szybką orientację w interfejsie użytkownika.
- Pobierz i zainstaluj skrypt, który pozwoli Ci zamienić obraz 2D w powierzchnię 3D.
- Użyj skryptu, aby stworzyć powierzchnię 3D do frezowania CNC.
Krok 1: Dlaczego Fusion 360?
Fusion 360 to właściwie wszystko, czego obecnie używam w zakresie oprogramowania 3D. PEŁNE UJAWNIENIE: Fusion 360 to produkt Autodesk, a Instructables to firma Autodesk, więc może to wydawać się stronniczym wyborem. Tak nie jest, a oto dlaczego:
- Łatwo się tego nauczyć. Interfejs użytkownika został starannie zaprojektowany od podstaw, aby był czysty, minimalistyczny i prosty. Możesz przejść od zerowej wiedzy o modelowaniu 3D do tworzenia prostych obiektów w ciągu jednego popołudnia.
- Jest potężny. Po zapoznaniu się z podstawami naprawdę nie ma ograniczeń co do złożoności rzeczy, które możesz za jego pomocą zaprojektować. Tworzenie prostych modeli za jego pomocą jest łatwe, ale nic nie powstrzyma Cię przed modelowaniem w pełni przegubowego silnika gazowego, jeśli chcesz.
- Jest wieloplatformowy. Jest dostępny na komputerach Mac i PC, a z mojego doświadczenia wynika, że jest bardzo stabilny na obu platformach.
- Świetnie nadaje się do CNC. Fusion ma super wyrafinowane środowisko CAM, które pozwala tworzyć wszelkiego rodzaju ścieżki narzędzi, do których omówimy później. To naprawdę wspaniałe mieć CAD i CAM razem w tym samym programie, ponieważ kiedy zmieniasz swój model, ścieżki narzędzi aktualizują się automatycznie.
- Jest wolne. Jeśli zarabiasz na nim mniej niż 100 000 USD rocznie, po prostu odnawiasz co roku licencję startową i nadal korzystasz z niej bezpłatnie.
- To nie jest aplikacja internetowa. Chociaż kopie zapasowe wszystkich plików są przechowywane w chmurze, a renderowanie odbywa się tam, nie musisz polegać na szybkim połączeniu internetowym, aby korzystać z programu.
Zajmuję się modelowaniem 3D od ponad 13 lat i mogę szczerze powiedzieć, że ten program jest idealny do rodzaju pracy, którą wykonuję: meble, zabawki, maszyny, artykuły gospodarstwa domowego itp. Sprawia, że cyfrowa produkcja jest dziecinnie prosta, zwłaszcza laserowa ciąć.
Istnieje wiele innych programów, które można wykorzystać do uzyskania tych samych wyników, a jeśli czujesz się komfortowo z czymś innym (zwłaszcza jeśli już za to zapłaciłeś), nie ma powodu, dla którego nie miałbyś się trzymać to. Ale jeśli nie wydałeś żadnych pieniędzy ani nie zainwestowałeś czasu w inny program, uwierz mi, kiedy powiem, że nie będziesz żałować, że wybrałeś Fusion 360.
Krok 2: Uzyskaj Fusion za darmo

Jeśli jeszcze tego nie zrobiłeś, przejdź do lekcji Narzędzia i materiały w klasie CNC i postępuj zgodnie z zawartymi tam instrukcjami, aby pobrać i zainstalować Fusion za darmo jako hobbysta/uczeń/pedagog.
Krok 3: Interfejs Fusion
Fusion 360 ma świetny kanał YouTube z wieloma pomocnymi filmami. Jeśli jesteś typem osoby, która lubi uczyć się oprogramowania, przechodząc przez każdą funkcję, jaką może wykonać, ten kanał jest dobrym miejscem do rozpoczęcia. Przegląd tutaj powinien dobrze zorientować się w interfejsie i dać wyobrażenie o tym, jak działa program.
Ale zanim zagłębimy się w pełnoprawny model 3D, szybko przejdę przez interfejs.
PRO RADA: Użyj myszki z 3 przyciskami! To o wiele łatwiejsze niż używanie gładzika.

- Pasek aplikacji: dostęp do panelu danych, operacje na plikach, zapisywanie, cofanie i ponawianie.
- Profil i pomoc: W profilu możesz kontrolować swój profil i ustawienia konta lub skorzystać z menu pomocy, aby kontynuować naukę lub uzyskać pomoc w rozwiązywaniu problemów.
- Pasek narzędzi: Użyj paska narzędzi, aby wybrać obszar roboczy, w którym chcesz pracować, oraz narzędzie, którego chcesz użyć w wybranym obszarze roboczym.
- ViewCube: Użyj narzędzia ViewCube, aby okrążyć projekt lub wyświetlić projekt ze standardowych pozycji widoku.
- Przeglądarka: przeglądarka wyświetla listę obiektów w projekcie. Użyj przeglądarki do wprowadzania zmian w obiektach i kontrolowania widoczności obiektów.
- Płótno i menu znakowe: kliknij lewym przyciskiem myszy, aby wybrać obiekty na płótnie (obszar, w którym tworzysz modele). Kliknij prawym przyciskiem myszy, aby uzyskać dostęp do menu znakowego. Menu znakowe zawiera często używane polecenia w kole oraz wszystkie polecenia w menu rozszerzonym.
- Oś czasu: oś czasu zawiera listę operacji wykonanych na projekcie. Kliknij prawym przyciskiem myszy operacje na osi czasu, aby wprowadzić zmiany. Przeciągnij operacje, aby zmienić kolejność ich obliczania.
- Pasek nawigacji i ustawienia wyświetlania: Pasek nawigacji zawiera polecenia służące do powiększania, przesuwania i obracania projektu. Ustawienia wyświetlania sterują wyglądem interfejsu i sposobem wyświetlania projektów na kanwie.
Krok 4: Nawigacja na płótnie
Istnieją trzy sposoby manipulowania widokiem projektu:
- Pasek nawigacyjny
- ViewCube
- Kółko na myszy
Pasek nawigacyjny

Pasek nawigacyjny znajduje się na dole kanwy. Zapewnia dostęp do poleceń nawigacyjnych. Menu po prawej stronie sterują opcjami Ustawienia wyświetlania i Siatka układu.
Aby uruchomić polecenie nawigacyjne, kliknij przycisk na pasku nawigacyjnym.
Polecenia nawigacyjne
- Orbita: zestaw poleceń, które obracają bieżący widok.
- Spójrz na: Wyświetla powierzchnie modelu z wybranej płaszczyzny.
- Pan: Przesuwa widok równolegle do ekranu.
- Zoom: Zwiększa lub zmniejsza powiększenie bieżącego widoku.
- Dopasuj: Ustawia cały model na ekranie.
Ustawienia wyświetlania
Zestaw poleceń umożliwiających na przykład określenie pożądanego stylu wizualnego, widoczności obiektów lub ustawień kamery.
Siatka i Snapy
Polecenia, które pozwalają określić przyrosty, ustawienia siatki oraz pokazać/ukryć siatkę układu.
Rzutniki
Rzutnie to okna, które wyświetlają Twój projekt. Na kanwie można wyświetlić jednocześnie do czterech rzutni. Wyświetlanie wielu rzutni umożliwia pracę w jednym widoku i obserwowanie zmian z innych pozycji kamery.
ViewCube

Użyj narzędzia ViewCube, aby obrócić kamerę. Przeciągnij narzędzie ViewCube, aby wykonać orbitę swobodną. Kliknij powierzchnie i rogi sześcianu, aby uzyskać dostęp do standardowych widoków ortogonalnych i izometrycznych.
Mysz: Użyj skrótów myszy, aby powiększyć/pomniejszyć, przesuwać widok i obracać widok.
- Przewiń środkowym przyciskiem myszy, aby powiększyć lub pomniejszyć.
- Kliknij i przytrzymaj środkowy przycisk myszy, aby przesunąć widok.
- Klawisz Shift + środkowy przycisk myszy, aby obracać widok.
Gładzik: Jeśli masz Maca z touchpadem lub Apple Magic Mouse, możesz poruszać się po widoku za pomocą gestów wielodotykowych.
Krok 5: Skrypt Image-2-Surface
„Skrypt” jest skrótem oznaczającym fragment kodu, który można podłączyć do programu, aby nadać mu nowe narzędzie, które nie zostało dołączone przez programistę. Istnieją dziesiątki skryptów, które pozwalają robić naprawdę niesamowite rzeczy.
Aby przetłumaczyć obraz bitmapy 2D na powierzchnię 3D do frezowania CNC, użyjemy skryptu Image-2-Surface (zaktualizowanego 03/2018) napisanego przez Hansa Kellnera.


Skrypt jest bardzo prosty. Wszystko, co robi, to przelicza wartość (poziom jasności lub ciemności) obrazu bitmapowego na wysokość punktu na powierzchni siatki. Białe części obrazu będą najwyższymi punktami, a czarne częściami najniższymi. Ten skrypt będzie działał z każdym zdjęciem, ale uważam, że najlepiej używać obrazów w skali szarości, ponieważ łatwiej jest przewidzieć, jak będzie wyglądać w 3D.
ZAINSTALUJ SKRYPT
Najpierw pobierz załączony plik Zip i rozpakuj go w wybranej lokalizacji. Radziłbym zachować go w innym miejscu niż folder Pobrane lub jakikolwiek inny folder, który jest regularnie czyszczony.
Aby załadować skrypt w Fusion, wykonaj następujące kroki:
- Uruchom Fusion 360, a następnie wybierz pozycję menu DODATKI > Skrypty i dodatki….
- Pojawi się okno dialogowe Skrypty i dodatki z folderami Moje skrypty i Przykładowe skrypty.
- Wybierz jeden z folderów Moje skrypty, a następnie kliknij ikonę + w górnej części okna dialogowego.
- Znajdź plik Image2Surface.js w skopiowanym folderze, zaznacz go i kliknij Otwórz. Skrypt powinien być teraz zainstalowany i gotowy do uruchomienia.

Menu skryptów i dodatków
Krok 6: Użyj skryptu powierzchniowego obrazu 2
URUCHOM SKRYPT
Po otwarciu Fusion zapisuję plik bez tytułu pod nową nazwą.
Po zapisaniu pliku i ustawieniu obszaru roboczego na MODEL, przechodzę do DODATKI > Skrypty i dodatki… Wybieram z listy Image2Surface i klikam Uruchom.

Gdyby

Plik kanionów Santa Cruz: 288 X 288 PX
USTAWIENIA
Po wybraniu obrazu kliknij OK, a otrzymasz okno dialogowe skryptu Image2Surface. Oto zestawienie ustawień i ich znaczenie. Jest wiele technicznego żargonu, do którego nie będziemy się tutaj wchodzić, ale uważam, że dobrym miejscem do rozpoczęcia nauki o tego typu rzeczach jest po prostu pobawić się ustawieniami i zobaczyć, co się stanie. Ustawienia pokazane na poniższym zrzucie ekranu wydają się dawać najlepsze wyniki.

Możesz odwrócić swój obraz w zależności od tego, co to jest. Po wybraniu ustawień kliknij OK, a skrypt utworzy powierzchnię. WAŻNE: Format eksportu musi być ustawiony na OBJ, aby powierzchnia mogła być później użyta do pracy CNC.

Siatka stworzona przez skrypt Image-2-Surface autorstwa Hansa Kellner
ROZWIĄZYWANIE PROBLEMÓW
Czy Fusion zawiesza się lub ulega awarii podczas próby uruchomienia skryptu? Możliwe, że Twój obraz jest za duży. Trzymaj go poniżej 300 x 300 pikseli i nie powinno to stanowić problemu. Im mniejszy obraz, tym szybsze przetwarzanie.
Skrypt niedziałający
Jeśli skrypt nie zachowuje się zgodnie z opisem, mimo że postępowałeś zgodnie z instrukcjami, proponuję zajrzeć do tego wątku w Bazie wiedzy Autodesk:
Zwykle, gdy skrypt nie działa, dzieje się tak dlatego, że nie został poprawnie zainstalowany.
Krok 7: Przekształć powierzchnię w geometrię T-Spline
Powierzchnia, którą tworzy skrypt, to powierzchnia Polygon Mesh. Ten typ powierzchni składa się z fasetek z krawędziami i punktami. Jeśli powiększysz, zobaczysz, że nie ma zakrzywionych powierzchni.
Ten typ geometrii nie może być użyty do tworzenia ścieżek narzędzia w kodzie g, więc będziemy musieli przekonwertować go na geometrię T-Spline. T-splajn to rodzaj geometrii NURBS, która współpracuje z punktami kontrolnymi, które wpływają na elastyczną powierzchnię.
Będziesz potrzebować geometrii T-Spline, aby utworzyć ścieżkę narzędzia CNC, więc kliknij narzędzie CREATE > Create Form z menu. To narzędzie przeniesie Cię do obszaru roboczego SCULPT.
Następnie kliknij UTILITES > Konwertuj i wybierz Siatka w filtrze wyboru. Teraz kliknij powierzchnię siatki utworzoną przez skrypt i kliknij OK. Teraz nadszedł czas, aby uzbroić się w cierpliwość i pozwolić programowi wykonać swoją pracę, przekształcając powierzchnię w ciało T-Spline - może to zająć kilka minut.

Kliknij ZAKOŃCZ FORMULARZ, a Fusion powróci do obszaru roboczego MODEL.

UMIEŚĆ POWIERZCHNIĘ W BLOKU
Aby lepiej zwizualizować to, co zamierzasz wyciąć na CNC, dobrym pomysłem jest stworzenie solidnej formy. Najpierw wybierz powierzchnię w folderze Bodies w PRZEGLĄDARCE po lewej stronie ekranu. Następnie kliknij prawym przyciskiem myszy w dowolnym miejscu na ekranie i wybierz z menu opcję Przenieś.
Patrząc na powierzchnię z boku, obróć ją o 90º tak, aby górna część powierzchni była skierowana do góry.
Rozmiar powierzchni jest całkowicie oparty na oryginalnym obrazie bitmapowym, więc teraz musisz przeskalować go, aby pasował do rzeczywistego rozmiaru kawałka, który chcesz wyciąć. Aby to zrobić, upewnij się, że w PRZEGLĄDARCE wybrano body i przejdź do menu MODYFIKUJ > Skaluj. Kliknij Punkt i wybierz początek modelu.
UWAGA: Aby go zobaczyć, może być konieczne włączenie Origin w przeglądarce.
Patrząc na powierzchnię w widoku z góry, zmień współczynnik skali tak, aby powierzchnia mieściła się w rozmiarze elementu, który chcesz wyciąć. Zamierzam użyć kawałka drewna o wymiarach 3" X 3", więc szukam współczynnika skali, który da mi POWIERZCHNIĘ, która jest tylko nieco WIĘKSZA niż 3" X 3". Widzę, jak duży jest na siatce układu.

Teraz, gdy powierzchnia jest na swoim miejscu, utwórz ramkę reprezentującą materiał do wycięcia. Używam kwadratu 3" X 3" X.76", więc przechodzę do CREATE > Box i klikam początek modelu jako punkt początkowy. Polecenie box prosi o szerokość, głębokość i wysokość, które można wejść, wpisując numer i naciskając Tab.

Widzę, że cięta powierzchnia jest w rzeczywistości wyższa niż cięty materiał, więc nie muszę zmniejszać powierzchni w wymiarze Y. Ponownie używam narzędzia Skala i zmieniam Typ skali na Niejednorodny. Ta opcja pozwoli Ci niezależnie skalować w dowolnym wymiarze. Jako Odległość Y wybierz liczbę, która da ci trochę miejsca na oddychanie, aby powierzchnia zmieściła się w bloku.
Aby przesunąć powierzchnię bliżej górnej części bloku, kliknij prawym przyciskiem myszy > Przesuń powierzchnię w górę w kierunku Y tak, aby znalazła się tuż poniżej górnej części bloku.

STWÓRZ SOLIDNĄ POWIERZCHNIĘ
Mając zarówno blok, jak i powierzchnię, przejdź do MODIFY > Replace Face. Jak każde inne narzędzie w Fusion, informuje o tym, czego potrzebuje do pracy. Najpierw wybierz powierzchnię źródłową, która w tym przypadku jest górną powierzchnią bloku. Następnie kliknij Wybierz w obszarze Powierzchnie docelowe i wybierz powierzchnię, którą właśnie przekonwertowałeś z oryginalnej siatki. Kliknij OK, a następnie wyłącz oryginalny korpus w PRZEGLĄDARCE, a zobaczysz wykończoną powierzchnię, którą wykonasz na CNC.

POKAŻ NAM CO MASZ
Jeśli spróbowałeś, opublikuj swoje wyniki tutaj!
Zalecana:
Zamień prawie wszystko w głośnik: 13 kroków (ze zdjęciami)

Zamień prawie wszystko w głośnik: Możesz zmienić prawie każdy przedmiot w głośnik, używając dysku piezoelektrycznego i kilku dodatkowych komponentów. Chociaż może się to wydawać magią, w rzeczywistości istnieje dość proste wyjaśnienie techniczne. Napędzając płytę piezoelektryczną za pomocą wzmacniacza, płyta
Bez lutowania - Zamień zabawkę przystosowaną do specjalnych potrzeb/niepełnosprawności: 7 kroków (ze zdjęciami)

Bez lutowania - Zabawka przystosowana do przełączników dla specjalnych potrzeb/niepełnosprawności: Ta modyfikacja zabawki obejmuje zabawkę zasilaną baterią, która jest aktywowana za pomocą jednego przełącznika i dodaje dodatkowy przełącznik obsługiwany zewnętrznie. Przełącznik zewnętrzny to wielkoformatowy przycisk, który zapewnia większą dostępność, prezentując l
Chiński tradycyjny obraz NeoPixel Wall Art (zasilany przez Arduino): 6 kroków (ze zdjęciami)

Chiński tradycyjny obraz NeoPixel Wall Art (zasilany przez Arduino): Czujesz się trochę nudny na swojej ścianie? Zróbmy dziś piękną i łatwą grafikę na ścianę zasilaną przez Arduino! Wystarczy pomachać ręką przed ramą i poczekać na magię! W tym samouczku omówimy, jak stworzyć własny
Kosmiczne potwory - interaktywny obraz: 8 kroków (ze zdjęciami)

Kosmiczne potwory – interaktywny obraz: Zmęczył się też słyszeniem „NIE!” kiedy chcesz dotknąć obrazu? Zróbmy taki, którego MOŻESZ dotknąć
„Zamień swój martwy komputer w akwarium”: 11 kroków (ze zdjęciami)
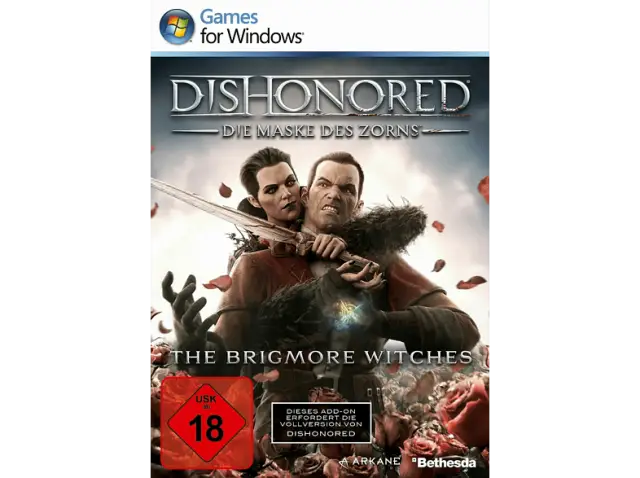
„Zamień swój martwy komputer w akwarium”: co zrobić z martwym, przestarzałym komputerem? Zamień go w akwarium! Miałem stary przestarzały martwy komputer leżący i widząc, że nie używam go do niczego, postanowiłem zamienić go w akwarium. Od dawna zawsze chciałam jakoś dostać
