
Spisu treści:
- Autor John Day [email protected].
- Public 2024-01-30 11:29.
- Ostatnio zmodyfikowany 2025-01-23 15:02.

Ciesz się czystszą, szybszą siecią i blokuj irytujące reklamy w całej sieci domowej dzięki Pi-hole i Raspberry Pi
Krok 1: Lista wyposażenia
Do blokowania reklam w całej sieci potrzebujesz następującego sprzętu:
- Malina Pi
- Karta Micro SD z Raspbian
- Kabel Ethernet lub klucz WiFi (Pi 3 ma wbudowane WiFi)
- Zasilacz
Zalecana:
- Obudowa Raspberry Pi
- Radiator Raspberry Pi
Krok 2: Sprawdź aktualizacje
Wpisz to polecenie, aby sprawdzić dostępność aktualizacji:
aktualizacja sudo apt-get
Krok 3: Instalacja i konfiguracja oprogramowania Pi-hole



- Uruchom instalator, wpisując to poleceniecurl -sSL https://install.pi-hole.net | grzmotnąć
- Pierwsze 2-3 okna służą do celów informacyjnych. Przeczytaj informacje i kliknij
- Wybierz interfejs: Jeśli wlan0 jest dostępny, polecam go używać. Jeśli nie, użyj eth0 lub innego interfejsu, którego chciałbyś użyć. Wybierz jeden, naciskając, a następnie kliknij
- Wybierz nadrzędnego dostawcę DNS. Aby użyć własnego, wybierz Niestandardowy (polecam korzystanie z Google DNS). Naciśnij Enter, jeśli wybrałeś właściwy.
- Wybierz listy firm zewnętrznych, aby blokować reklamy. Możesz skorzystać z poniższych sugestii i/lub dodać własne po instalacji.
- Wybierz Protokoły (naciśnij spację, aby wybrać). Polecam korzystanie ze wszystkich dostępnych protokołów.
- Ustaw statyczny adres IP: Kliknij, jeśli chcesz użyć bieżącego adresu IP lub jeśli chcesz zmienić adres IP.
- Zainstaluj interfejs administratora sieci, wybierając (*) Wł.
- Do korzystania z interfejsu internetowego potrzebny jest serwer WWW. Jeśli nie masz zainstalowanego, wybierz (*) Wł.
- Ustaw ustawienia logowania (polecam logować zapytania)
- Wybierz tryb prywatności dla FTL (polecam pokazać wszystko)
- Zanotuj hasło i adres IP na końcu konfiguracji
Krok 4: Zmień DNS swojego komputera, smartfona i tabletu

Zawsze używaj adresu IP swojego Pi. Został wyświetlony na końcu konfiguracji Pi-hole, gdzie znajdowało się hasło.
- Jak zmienić DNS w systemie Windows?
- Jak zmienić DNS na macOS?
- Jak zmienić DNS w systemie Linux? (Ubuntu)
- Jak zmienić DNS na iOS?
- Jak zmienić DNS na Androidzie?
Interfejs sieciowy jest dostępny pod adresem
Możesz zalogować się jako admin jako nazwa użytkownika i hasło, które zanotowałeś wcześniej.
Zalecana:
Blokowanie reklam PiHole z wyświetlaczem 3,5 cala: 8 kroków (ze zdjęciami)

PiHole Ad Blocker z 3,5-calowym wyświetlaczem: Witam w moim samouczku o tym, jak stworzyć naprawdę niesamowity bloker reklam dla całej sieci! Raspberry Pi obsługuje oprogramowanie znane jako Pi-Hole i PADD do blokowania reklam i wyświetlania danych statystycznych, takich jak Pi- Adres IP Hole i ilość reklam blo
Jak skonfigurować Pi-Hole na Raspberry Pi, bloker reklam w całej sieci !!: 25 kroków

Jak skonfigurować Pi-Hole na Raspberry Pi, bloker reklam w całej sieci!!: Do tego projektu będziesz potrzebować: Raspberry Pi z możliwością połączenia z Internetem Karta Micro SD z systemem Raspbian Lite Klawiatura (do konfiguracji SSH) Druga Urządzenie (aby uzyskać dostęp do portalu internetowego) Podstawowa znajomość systemu UNIX oraz nawigacja po interfejsie w
Blokowanie/odblokowywanie komputera z systemem Windows za pomocą RFID.: 7 kroków (ze zdjęciami)

Blokowanie/odblokowywanie komputera z systemem Windows za pomocą RFID.: Cześć! Jak często masz dość wpisywania hasła w celu odblokowania komputera/laptopa za każdym razem, gdy został zablokowany? Jestem przyzwyczajony do blokowania go dość często, każdego dnia, i nic nie jest bardziej irytujące niż wpisywanie hasła/pinu w kółko
Blokuj tysiące reklam za pomocą HOST: 5 kroków

Blokuj tysiące reklam za pomocą HOSTÓW: W tej instrukcji pokażę Ci prosty sposób na blokowanie prawie tysięcy reklam za pomocą jednej prostej i łatwej metody
Jak zdobyć Pass BESS (blokowanie witryn internetowych): 8 kroków
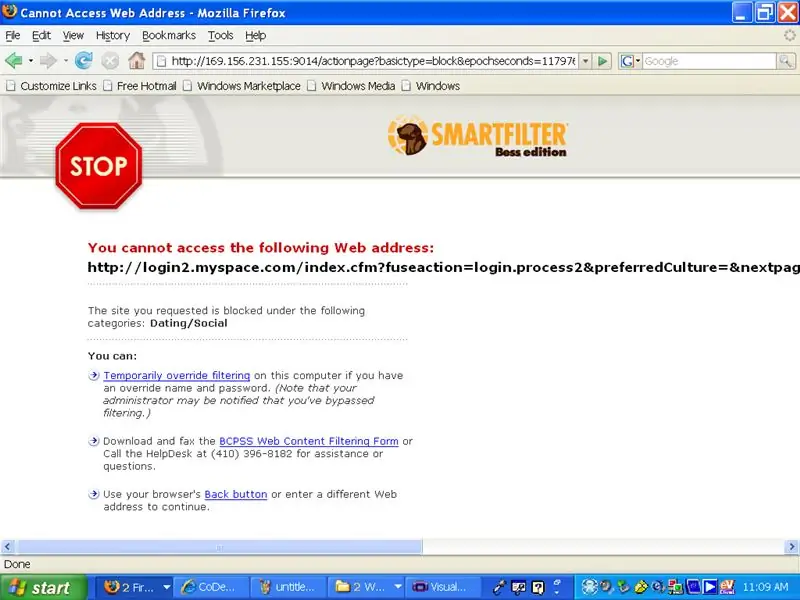
Jak uzyskać Pass BESS (blokowanie Wesites): Ta instrukcja pozwoli Ci ominąć BESS, irytującego małego psa, który blokuje Cię na stronach internetowych przez większość czasu, których potrzebujesz do szkoły, ale czasami, aby sprawdzić myspace lub facebook …… . (to była długa kolejka) …… Jak mówiłem heres ho
