
Spisu treści:
- Autor John Day [email protected].
- Public 2024-01-30 11:33.
- Ostatnio zmodyfikowany 2025-01-23 15:03.
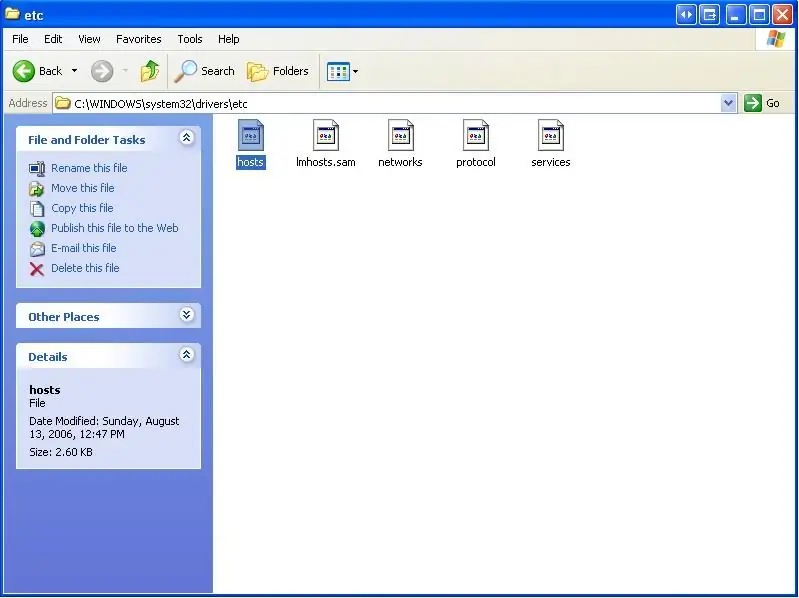
W tej instrukcji pokażę Ci prosty sposób na blokowanie prawie tysięcy reklam za pomocą jednej prostej i łatwej metody.
Krok 1: Informacje o pliku HOSTS systemu Windows
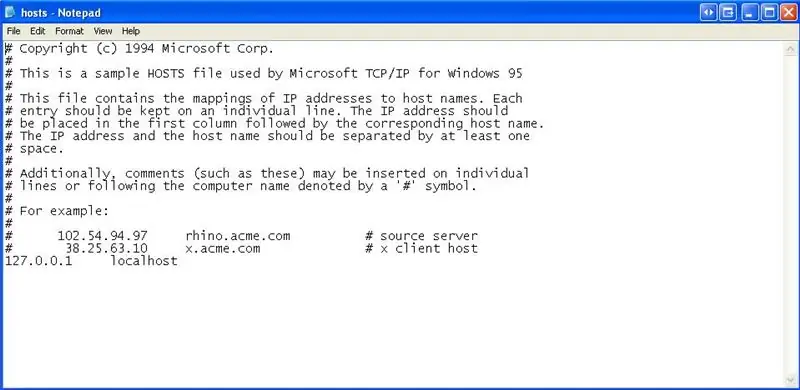
Zanim zaczniemy, ważne jest, aby dokładnie zrozumieć, czym jest plik HOSTS. Plik HOSTS to plik z adresami IP odpowiadającymi nazwie domeny, do której system Windows odwołuje się i omija DNS. Więcej informacji można znaleźć na stronie Definicja Wikipedii:
Krok 2: Pobierz zastępczy plik HOSTS
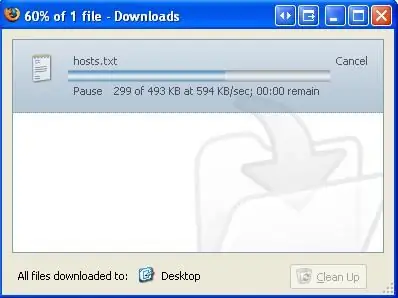
Istnieje wiele zastępczych plików HOSTS, więc eksperymentuj i ustal, który z nich najbardziej Ci się podoba. Osobiście używam pliku HOSTS zapobiegającego złośliwemu oprogramowaniu MVPS. Dla mnie to dobrze. Plik MVPS HOSTS, którego użyłem, znajduje się tutaj: https://www.mvps.org/winhelp2002/hosts.txtPo prostu tymczasowo zapisz ten plik na pulpicie. (Kliknij prawym przyciskiem myszy, Zapisz cel/ Połącz jako…)
Krok 3: Przejdź do domyślnego pliku HOSTS i wykonaj jego kopię zapasową
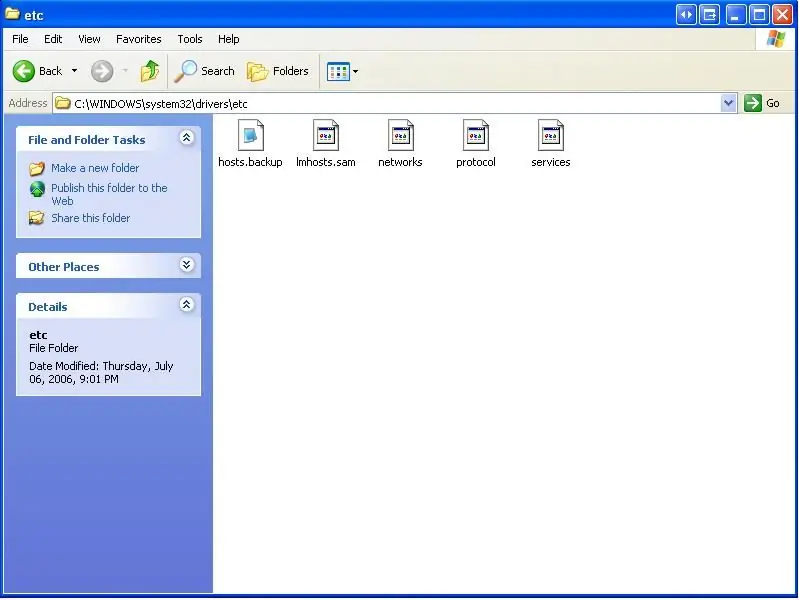
Naszym następnym krokiem jest znalezienie pliku HOSTS na komputerze. Oto niektóre z domyślnych lokalizacji pliku HOSTS systemu Windows z Wikipedii.
- Linux i inne uniksopodobne systemy operacyjne: /etc
- Windows 95/98/Me: %windir%
- Windows NT/2000/XP/Vista: %SystemRoot%\system32\drivers\etc\ to domyślna lokalizacja, która może ulec zmianie. Rzeczywisty katalog jest określany przez klucz rejestru \HKLM\SYSTEM\CurrentControlSet\Services\Tcpip\Parameters\DataBasePath.
- Mac OS: Folder systemowy: Preferencje lub Folder systemowy (format pliku może się różnić od odpowiedników w systemie Windows i Linux)
- Mac OS X: /private/etc (używa pliku hosts w stylu BSD)
- OS/2 i eComStation: "bootdrive":\mptn\etc
- Novell Netware: SYS:\ETC
Jeśli nie możesz go znaleźć, Start -> Wyszukiwanie jest zawsze dobrym narzędziem do użycia:). Po pomyślnym przejściu do pliku HOSTS zmień nazwę z „HOSTS” na „HOSTS.backup”. mieć kopię zapasową domyślnego pliku HOSTS, jeśli z jakiegoś powodu chcesz do niego powrócić.
Krok 4: Skopiuj nowy plik HOSTS
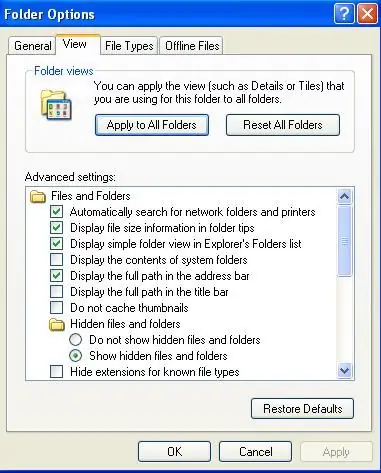
Następnie skopiuj i wklej plik „HOSTS.txt” z pulpitu do miejsca, w którym znajdował się domyślny plik HOSTS.
Po skopiowaniu pliku zmień jego nazwę z „HOSTS.txt” na „HOSTS”. UWAGA: Być może będziesz musiał edytować ustawienia folderu, aby nie „Ukryj rozszerzeń znanych typów plików”, przechodząc do Narzędzia -> Opcje folderów -> Widok -> Odznacz „Ukryj rozszerzenia znanych typów plików”.
Krok 5: Zakończ

Zamieniłeś teraz swój plik HOSTS!
Gratulacje. Aktywacja zmian może potrwać kilka minut. Konieczne może być również zamknięcie wszystkich okien przeglądarki internetowej. Ciesz się przeglądaniem Internetu przy minimalnych reklamach!
Zalecana:
Blokowanie reklam PiHole z wyświetlaczem 3,5 cala: 8 kroków (ze zdjęciami)

PiHole Ad Blocker z 3,5-calowym wyświetlaczem: Witam w moim samouczku o tym, jak stworzyć naprawdę niesamowity bloker reklam dla całej sieci! Raspberry Pi obsługuje oprogramowanie znane jako Pi-Hole i PADD do blokowania reklam i wyświetlania danych statystycznych, takich jak Pi- Adres IP Hole i ilość reklam blo
Blokowanie reklam w całej sieci za pomocą Raspberry Pi: 4 kroki

Blokowanie reklam w całej sieci za pomocą Raspberry Pi: Ciesz się czystszą, szybszą siecią i blokuj irytujące reklamy w całej sieci domowej dzięki Pi-hole i Raspberry Pi
Jak skonfigurować Pi-Hole na Raspberry Pi, bloker reklam w całej sieci !!: 25 kroków

Jak skonfigurować Pi-Hole na Raspberry Pi, bloker reklam w całej sieci!!: Do tego projektu będziesz potrzebować: Raspberry Pi z możliwością połączenia z Internetem Karta Micro SD z systemem Raspbian Lite Klawiatura (do konfiguracji SSH) Druga Urządzenie (aby uzyskać dostęp do portalu internetowego) Podstawowa znajomość systemu UNIX oraz nawigacja po interfejsie w
Tłumik głośności reklam telewizyjnych: 6 kroków (ze zdjęciami)

Tłumik głośności reklam telewizyjnych: Mój tata ciągle narzeka na to, jak irytujące jest to, że reklamy są znacznie głośniejsze niż towarzyszący im program. Ponieważ jego narzekanie stawało się coraz bardziej irytujące niż same reklamy, postanowiłem stworzyć mały gadżet, który
Spersonalizowane Super Mario? Blokuj za pomocą GIMP: 3 kroki

Spersonalizowane Super Mario? Blokuj z GIMP: Gry Super Mario są niesamowite. Jeśli się nie zgadzasz, jesteś do niczego. Jeśli nie wiesz, czym jest Super Mario, wyjdź z jaskini, w której mieszkasz i kup N64- lub Wii, albo DS, albo GBA- Mario zdominowało Nintendo. mieć ? b
