
Spisu treści:
- Autor John Day [email protected].
- Public 2024-01-30 11:29.
- Ostatnio zmodyfikowany 2025-01-23 15:02.

Prostota Arduino w połączeniu z niezawodnością i historią firmy Siemens sprawia, że seria SIMATIC IOT2000 jest idealnym wyborem dla bramy przemysłowej w fabrykach i instytucjach, które badają opcje łączności i modernizacji. Nowe czujniki na starych maszynach lub po prostu modernizacja czujników aktualnie używanych, seria SIMATIC IOT2000 harmonizuje, analizuje i przekazuje dane wydajnie za pomocą popularnych protokołów, takich jak MQTT i Modbus. Oparta na Yocto Linux seria SIMATIC IOT2000 obejmuje modele IoT2020 i IoT2040, które są kompatybilne z większością szkiców Arduino i mogą być przesyłane bezpośrednio z Arduino IDE. IOT2040 jest idealny dla fabryk, podczas gdy IOT2020 jest najlepszy w instytucjach edukacyjnych z dodatkowymi urządzeniami peryferyjnymi i protokołami komunikacyjnymi.
Poniższy samouczek pokazuje, jak skonfigurować serię SIMATIC IOT2000 za pomocą Arduino IDE i przykładowego kodu, aby wysłać żądanie HTTP do Ubidots w celu interpretacji front-end.
Krok 1: Wymagania
- kabel Ethernet
- Karta SD
- Zasilanie 24V
- IDE Arduino
- Siemens SIMATIC IOT 2040
- Konto Ubidots - lub - Licencja STEM
Krok 2: Konfiguracja serii SIMATIC IOT2000
Najpierw musisz się zarejestrować lub mieć dostęp do portalu pomocy technicznej firmy Siemens, aby pobrać wszystkie konfiguracje początkowe. Portal ten zapewni również rozwiązywanie problemów i wsparcie firmy Siemens w przypadku wszelkich zapytań dotyczących sprzętu. Cała seria IOT2000 jest skonfigurowana w ten sam sposób, postępuj zgodnie z tym samouczkiem dla dowolnych urządzeń z tej serii.
Krok 3: Nagraj i zainstaluj kartę SD
Zacznij od wypalenia karty SD z obrazem dostarczonym przez stronę Siemens Industry Online Support. Proszę pobrać i zapisać Example_Image_V2.1.3 na później.
- Włóż kartę microSD do gniazda kart SD w komputerze (może być potrzebny adapter).
- Rozpakuj pobrany obraz i wypal go na karcie SD. Użytkownicy Microsoft klikają tutaj lub jak nagrać obrazy na kartę SD. Użytkownicy Linuksa czytaj dalej.
Wypalanie obrazu na karcie SD przy użyciu systemu Linux: 1. Otwórz terminal komputera i przejdź do folderu, w którym znajdował się plik zip. pobrane za pomocą polecenia cd. e.i: pobrałem plik do katalogu „Downloads”:
Pobieranie płyt CD
2. Rozpakuj pobrany plik, uruchamiając poniższe polecenie:
sudo rozpakuj 109741799_Example_Image_V2.1.3.zip
Po prawidłowym rozpakowaniu pliku zip zobaczysz plik o nazwie example-V2.1.3.wic, jak pokazano powyżej. UWAGA: Jeśli pojawi się błąd podczas uruchamiania powyższego polecenia, sprawdź, czy nazwa pobranego pliku jest taka sama.
3. Sprawdź lokalizację karty SD, aby ją odmontować i nagrać obraz. Uruchom poniższe polecenie, aby zweryfikować lokalizację:
df-h
Karta SD powinna znajdować się w katalogu /dev/…; w moim przypadku karta SD znajduje się w następującym katalogu /dev/mmcblk0
4. Odmontuj kartę SD, uruchamiając poniższe polecenie:
odmontuj /dev/mmcblk0
5. Aby wypalić obraz, zamień nazwę rozpakowanego pliku i lokalizację karty SD; struktura polecenia jest następująca:
sudo dd bs=1M if={nazwa_obrazu} of={lokalizacja_SD}
Po zastąpieniu parametrów prawidłowymi polecenie powinno wyglądać podobnie do następującego:
sudo dd bs=1M if=example-V2.1.3.wic of=/dev/mmcblk0
Uruchomienie tego polecenia zajmie kilka minut, prosimy o cierpliwość:)
Krok 4: Zainstaluj kartę SD

Podłącz kartę SD do swojego sprzętu. Poniżej zainstalowaliśmy kartę SD w SIMATIC 2040 tam, gdzie wskazano.
Krok 5: Pierwsze uruchomienie SIMATIC IOT2000
Poniższe kroki pokazują, jak uzyskać dostęp do SIMATIC IOT2040 przy użyciu statycznego adresu IP w celu skonfigurowania sieci bramki. W tym miejscu należy wspomnieć, że SIMATIC IOT 2040 domyślnie wprowadza adres DHCP w porcie Ethernet - X2P1, jeśli chcesz, możesz uzyskać bezpośredni dostęp za pomocą przypisanego adresu IP.
1. Wyłącz zasilanie i podłącz jeden koniec kabla Ethernet do komputera, a drugi do portu Ethernet-X1P1 urządzenia SIMATIC IOT2000.
UWAGA: Używaj wyłącznie zasilacza prądu stałego 9…36 V!
2. Po włączeniu SIMATIC IOT2000 zobaczysz następujące zachowanie na diodach bramki:
- PWR: stały; urządzenie włączone
- SD: Przerywany…. następnie stałe wyłączone
- USB: stałe; urządzenie włączone
Dioda SD będzie przerywana, ponieważ zmienia rozmiar karty SD wraz z obrazem, poczekaj, aż dioda SD zmieni swój status na Stałe wyłączone, aby uzyskać dostęp do bramy.
3. SIMATIC IOT2000 umożliwia dostęp przez port szeregowy, SSH lub Telnet; ten przewodnik używa połączenia SSH.
SIMATIC IOT2000 ma domyślnie statyczny adres IP -> 192.168.200.1. Aby ustanowić połączenie SSH, twój komputer ma tę samą podsieć co SIMATIC IOT2000.
Jeśli pracujesz z firmą Microsoft, zapoznaj się z tym przewodnikiem wprowadzającym, aby dowiedzieć się, jak uzyskać dostęp do bramy. Użytkownicy systemu Linux powinni kontynuować następujące kroki.
4. Po skonfigurowaniu sieci komputera w tej samej podsieci SIMATIC IOT2000, sprawdź jej łączność za pomocą polecenia ping:
ping 192.168.200,1
Spodziewany wynik:
PING 192.168.200.1 (192.168.200.1) 56(84) bajtów danych.
64 bajty z 192.168.200.1: icmp_seq=1 ttl=64 time=1.04 ms
64 bajty od 192.168.200.1: icmp_seq=2 ttl=64 time=1,03 ms
64 bajty od 192.168.200.1: icmp_seq=3 ttl=64 time=1.00 ms
Jeśli otrzymasz oczekiwany wynik, SIMATIC IOT2000 jest prawidłowo podłączony.
5. Dostęp do bramy uruchamiając poniższe polecenie:
Po pierwszym uzyskaniu dostępu do bramki zostaniesz poproszony o zatwierdzenie wiadomości bezpieczeństwa. Wyślij polecenie tak i naciśnij enter, aby zatwierdzić i kontynuować. Po prawidłowym ustanowieniu dostępu zobaczysz następujący root w swoim terminalu:
6. Jak wspomniano powyżej, statyczny adres IP SIMATIC IOT2000 jest ustawiony na 192.168.200.1. Tak więc, jeśli wymagany jest inny statyczny adres IP lub adres DHCP, można go ustawić w pliku „interfaces” w katalogu „/etc/network”.
Aby to zrobić, wejdź do katalogu określonego za pomocą poniższego polecenia:
cd /etc/sieć/
Otwórz plik interfejsów za pomocą edytora nano, uruchamiając następujące polecenie:
interfejsy nano
Zawartość pliku interfejsów domyślnie jest taka sama jak poniżej:
# /etc/network/interfaces -- plik konfiguracyjny dla ifup(8), ifdown(8)
# Interfejs pętli zwrotnej
auto lo
iface lo inet sprzężenie zwrotne
# Interfejsy przewodowe
auto eth0
iface eth0 inet statyczne
adres 192.168.200.1
maska sieci 255.255.255.0
auto eth1
iface eth1 inet dhcp
Jak wspomniano powyżej, jeśli pracujesz z SIMATIC IOT2040, adres DHCP jest domyślnie skonfigurowany na drugim porcie (X2 P1LAN). Upewnij się, że kabel Ethernet jest podłączony do drugiego portu Ethernet i uruchom ponownie bramę.
Jeśli pracujesz z SIMATIC IOT2020 i chcesz ustawić adres DHCP, musisz zmodyfikować plik interfejsów, jak pokazano poniżej, a następnie ponownie uruchomić bramę:
# /etc/network/interfaces -- plik konfiguracyjny dla ifup(8), ifdown(8)
# Interfejs pętli zwrotnej
auto lo
iface lo inet sprzężenie zwrotne
# Interfejsy przewodowe
auto eth0 iface
eth0 inet dhcp
Po skonfigurowaniu adresu DHCP możesz użyć aplikacji skanera sieciowego, aby poznać nowy adres IP przypisany do SIMATIC 2000, zalecamy użycie fing, który jest łatwy w użyciu i jest dostępny zarówno w Google Play Store jak i Apple App Store.:)
Krok 6: Arduino IDE i przykładowy kod
SIMATIC IOT2000 jest kompatybilny z Arduino IDE przy użyciu pakietu Intel Galileo. Postępuj zgodnie z poniższymi krokami, aby prawidłowo skonfigurować planszę:
1. Otwórz Arduino IDE
2. Otwórz Menedżera tablic z Narzędzia -> Tablica -> Menedżer tablic i zainstaluj pakiet galileo. Aby znaleźć właściwe urządzenie, wyszukaj „Intel i5” w pasku wyszukiwania. Pobierz i zainstaluj najnowszą wersję.
3. Wybierz swój Intel Galileo gen2 z menu Narzędzia > Płyta.
4. Podłącz Micro USB do IOT2000 i wybierz port com przypisany z Narzędzia > Port > Intel Galileo. Jeśli pracujesz w systemie Windows, a Twój komputer nie rozpoznaje IOT2000, musisz ręcznie zaktualizować sterowniki.
5. Teraz, gdy wszystko jest skonfigurowane, prześlij Blink Sketch, aby sprawdzić, czy wszystko działa poprawnie. Przejdź do Plik > Przykłady > Podstawy > Blink i skompiluj kod.
6. Po prawidłowym zaktualizowaniu kodu dioda USER zacznie migać.
Krok 7: Wizualizacja danych w Ubidots


Gdy jesteś w stanie skompilować kod Blink do SIMATIC IOT2000, możesz kontynuować następujące kroki:1. Skopiuj i wklej ten kod poniżej w swoim Arduino IDE. Po wklejeniu kodu upewnij się, że przypisz unikalny TOKEN Ubidots we wskazanym miejscu. Jeśli nie wiesz, jak korzystać z TOKENU Ubidots, zapoznaj się z tym artykułem.
WAŻNA UWAGA DOTYCZĄCA WDRAŻANIA: Powyższy kod jest przykładowym kodem demonstrującym, jak wysłać żądanie HTTP POST do Ubidots przy użyciu biblioteki EthernetClient. Aby zaimplementować własny kod, zapoznaj się z dokumentacją Ubidots REST API Reference i pomocą techniczną firmy Siemens, aby uzyskać dodatkowe zasoby.
2. Zweryfikuj i prześlij kod wybierając ikonę znacznika wyboru, a następnie ikonę strzałki w prawo obok ikony znacznika wyboru.
3. Aby zwizualizować odpowiedź serwera i jego łączność z urządzeniem, otwórz Serial Monitor Arduino IDE. Wyświetl monitor szeregowy, wybierając ikonę "szkła powiększającego" w prawym górnym rogu naszego Arduino IDE.
Potwierdź swój kod, przechodząc do konta Ubidots, aby znaleźć nowe utworzone urządzenie o nazwie „simatic-iot2000” zawierające zmienną o nazwie „wilgotność”, która odczytuje wejście A0 z Arduino Shield zawartego w SIMATIC IOT2000.
Krok 8: Wyniki
W ciągu zaledwie kilku minut zintegrowaliśmy urządzenie przemysłowe Siemens SIMATIC IOT2000 z Ubidots i potrzebujemy jedynie podstawowej wiedzy o sprzęcie i funkcjonalności Arduino IDE.
Teraz nadszedł czas, aby utworzyć pulpity nawigacyjne Ubidots, aby wizualizować i interpretować dane w celu kontrolowania procesów lub łagodzenia błędów.
Zalecana:
Przekaźnik I2C z Arduino IDE: 5 kroków
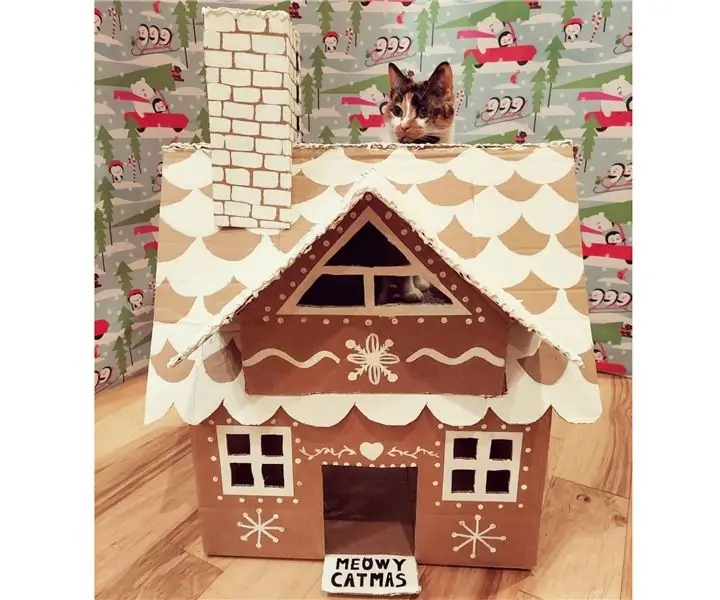
Przekaźnik I2C Met Arduino IDE: Zamawiam ładną płytkę przekaźnikową, ale nie było instrukcji ArduinoIDE, tylko Raspberry Pi e.o. Dowiaduję się, jak go używać z Arduino i chcę się nim podzielić, abyś mógł zaoszczędzić ten czas. Oryginalny przykład RaspberryPi: wiki.52pi.com/index.php/DockerPi_4_Channel_R
Como Subir Datos De Un Acelerómetro a Ubidots, Utilizando Arduino YÚN: 6 kroków

Como Subir Datos De Un Acelerómetro a Ubidots, Utilizando Arduino YÚN: Arduino YÚN jest podstawowym mikrokontrolerem w ATmega32u4 i Atheros AR9331. Siendo el Atheros to narzędzie obsługujące system operacyjny linux oparty na OpenWrt, el Arduino YÚN Cuenta z wersją lamady OpenWrt-Yun
Pierwsze kroki z Esp 8266 Esp-01 z Arduino IDE - Instalowanie płytek Esp w Arduino Ide i programowanie Esp: 4 kroki

Pierwsze kroki z Esp 8266 Esp-01 z Arduino IDE | Instalowanie płyt Esp w Arduino Ide i programowanie Esp: W tej instrukcji dowiemy się, jak zainstalować płyty esp8266 w Arduino IDE oraz jak zaprogramować esp-01 i przesłać w nim kod. Ponieważ płyty esp są tak popularne, pomyślałem o naprawieniu instrukcji dla to i większość ludzi boryka się z problemem
Zautomatyzuj cały pokój za pomocą Google Home + Arduino, NodeMCU i Ubidots: 5 kroków

Zautomatyzuj cały pokój za pomocą Google Home + Arduino, NodeMCU i Ubidots: Cześć wszystkim, tutaj pokażę Wam projekt, który wykonałem. Zamierzam kontrolować i zautomatyzować Twój pokój za pomocą arduino i nodemcu za pomocą platformy IoT, której zacząłem używać kilka miesięcy temu i myślę, że jest niesamowity, więc dzielę się z wami moim doświadczeniem. Dzięki temu
Sterowanie IO za pomocą Arduino + Esp8266 (NodeMCU) i Ubidots: 5 kroków

Sterowanie IO za pomocą Arduino + Esp8266 (NodeMCU) i Ubidots: Tutaj pokażę w prostych krokach, jak sterować dowolnym urządzeniem przez Internet za pomocą platformy IoT Ubidots i modułu Wi-Fi NodeMCU z Arduino IDE
