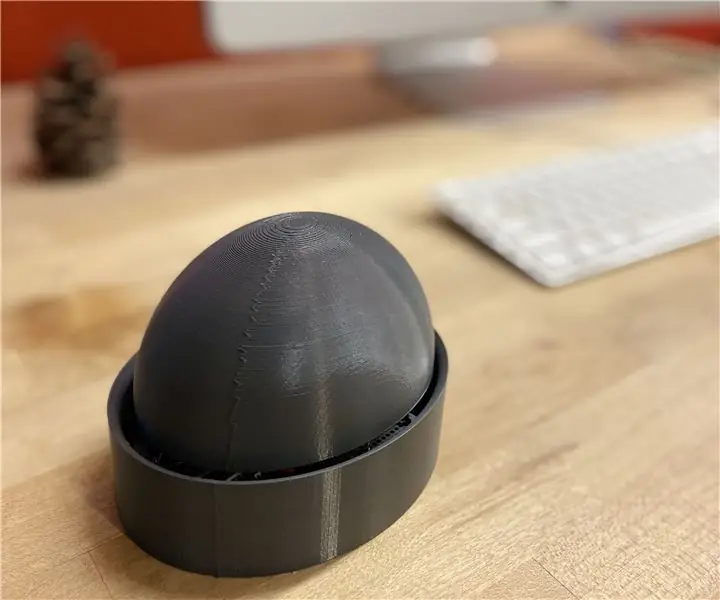
Spisu treści:
- Autor John Day [email protected].
- Public 2024-01-30 11:29.
- Ostatnio zmodyfikowany 2025-01-23 15:02.
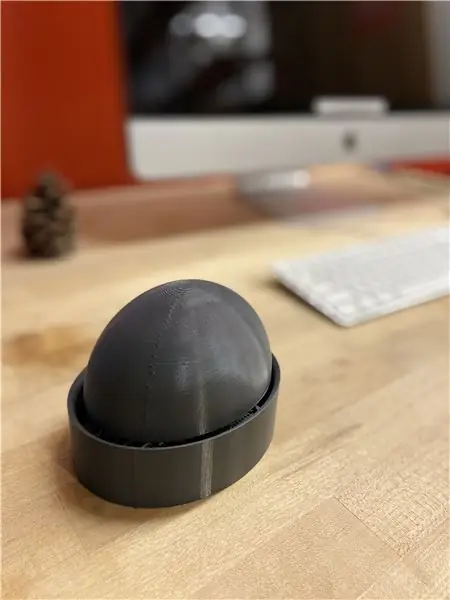

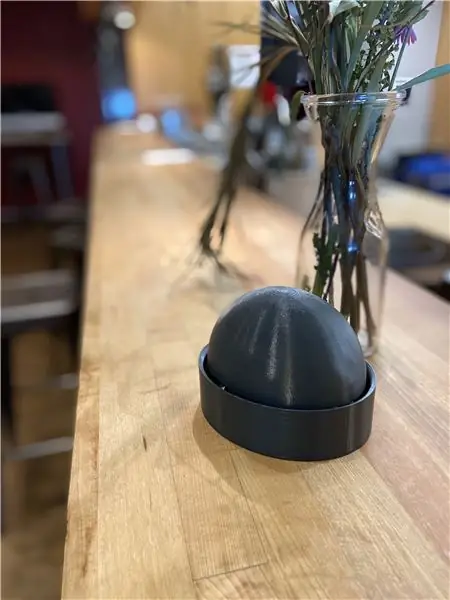
Pieniądze!" Button to urządzenie Internetu rzeczy zaprojektowane tak, aby oszczędzanie na celu było tak proste, jak naciśnięcie przycisku, jednocześnie tworząc poczucie radości, podekscytowania i złego humoru. Oszczędzanie może być trudne i często wymaga dużej samodyscypliny. Pieniądze!" Celem Buttona jest zmiana sposobu, w jaki ludzie myślą o oszczędzaniu, przy jednoczesnym rozwijaniu pewności siebie i wzmocnienia w tym procesie! Kiedy ktoś chciałby wpłacić określoną kwotę pieniędzy na z góry określone konto oszczędnościowe w Qapital, wystarczy nacisnąć przycisk „Pieniądze!” przycisk. Nagrodą za zrobienie kolejnego kroku w kierunku oszczędności jest głos Cardi B skandujący „pieniądze” z jej przeboju „Money”. Po usłyszeniu tego oszczędzający poczuje dumę i pewność siebie, wiedząc, że jest o jeden depozyt bliżej bogactwa i bajki jak Cardi.
Kieszonkowe dzieci
Okrążenie
- Arduino Huzzah
- Płyta dźwiękowa Adafruit Audio FX
- Głośnik 1” Adafruit
- Adafruit Perma-Proto 1/2 płyty chlebowej
- Akumulator z wyłącznikiem
- 1 bateria litowo-jonowa do Arduino
- Przycisk
- Drut jednożyłowy
- Przecinarka do drutu
- Narzędzie do ściągania izolacji
- Lutownica
- Lutować
- Trzecia ręka
- Szkło powiększające
- Wentylator lutowniczy
- Okulary ochronne
IoT
- IFTTT
- Kapitał
- Kanał IO Adafruit
- IDE Arduino
- Dyktafon
- Oprogramowanie do edycji audio/wideo (iMovie, After Effects itp.)
Powłoka przycisku
- Oprogramowanie do modelowania 3D (Fusion 360, Rhino itp.)
- drukarka 3d
- Plastik (materiał drukowany 3D)
- 1 cal drutu 1/16 cala
- Pistolet na gorący klej
- Gorący klej
- Sprężyny naciskowe średniego napięcia
Krok 1: Przylutuj obwód



Pierwszym krokiem w tworzeniu przycisku „Pieniądze” jest przylutowanie obwodu na miejscu. Za pomocą lutownicy, wentylatora lutownicy, lutownicy, trzeciej ręki, lupy, przecinaka do drutu i ściągacza izolacji zaczniemy składać obwód z dwóch płytek.
Zaczynając od wylutowanego Arduino Feather Huzzah, wyjmij piny nagłówka i Huzzah z opakowania. Wyrównując kołki nagłówka, aby pasowały do liczby kołków na samej płycie, usuń dodatkowe kołki nagłówka za pomocą przecinaka do drutu lub po prostu odłam je, jeśli to możliwe. Następnie przylutuj kołki nagłówka z każdej strony Pióra Huzzah, zaczynając od lutowania tylko pierwszego i ostatniego kołka w rzędzie. Po przylutowaniu pierwszego i ostatniego pinu w każdym rzędzie, przylutuj pozostałe piny nagłówka do Arduino Huzzah. Zwróć uwagę, że prawidłowe wyrównanie polega na tym, że krótsza strona kołków nagłówka jest włożona w spód pióra Huzzah.
Teraz, gdy wszystkie piny nagłówka są przylutowane do Arduino Huzzah, przylutujemy Arduino Huzzah do płytki chlebowej Perma-Proto 1/2. Wyrównaj Arduino Huzzah (z przylutowanymi pinami nagłówka) na środku jednego końca płytki prototypowej Perma-Proto, wpychając dolne końcówki pinów nagłówka przez otwory w płytce prototypowej. Używając narzędzia z trzeciej ręki, przylutuj styki nagłówka Arduino Huzzah do płytki chlebowej Perma-Proto, zaczynając od pierwszego i ostatniego styku nagłówka każdego rzędu, a następnie kontynuując od wszystkich styków nagłówka. Po przylutowaniu Huzzah do płytki stykowej. Weź swój guzik i przylutuj go do przeciwległego końca płytki stykowej, tuż pod Huzzah.
Teraz przylutujmy głośniki do płyty dźwiękowej Adafruit. Używając narzędzia z trzeciej ręki, aby zabezpieczyć płytę rezonansową, przylutuj dwa przewody 1-calowego głośnika do pinów wzmacniacza L lub R na płycie rezonansowej. Jeśli przewody głośnika są określone jako zasilanie lub uziemienie, przylutuj przewód uziemiający do styku ze znakiem minus, a przewód zasilający do styku ze znakiem plus. Jeśli przewody na głośniku nie są określone, po prostu przylutuj jeden przewód do każdego pinu.
Teraz, gdy Huzzah jest przylutowany do płytki stykowej, a płyta rezonansowa jest gotowa do pracy. przylutujemy okablowanie wymagane do podłączenia przycisku, Huzzah i Soundboard. Obwód ten będzie zasilany baterią litowo-jonową podłączaną do płyty Huzzah. Do okablowania użyjemy czarnych przewodów do uziemienia, czerwonych przewodów do zasilania i żółtych przewodów do połączeń. Przylutuj odpowiednie przewody w następujący sposób:
- Przylutuj czarny przewód z pinu GND na Feather Huzzah do pobliskiego pinu na szynie uziemiającej płytki stykowej
- Na jednym końcu płytki stykowej przylutuj czarny przewód od jednego styku na szynie uziemiającej do drugiego styku na szynie uziemiającej w poprzek płytki stykowej
- Przylutuj czarny przewód od szpilki obok jednej z nóżek przycisku do szpilki na najbliższej szynie uziemiającej
- Przylutuj żółty przewód od nogi po przekątnej od uziemionej nogi przycisku do pinu 4 Huzzah
- Przylutuj czarny przewód od styku GND płyty rezonansowej do styku na szynie uziemiającej płytki stykowej
- Przylutuj czerwony przewód od pinu VIN płyty rezonansowej do pinu BAT Huzzah
- Przylutuj żółty przewód z pinu 3 Soundboard do pinu 13 Huzzah
Po prawidłowym podłączeniu przewodów obwód jest gotowy do testowania!
Krok 2: Utwórz aplet
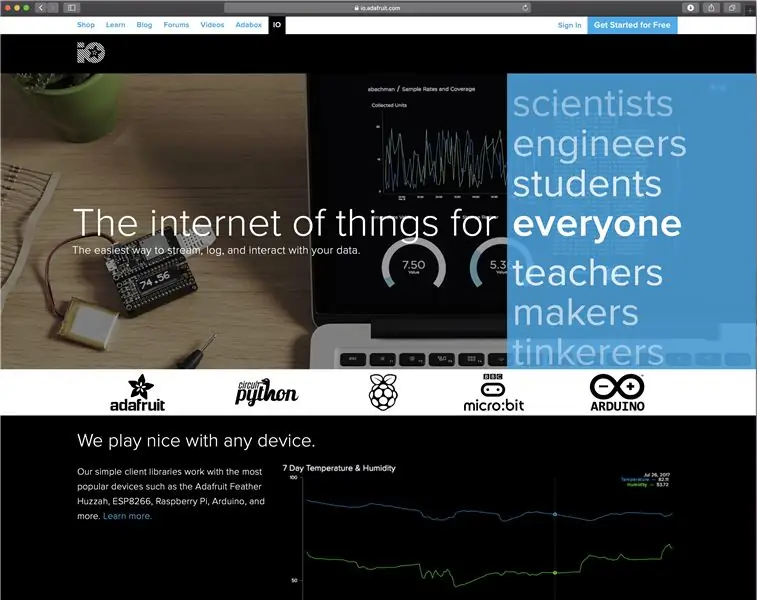
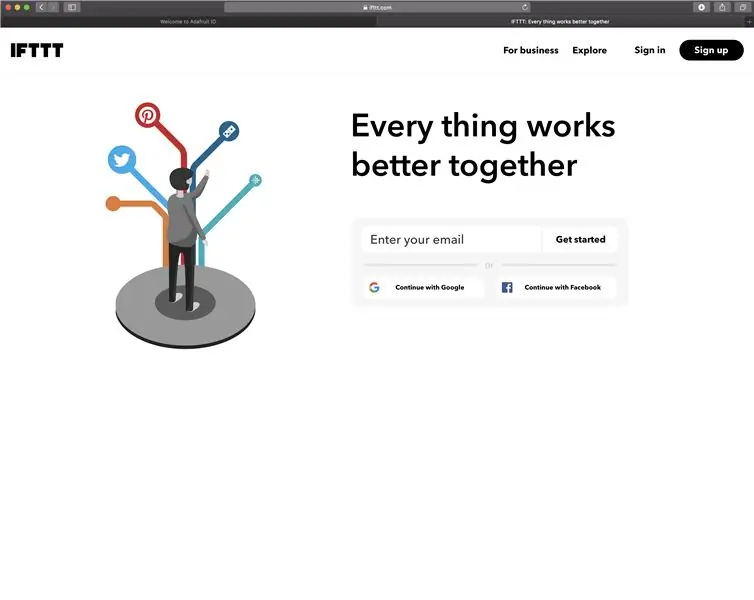
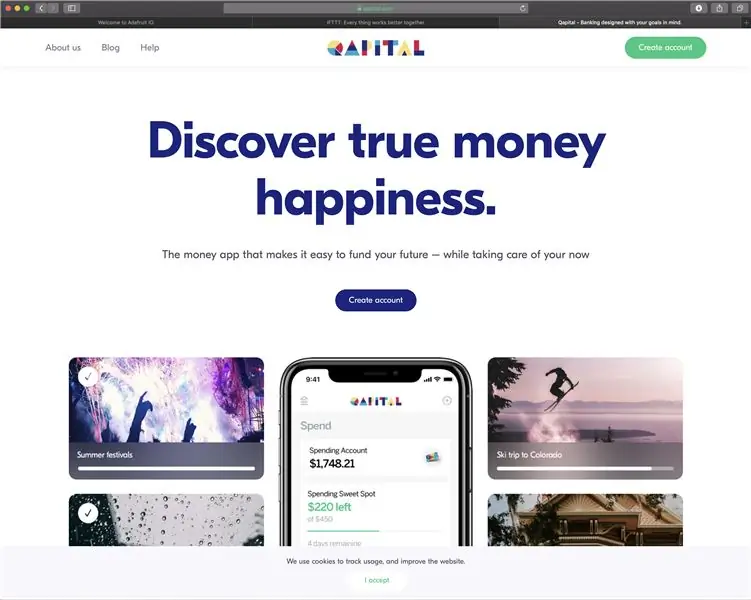
Następnym krokiem w tworzeniu przycisku „Pieniądze” jest utworzenie apletu na If This Then That, aby połączyć obwód z kontem na Qapital. Ten aplet jest podstawą tego urządzenia Internetu Rzeczy i jest aspektem przycisku, który faktycznie umożliwia użytkownikowi zapisywanie.
Uwaga: Jeśli jeszcze tego nie zrobiłeś, utwórz konta na Adafruit. IO, IFTTT.com i Qapital, aby rozpocząć. Dodatkowo, wstępne informacje na temat technik IoT i konfiguracji wymaganej do stworzenia tego urządzenia można znaleźć w klasie Internet of Things.
Przejdź do Adafruit. IO i utwórz nową stopkę zatytułowaną „Money Button” lub „Money”. Logicznie rzecz biorąc, stworzymy aplet, w którym po naciśnięciu przycisku następuje akcja (pieniądze są wpłacane na konto oszczędnościowe). Ten kanał połączy się z płytą Arduino Huzzah i przyciskiem w obwodzie, aby zarejestrować stan przycisku. Gdy stan przycisku wynosi 1, po naciśnięciu przycisku Arduino Huzzah wyśle wiadomość do kanału Adafruit. IO. Informacje z tego kanału zostaną następnie wykorzystane w aplecie do uruchomienia depozytu pieniężnego na podstawie stanu przycisku.
Przejdź do IFTTT.com i utwórz nowy aplet za pomocą opcji „Utwórz” w prawym górnym menu. Na ekranie „Utwórz własny”. Kliknij znak „+”, a następnie wpisz „Adafruit” na pasku usług wyszukiwania. Wybierz przycisk Adafruit, a na kolejnym ekranie wybierz opcję „Monitoruj feed na Adafruit. IO”. Na następnym ekranie zostaniesz poproszony o skonfigurowanie serii instrukcji. W pierwszym polu wybierz utworzony wcześniej kanał „Pieniądze”. Następnie ustaw relację jako „równa się” i wartość jako „1”. Ta konfiguracja oznacza, że gdy w kanale pieniężnym zarejestrowana jest wartość 1, nastąpi pewne działanie. Kliknij "utwórz wyzwalacz" i na następnym ekranie kliknij znak "+".
Poniższy ekran wyświetli monit o wybranie usługi, która wykona akcję, gdy wartość w pliku danych „Pieniądze” będzie równa „1”. Wpisz „Qapital” w pasku wyszukiwania usług i wybierz ikonę Qapital. Na następnym ekranie wybierz opcję „Zapisz do celu”. Wybierz cel, na który chcesz zaoszczędzić i kwotę, którą chcesz przenieść na ten cel za każdym razem, gdy naciśniesz przycisk. Kliknij "utwórz akcję". Na ostatnim ekranie zezwól na otrzymywanie powiadomień za każdym razem, gdy aplet zostanie uruchomiony, i kliknij „Zakończ”. Poniższy ekran podsumowuje funkcjonalność apletu. Upewnij się, że aplet jest „Połączony”.
Krok 3: Utwórz i prześlij plik multimedialny
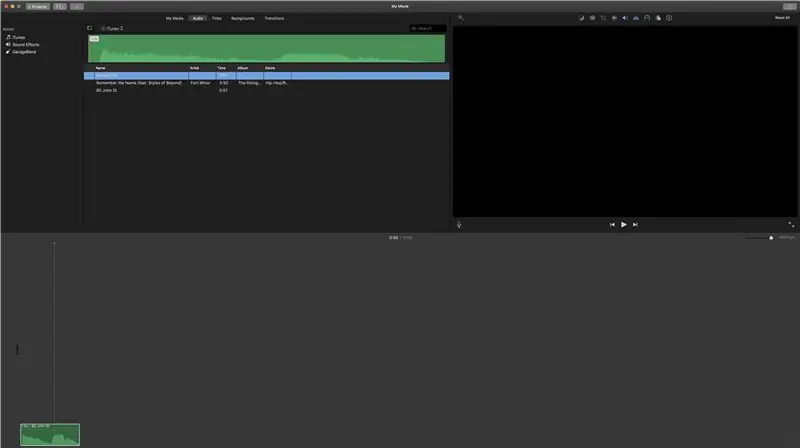
Nie, że przylutowaliśmy nasz obwód i stworzyliśmy aplet do wpłacania pieniędzy na nasze konto oszczędnościowe, stwórzmy plik dźwiękowy, który chcielibyśmy odtwarzać za każdym razem, gdy naciśniemy przycisk „Pieniądze”. W tej demonstracji użyję jednego klipu z przeboju Cardi B „Money”, ale nie krępuj się używać dowolnej piosenki, która sprawia, że czujesz się wzmocniona i zmotywowana do oszczędzania! Będę przesyłać tylko jeden klip do Soundboard, ale te same instrukcje mogą służyć do przesyłania więcej niż jednego klipu dźwiękowego.
Jeśli nie masz jeszcze pliku dźwiękowego w formacie. OGG lub. WAV, wykonaj następujące czynności. Jeśli masz już prawidłowo sformatowany klip dźwiękowy, przejdź od razu do tej części tego kroku, w której przesyłamy klipy dźwiękowe.
Aby utworzyć plik dźwiękowy od podstaw, otwórz wybrany odtwarzacz muzyki i aplikację do nagrywania głosu w telefonie komórkowym. Im wyższa jakość nagrania, tym lepiej będzie brzmiał Twój przycisk. Użytkownikom iPhone'a polecam wbudowaną aplikację Voice Memos.
Otwierając wybrany odtwarzacz muzyki, wybierz utwór lub klip dźwiękowy, który chcesz odtworzyć za pomocą przycisku. Za pomocą rejestratora nagraj i zapisz żądaną część utworu lub klipu. Prześlij plik dźwiękowy do komputera, jeśli jeszcze go tam nie ma, otwórz plik w wybranym przez siebie edytorze audio. Korzystając z edytora audio, edytuj klip dźwiękowy do żądanej długości i kompozycji.
Gdy klip dźwiękowy osiągnie pożądaną długość i kompozycję, podłącz płytę dźwiękową Adafruit Soundboard do komputera za pomocą kabla USB. Za pomocą Findera lub Eksploratora plików przenieś żądany plik dźwiękowy do Soundboard.
Krok 4: Napisz kod
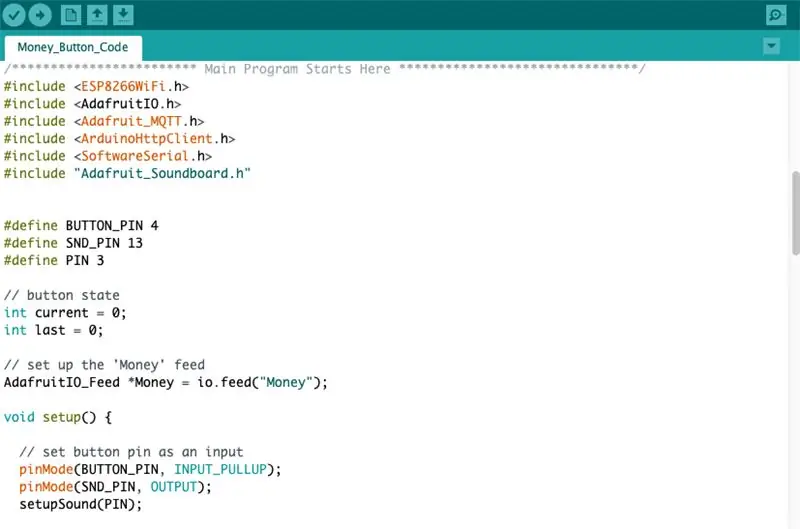
Kod, którego użyjemy dla przycisku „Pieniądze”, w dużej mierze pochodzi z lekcji 4 klasy Internet of Things oraz z przykładowego wyzwalacza Soundboard znalezionego na GitHub. Prześlij załączony kod do swojego Arduino Feather Huzzah, pamiętając o podaniu nazwy użytkownika i klucza Adafruit. IO, a także danych uwierzytelniających Wi-Fi.
Krok 5: Wydrukuj model
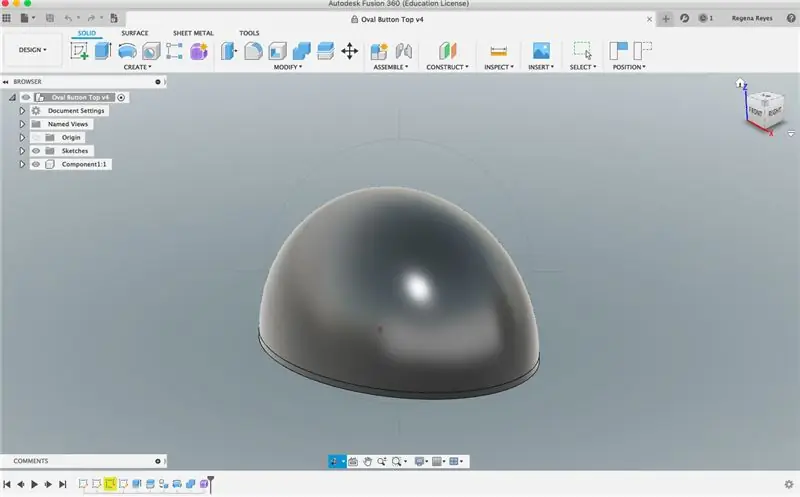
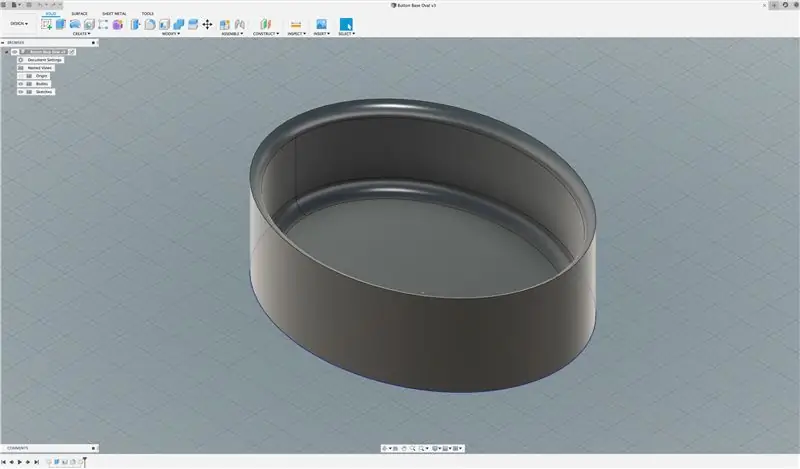
Ostatnim krokiem do stworzenia przycisku pieniędzy jest modelowanie i drukowanie samej powłoki przycisku za pomocą oprogramowania do modelowania 3D i wybranej drukarki 3D. Aby zapoznać się z modelowaniem 3D i drukowaniem w Fusion 360, zapoznaj się z kursem Wstępne modelowanie w Fusion 360.
Po zapoznaniu się z technikami modelowania, utwórz dwie części zewnętrznej powłoki: dolną część guzika i górną część guzika. Dolny przycisk w tym samouczku ma 5 cali długości, 4 cale szerokości i 1,5 cala głębokości. Możesz nadać przyciskowi dowolny rozmiar i kształt, po prostu upewnij się, że płytki drukowane, bateria i głośnik zmieszczą się wygodnie w obudowie.
Góra guzika może być pusta lub pełna, w zależności od preferencji. Wymodelowałem mój top z guzikami w solidnej konstrukcji, aby dodać wagę do całego obiektu. Dodatkowo, solidna górna część przycisku jest mniej skomplikowana dla początkujących w modelowaniu 3D, takich jak ja, którzy mogą nie być w stanie płynnie tworzyć połączeń. Solidny blat pomaga również w dodawaniu sprężyn do przycisku, co zapewnia bardziej satysfakcjonujące wrażenia użytkownika.
Gdy podstawa i góra guzika zostaną wymodelowane i wydrukowane, przejdź do ostatecznej konstrukcji, w której wszystko łączymy!
Krok 6: Pociągnij wszystko razem

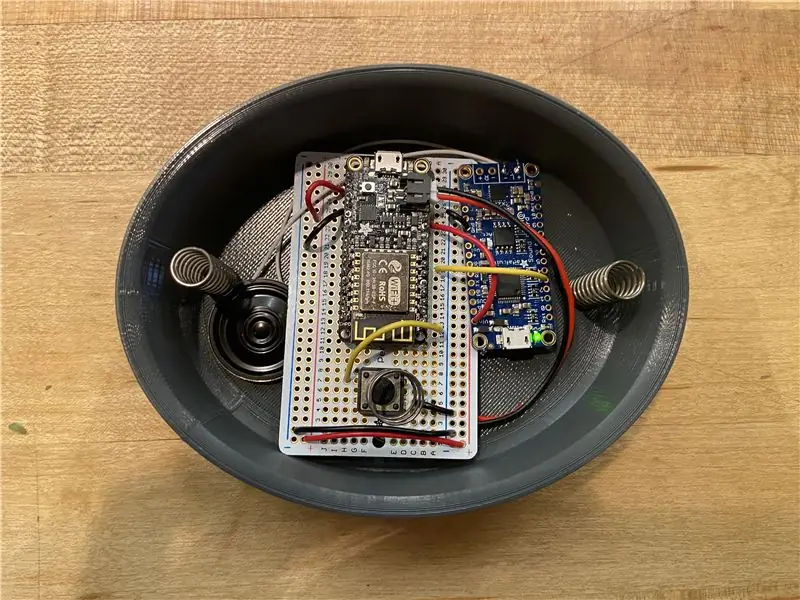

Teraz, gdy obwód został zlutowany, aplet został aktywowany, powłoka wydrukowana, a kod wgrany, czas zebrać wszystko razem, aby zakończyć przycisk "Pieniądze".
Zaczynając od górnej części guzika, przymocuj (za pomocą gorącego kleju) cztery 1-calowe sprężyny do każdej z czterech krawędzi górnej części guzika, upewniając się, że sprężyny nie znajdują się zbyt blisko krawędzi górnej części guzika. Następnie przymocuj 1-calowe segmenty 1/8-calowego drutu metalowego do góry i upewnij się, że są one wyrównane z przyciskiem na obwodzie. Ten kawałek metalu będzie ręcznie naciskał przycisk za każdym razem, gdy zostanie naciśnięty przycisk „Pieniądze”. Na koniec włóż obwód i baterię do dolnej części zewnętrznej powłoki przycisku. Ostatnim krokiem jest umieszczenie górnej części guzika wraz ze sprężynami w dolnej części guzika na górze obwodu. Może być konieczne wyrównanie obwodu, aby znalazł się w sprężynach górnej części przycisku, jak pokazano na trzecim obrazku powyżej, aby upewnić się, że przycisk jest wyrównany z metalowym elementem, który fizycznie będzie naciskał przyciski. Gdy górna część przycisku zostanie wyrównana z obwodem, przycisk „Pieniądze” jest gotowy! Upewnij się, że aplet Qapital utworzony w kroku 2 jest podłączony, aby rozpocząć zapisywanie!
Zalecana:
Oszczędzaj wodę i pieniądze dzięki monitorowi wody pod prysznicem: 15 kroków (ze zdjęciami)

Oszczędzaj wodę i pieniądze dzięki monitorowi wody pod prysznicem: Kto zużywa więcej wody – kąpiel czy prysznic? Ostatnio zastanawiałem się nad tym pytaniem i zdałem sobie sprawę, że tak naprawdę nie wiem, ile wody zużywam, gdy biorę prysznic. Wiem, że kiedy jestem pod prysznicem, czasami mój umysł błądzi, myśląc o fajnym
Maszyna do trawienia PCB. Oszczędzaj pieniądze i czas .: 8 kroków

Maszyna do trawienia PCB. Oszczędzaj pieniądze i czas….: Jak widać na zdjęciu. To jest moja maszyna do trawienia DIY. Skonstruowałem tę maszynę do trawienia prawie 10 lat temu (1998) … Następnym krokiem jest szczegół konstrukcyjny ….. Ciesz się
Klips na pieniądze z osłoną gniazda PCI: 6 kroków

Klip na pieniądze na okładkę gniazda PCI: Jakiś czas temu zauważyłem, że siedzenie na portfelu przez cały dzień boli mnie w plecy. Więc podjąłem kilka kroków, aby się tego pozbyć. Dostałem etui na telefon w stylu spinacza do paska, które ma kieszonkę na kartę kredytową, prawo jazdy itp. Jednak nie miałem dobrego sposobu
Zaoszczędź duże pieniądze! Kup online!: 6 kroków

Zaoszczędź duże pieniądze! Kup online!: Nie uwierzysz, że pieniądze, które widziałem, zostały zmarnowane na kiepskie poszukiwania, wycieczki do ekskluzywnych sklepów lub te nieznośne zakupy pod wpływem impulsu. Ogromne rabaty to tylko kilka kliknięć. Niestety te strony internetowe nie wyskakują na ciebie, więc mam dla ciebie szczęście
Jak zrobić magnetyczny klips na pieniądze: 6 kroków

Jak zrobić magnetyczny klips na pieniądze: W tej instrukcji pokażę, jak zrobić magnetyczny klips na pieniądze za pomocą starego kija z barana. (PS to moja pierwsza instrukcja, więc idź spokojnie. Dzięki)
