
Spisu treści:
- Autor John Day [email protected].
- Public 2024-01-30 11:29.
- Ostatnio zmodyfikowany 2025-01-23 15:02.


Ten podstawowy przełącznik przechyłu SW-520D może być z łatwością używany do wykrywania orientacji. Wewnątrz puszki znajduje się kulka, która styka się z kołkami, gdy skrzynka jest w pozycji pionowej. Przechyl obudowę, aby kulki się nie dotykały, nie tworząc w ten sposób połączenia.
Czujnik przechyłu pozwala wykryć orientację lub nachylenie. Wykrywa, czy czujnik jest całkowicie ustawiony pionowo lub czy jest przechylony. W tym samouczku dowiemy się, jak działa czujnik przechyłu i jak go używać z płytką Arduino do wykrywania ruchu. Użyjemy modułu piezo, aby wydawać dźwięk za każdym razem, gdy przełącznik nawiąże kontakt.
Obejrzyj film demonstracyjny.
Krok 1: Czego będziesz potrzebować


Arduino UNO (lub dowolne inne Arduino)
Czujnik przechyłu SW-520D
Moduł piezoelektryczny
CZERWONA DIODA
Rezystor 1K ohm
Przewody połączeniowe
Deska do krojenia chleba
Program Visuino: Pobierz Visuino
Krok 2: Obwód
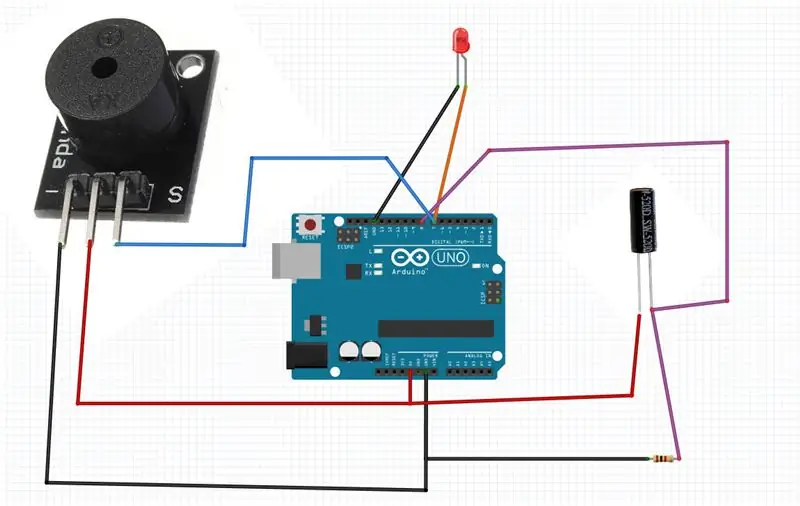
- Podłącz pin modułu piezo [-] do pinu Arduino [GND]
- Podłącz pin modułu Piezo [+] do pinu Arduino [5V]
- Podłącz pin modułu piezo [S] do pinu cyfrowego Arduino [7]
- Podłącz pin czujnika przechyłu [1] do pinu Arduino [5V]
- Podłącz pin czujnika przechyłu [1] do pinu cyfrowego Arduino [8] i do rezystora.
- Podłącz drugą stronę rezystora do pinu Arduino [GND]
- Podłącz dodatni pin LED do cyfrowego pinu Arduino [7]
- Podłącz ujemny pin LED do pinu Arduino [GND]
Krok 3: Uruchom Visuino i wybierz typ płyty Arduino UNO
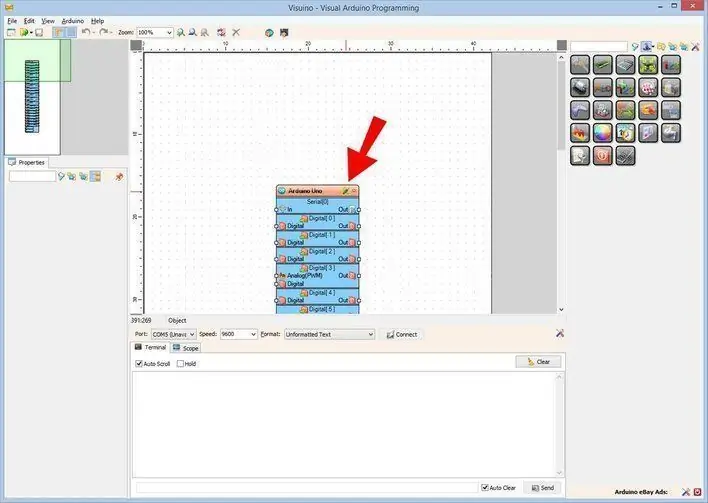
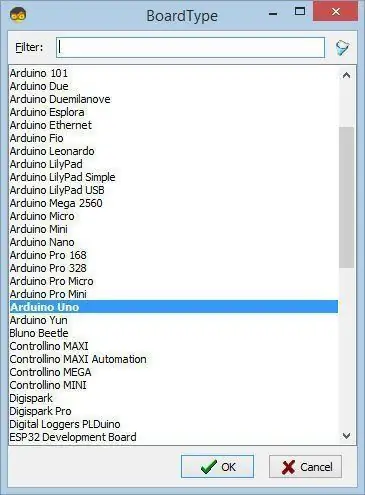
Aby rozpocząć programowanie Arduino, musisz mieć zainstalowane Arduino IDE stąd:
Należy pamiętać, że w Arduino IDE 1.6.6 występuje kilka krytycznych błędów. Upewnij się, że zainstalowałeś 1.6.7 lub nowszy, w przeciwnym razie ta instrukcja nie będzie działać! Jeśli jeszcze tego nie zrobiłeś, wykonaj czynności opisane w tej instrukcji, aby skonfigurować Arduino IDE do programowania Arduino UNO! Visuino: https://www.visuino.eu również musi być zainstalowane. Uruchom Visuino, jak pokazano na pierwszym obrazku Kliknij przycisk "Narzędzia" na komponencie Arduino (Zdjęcie 1) w Visuino Gdy pojawi się okno dialogowe, wybierz "Arduino UNO", jak pokazano na Zdjęciu 2
Krok 4: W Visuino Dodaj i połącz komponenty
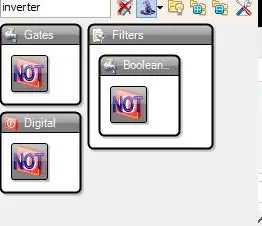
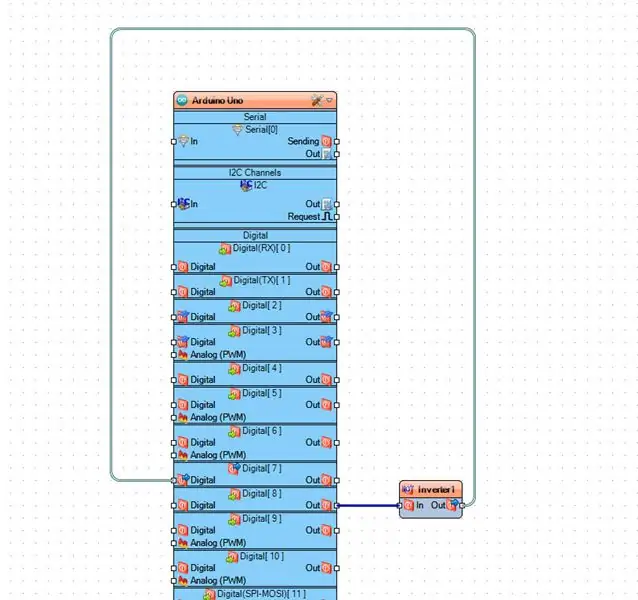
- Dodaj komponent "Cyfrowy (Boolean) Inverter (Not)"
- Podłącz wyjście cyfrowe Arduino [8] do pinu komponentu "Inverter1" [In]
- Podłącz pin komponentu "Inverter1" [Out] do pinu Arduino Digital [7]
Krok 5: Wygeneruj, skompiluj i prześlij kod Arduino
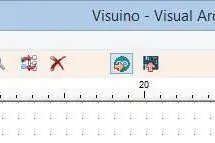
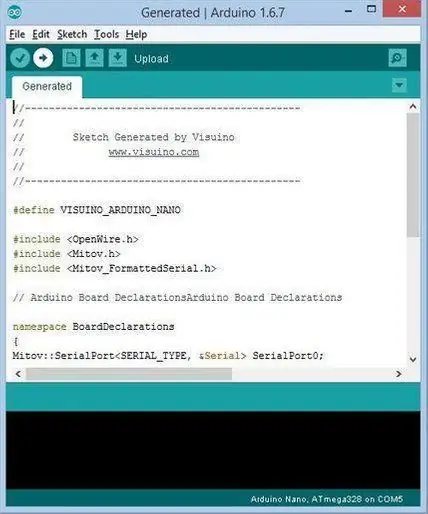
W Visuino naciśnij F9 lub kliknij przycisk pokazany na Zdjęciu 1, aby wygenerować kod Arduino i otworzyć Arduino IDE
W Arduino IDE kliknij przycisk Prześlij, aby skompilować i przesłać kod (Zdjęcie 2)
Krok 6: Graj
Jeśli włączysz moduł Arduino UNO i naciśniesz czujnik siły, powinieneś zobaczyć zmieniającą się liczbę na wyświetlaczu OLED i zielona dioda LED powinna się zaświecić, ale po osiągnięciu limitu czerwona dioda LED powinna zaświecić.
Gratulacje! Zrealizowałeś swój projekt z Visuino. Dołączony jest również projekt Visuino, który stworzyłem dla tego Instructable, możesz go pobrać tutaj i otworzyć w Visuino:
Zalecana:
FLEXBALL - elastyczna kulka PCB o stu pikselach z WiFi: 6 kroków (ze zdjęciami)

FLEXBALL – elastyczna kulka PCB o stu pikselach z Wi-Fi: Witajcie twórcy, to producent moekoe! Flexball jest oparty na elastycznej płytce drukowanej, która jest wyposażona w 100 adresowalnych diod LED WS2812 2020. Jest kontrolowany przez ESP8285-01f - najmniejszy moduł ESP firmy Espressif oparty na ESP. Dodatkowo posiada akcelerometr ADXL345
Alarm Arduino z cyfrowym czujnikiem wibracji: 5 kroków

Alarm Arduino z cyfrowym czujnikiem wibracji: Ta instrukcja dotyczy samodzielnego wykonania łatwego i taniego urządzenia alarmowego. Wszystko, czego potrzebujesz, to podstawowa wiedza z zakresu elektroniki i programowania arduino. Jeśli masz jakiekolwiek pytania lub problemy, możesz skontaktować się ze mną na moją pocztę: [email protected] Więc le
Połączenie Arduino z czujnikiem ultradźwiękowym i bezdotykowym czujnikiem temperatury: 8 kroków

Interfejs Arduino z czujnikiem ultradźwiękowym i bezdotykowym czujnikiem temperatury: Obecnie twórcy i programiści preferują Arduino do szybkiego opracowywania prototypów projektów. Arduino to platforma elektroniczna typu open source oparta na łatwym w użyciu sprzęcie i oprogramowaniu. Arduino ma bardzo dobrą społeczność użytkowników. W tym projekcie
Node-RED z czujnikiem wibracji i temperatury dalekiego zasięgu IoT: 34 kroki

Node-RED z czujnikiem wibracji i temperatury dalekiego zasięgu IoT: Przedstawiamy bezprzewodowy czujnik wilgotności dalekiego zasięgu NCD, który może pochwalić się zasięgiem do 28 mil przy użyciu bezprzewodowej architektury sieci kratowej. Wyposażony w czujnik temperatury i wilgotności Honeywell HIH9130 przekazuje bardzo dokładną temperaturę i
Automatyczny przełącznik klawiatury i myszy - przełącznik USB Upstream: 5 kroków

Automatyczny przełącznik klawiatury i myszy - Przełącznik USB Upstream: W tym projekcie montujemy automatyczny przełącznik klawiatury i myszy, który pozwala na łatwe współdzielenie między dwoma komputerami. Pomysł na ten projekt wziął się z mojej potrzeby posiadania w dowolnym momencie dwóch komputerów w moje biurko w laboratorium. W większości przypadków to mój D
