
Spisu treści:
- Autor John Day [email protected].
- Public 2024-01-30 11:29.
- Ostatnio zmodyfikowany 2025-01-23 15:02.


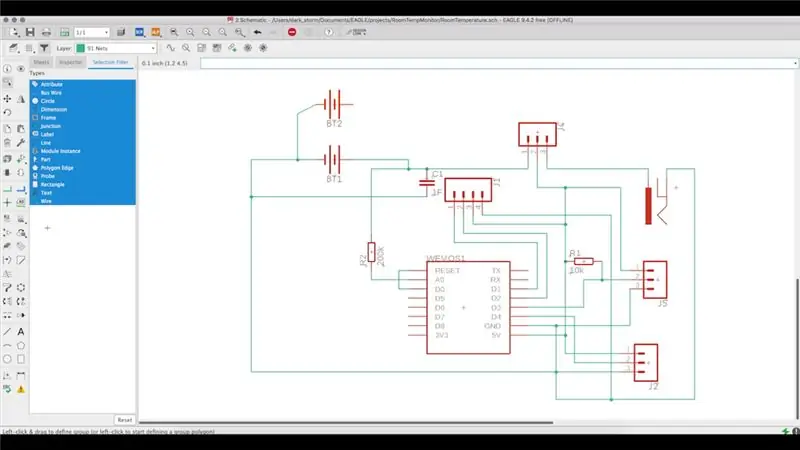
Po przygotowaniu Raspberry Pi z Home Assistant do zarządzania różnymi przestrzeniami zauważyłem, że jedną z podstawowych informacji o każdej przestrzeni jest temperatura i wilgotność. Możemy kupić jeden z kilku dostępnych na rynku czujników kompatybilnych z Home Assistant lub zbudować jeden z naszych.
Krok 1: Wymagania
Początkowo zbudowałem prototyp na płytce stykowej, aby przetestować połączenia bazowe i odczyt czujników. Po przetestowaniu określiłem wymagania systemowe. To musi:
- Zezwalaj na odczyt wielu czujników, w tym czujników i2c
- Może być zasilany baterią lub transformatorem
- Wysyłaj informacje do centralnej lokalizacji, aby były dostępne w Home Assistant
- Mają niskie zużycie, zwłaszcza jeśli jest zasilany z baterii
- Bądź tak mały, jak to możliwe, aby pozostać niezauważonym
Aby spełnić powyższe wymagania określiłem następującą strukturę:
- System jest gotowy do odczytu trzech czujników, z których jeden poprzez i2c
- Pozwala określić, który tryb zasilania
- Wysyłaj odczyty do serwera MQTT w swoim temacie, aby Home Assistant mógł je zebrać
- Musisz wysyłać odczyty co godzinę, a następnie wejść w głęboki sen
Krok 2: Prototyp
Początkowo rozszerzyłem podstawowy prototyp w celu przetestowania akumulatorów. System jest gotowy do zasilania dwoma bateriami 18650, choć potrzebuje tylko jednej. Korzystanie z dwóch zwiększa autonomię systemu i umożliwia korzystanie z czujników, które zużywają więcej.
Po ukończeniu prototypu zacząłem budować PCB w Autodesk Eagle. To nic nie kosztuje, aby tworzyć PCB do 11 cm.
Aby stworzyć PCD w Autodesk Eagle, musisz stworzyć projekt i w ramach projektu stworzyć schemat z komponentami i ich połączeniami.
Po utworzeniu tworzymy płytkę drukowaną. Do tego używamy przycisku na pasku narzędzi. Autodesk Eagle tworzy płytkę drukowaną ze wszystkimi komponentami i wskazuje ich połączenia. Następnie należy zdefiniować rozmiar płytki, rozmieścić komponenty i wykonać połączenia między nimi (więcej informacji tutaj
Krok 3: Utwórz płytkę drukowaną
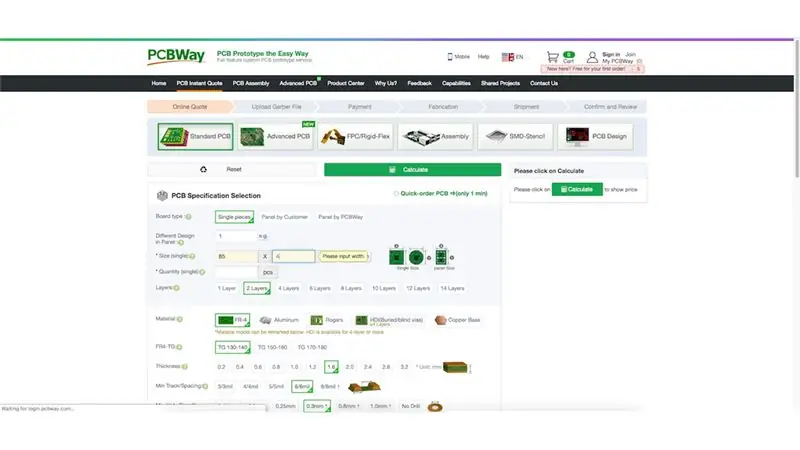
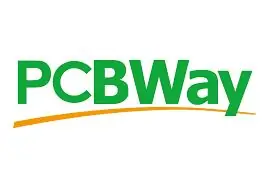
Na koniec konieczne jest wyeksportowanie rysunku do formatu gerber w celu wysłania do produkcji. Ponieważ istnieje kilka możliwości, PCBWay udostępnia samouczek procesu (https://www.pcbway.com/helpcenter/technical_support/Generate_Gerber_files_in_Eagle.html) i które pliki są wymagane do przesłania.
Następnie wysłałem rysunek do PCBWay do produkcji. Z góry dziękujemy PCBWay za wszelkie wsparcie dla sponsoringu.
Zgłoszenie odbywa się na stronie PCBWay. Podczas składania koszt jest automatycznie udostępniany. Jedną z opcji, którą należy zaznaczyć, jest „HASL bezołowiowe”, aby płytki nie zawierały ołowiu. Po złożeniu proces produkcji jest szybki i zajmuje 1-2 dni.
Krok 4: Komponenty
Po otrzymaniu płytek PCB od PCBWay zacząłem spawać różne komponenty. Do tego projektu wymagane są następujące komponenty:
- Męskie nagłówki
- Nagłówki żeńskie
- 1 podwójny uchwyt baterii 18650
- 1 zworka
- 1 Wemos d1 mini
- Kondensator 1 470 uf
- 1 gniazdo zasilania DC 5,5 x 2,1 mm
- 1 czujnik DHT22
- Kable rozruchowe
- Płytka PCB z PCBWay
Krok 5: Montaż

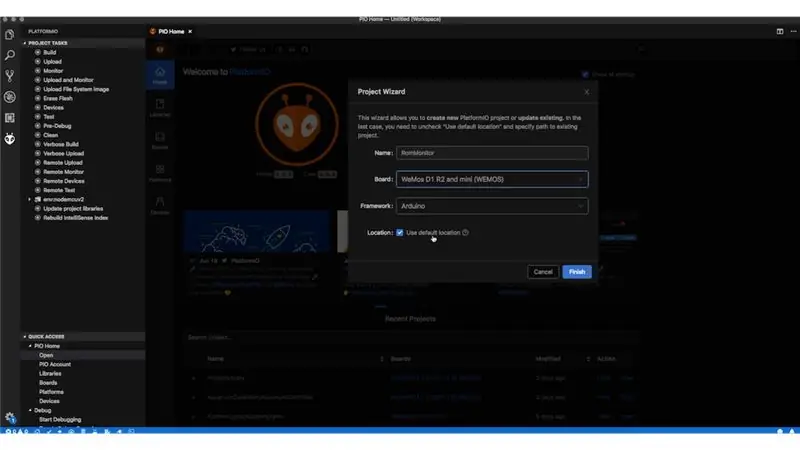
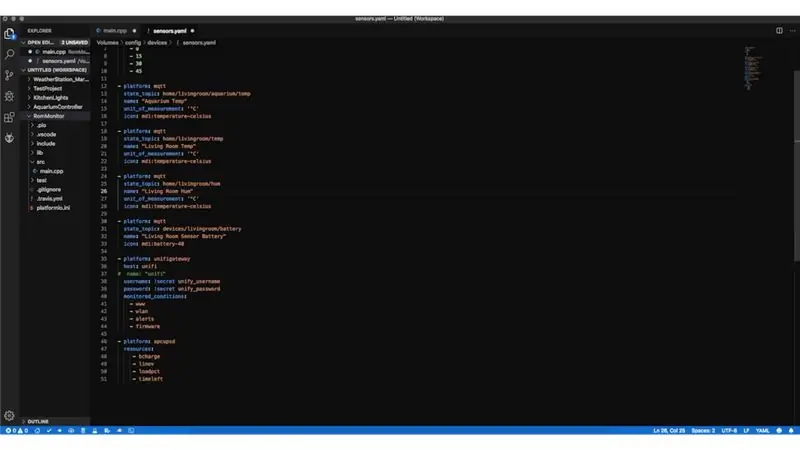
Zacząłem spawać komponenty na PCB, co było bardzo prostym procesem ze względu na przygotowanie, które wykonuje PCBWay.
Po lutowaniu i końcowym teście przystąpiłem do projektowania pudełka. Zostało to wzorowane na Autodesk Fusion 360. Dolna część, w której znajduje się system i różne wejścia, oraz górna, w której mieści się DHT22. Wymodelowano również kilka osłon dla wejść, które nie będą używane. W razie potrzeby zdejmij każdą pokrywkę.
Krok 6: Kod i ostatnie kroki
Ostatecznie kod został przesłany do Wemos i zainstalowany na miejscu.
Kod można pobrać z mojego konta GitHub.
Później ustawiłem Home Assistant, aby zbierać informacje na temat swoich tematów, aby wyświetlić je na desce rozdzielczej.
Zalecana:
Robot pokojowy: 15 kroków
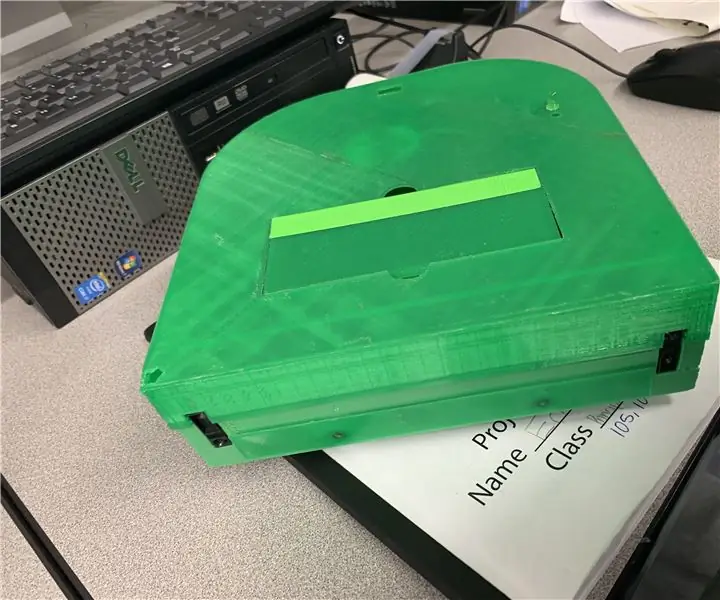
Roombot: Roombot to robot próżniowy, który jest w pełni drukowany w 3D, autonomiczny i kodowany na Arduino.Credit:https://www.instructables.com/id/Build-Your-Own-Va
Termostat pokojowy - Arduino + Ethernet: 3 stopnie
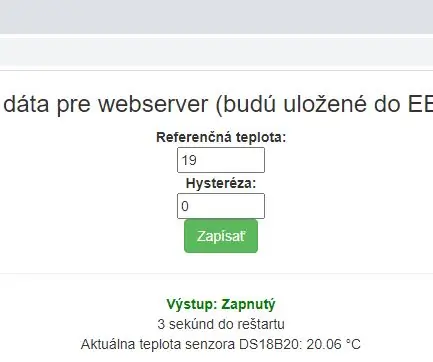
Termostat Pokojowy - Arduino + Ethernet: Od strony sprzętowej w projekcie wykorzystano: Arduino Uno / Mega 2560 Ethernet nakładkę Wiznet W5100 / Moduł Ethernet Wiznet W5200-W5500 DS18B20 czujnik temperatury na magistrali OneWire Przekaźnik SRD-5VDC-SL-C używany do kotła przełączanie
Termometr pokojowy DIY za pomocą modułu OLED: 7 kroków (ze zdjęciami)

Termometr pokojowy DIY za pomocą modułu OLED: Dowiadujemy się, jak zbudować termometr pokojowy za pomocą czujnika DS18B20 i modułu OLED. Używamy Piksey Pico jako płyty głównej, ale szkic jest również kompatybilny z płytkami Arduino UNO i Nano, więc możesz ich również użyć
Jak korzystać z multimetru w języku tamilskim - Przewodnik dla początkujących - Multimetr dla początkujących: 8 kroków

Jak korzystać z multimetru w języku tamilskim | Przewodnik dla początkujących | Multimetr dla początkujących: Witajcie przyjaciele, W tym samouczku wyjaśniłem, jak używać multimetru we wszelkiego rodzaju obwodach elektronicznych w 7 różnych krokach, takich jak 1) test ciągłości w celu rozwiązywania problemów ze sprzętem 2) Pomiar prądu stałego 3) testowanie diody i diody LED 4) Pomiar Żyw
Karmnik dla kotów (dla zwierząt domowych): 10 kroków
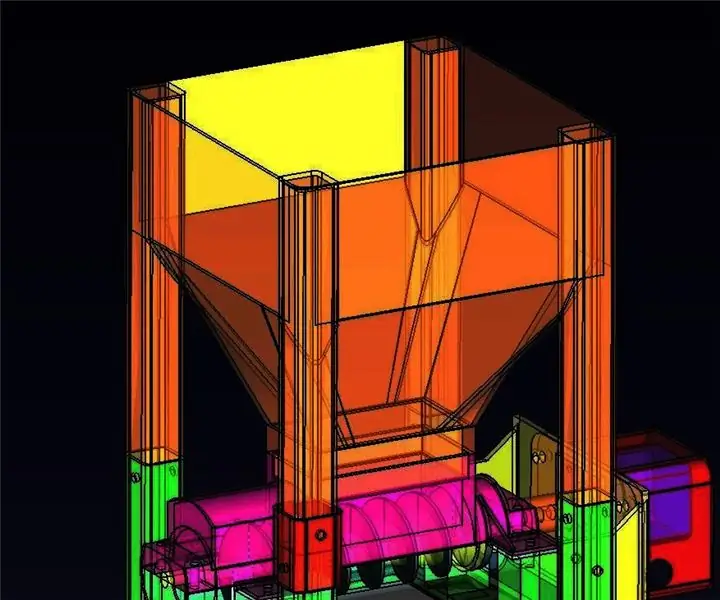
Karmnik dla kotów Industrial Strength (dla zwierząt domowych): Podróżuję przez wiele tygodni i mam te dzikie koty na zewnątrz, które muszą być karmione podczas mojej nieobecności. Od kilku lat korzystam ze zmodyfikowanych podajników zakupionych od Amazona sterowanych za pomocą komputera raspberry pi. Mimo że moje
