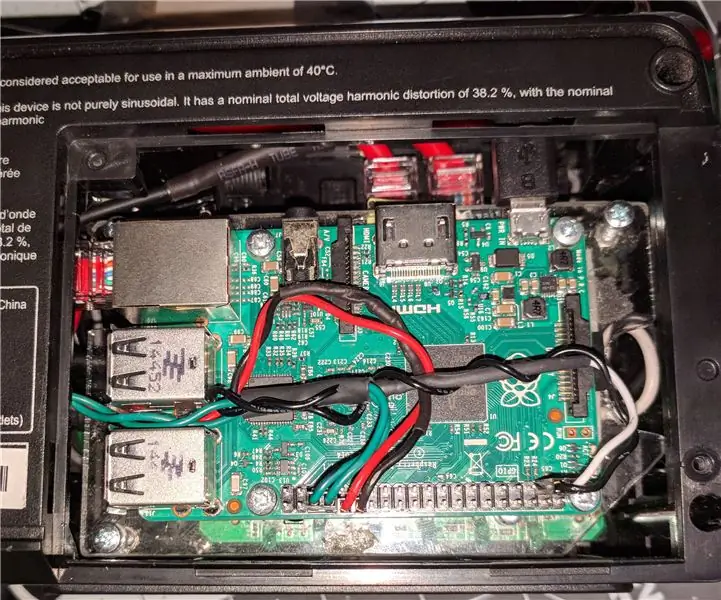
Spisu treści:
- Krok 1: Zbierz części i narzędzia:
- Krok 2: Demontaż:
- Krok 3: Okablowanie zasilania sieciowego:
- Krok 4: Okablowanie niskiego napięcia:
- Krok 5: Kable:
- Krok 6: Okablowanie gniazd sieciowych
- Krok 7: Okablowanie LED
- Krok 8: Okablowanie przycisku
- Krok 9: Montaż przycisku i diody LED
- Krok 10: Montaż gniazd sieciowych
- Krok 11: Instalacja wyłącznika i wyłącznika
- Krok 12: Instalacja Raspberry Pi
- Krok 13: Podłączanie wszystkiego
- Krok 14: Montaż obudowy
- Krok 15: Oprogramowanie
- Krok 16: Przejdź do testu penetracyjnego
2025 Autor: John Day | [email protected]. Ostatnio zmodyfikowany: 2025-01-23 15:03
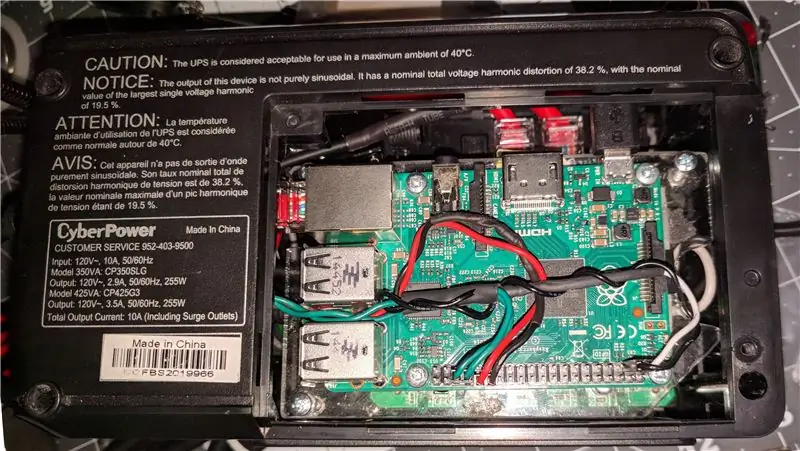
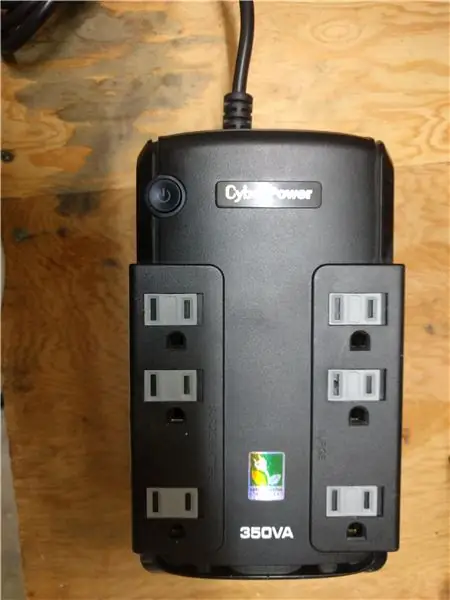
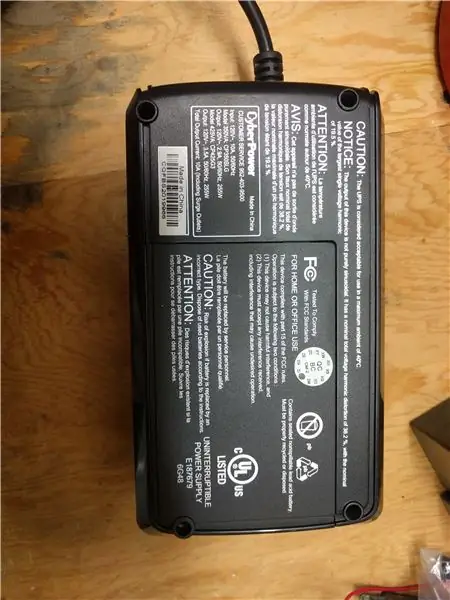
Jest to mały komputerowy moduł zasilania awaryjnego, który został przekształcony w skrzynkę testową. Ma być ustawiony za komputerem lub dowolnym małym sprzętem sieciowym i pozostać niezauważonym, podczas gdy pentester ma za jego pośrednictwem zdalny dostęp do sieci. Chodziło o to, aby urządzenie było jak najbardziej funkcjonalne, przy zachowaniu fabrycznego wyglądu oryginalnego BBU. Główne komponenty to obudowa i kilka sztuk starego BBU, mały 5-portowy przełącznik sieciowy 5V oraz Raspberry Pi lub każdy mały komputer, który będzie pasował. Większość części jest modułowa i można je dość łatwo wymienić. Wszystko zostało zbudowane za pomocą prostych narzędzi (nie jest potrzebna drukarka 3D!), ponieważ starałem się, aby było to tak łatwe do replikacji i budowania na podstawie, jak to tylko możliwe. Zwróć szczególną uwagę na zdjęcia. Kilka może być trochę niesprawnych lub pokazanych dwukrotnie. Po drodze dodałem kilka rzeczy i musiałem dużo rozbierać i ponownie składać. Skupienie się na tym, aby projekty można było łatwo naprawić, naprawdę pomaga!
Krok 1: Zbierz części i narzędzia:
Oto lista części i narzędzi, których użyłem. CZĘŚCI:
- Jednostka zapasowa baterii - może mieć dowolny rozmiar. Oczywiście im jest większy, tym więcej rzeczy zmieścisz w etui!
- Brain - użyłem Raspberry Pi 2 B, który leżałem.
- Przełącznik sieciowy - Mój miał pięć portów i miał tylko 100 Mb/s, ale porty na BBU i tak rzadko są gigabitowe.
- Zasilacz do Pi - użyłem bardzo cienkiej ściennej brodawki 5V 2A z wyjściem USB.
- Zasilacz do przełącznika - Mój przełącznik pobierał 5V 800mA, więc użyłem drugiej cienkiej brodawki ściennej 5V 2A.
- Zielona lub czerwona dioda LED
- Chwilowy przycisk - taki, który jest włączony tylko podczas wciskania.
- Rezystor 270 omów,
- Rezystor 10k-100k omów
- Drut - wiele długości, grubości i kolorów
- Złącza lub przewody pomiarowe - (Opcjonalnie) Do podłączenia diody LED i przełączenia na GPIO na Pi.
- 2 kable Ethernet - muszą być dość krótkie i elastyczne.
- 2 gniazda Ethernet - (opcjonalne) Użyłem kilku gniazd do lutowania z innego BBU, aby zachować wygląd zapasu.
- Kabel USB A do micro USB - Do zasilania Pi.
- Kabel USB A do beczki - do zasilania przełącznika. Można to zrobić.
- Śruby i nakrętki M3 - (opcjonalne) do wyjmowania rzeczy.
- Uchwyt montażowy vesa Raspberry Pi
NARZĘDZIA:
- Śrubokręt krzyżakowy
- Końcówki śrubokrętów zabezpieczających - jeśli Twój BBU ma śruby zabezpieczające
- Wiertarka z wiertłami
- Narzędzia do ściągania izolacji
- Nożyce do drutu
- Nożyce końcowe
- Nóż do golenia
- Lutownica i lutownica
- Pistolet do klejenia na gorąco i gorący klej
- Dremel lub piła
- Pilniki ręczne - opcjonalne, ale miło je mieć.
- Super klej
- Opalarka lub latarka
- Rurki termokurczliwe lub taśma elektryczna
Krok 2: Demontaż:



Ta część jest dość prosta.
- Wykręć wszystkie śruby z jednostki zasilania awaryjnego i odłóż je na bok.
- Usuń wszystkie niepotrzebne elementy, takie jak stara płytka drukowana i baterie.
- Zachowaj części użytkowe, takie jak różne długości przewodów, przewód zasilający, diody LED, gniazda RJ45, przełączniki i obudowę z nienaruszonymi gniazdami.
- Zdejmij plastikową obudowę przełącznika sieciowego, aby zaoszczędzić miejsce.
- Usuń również plastik z zasilaczy.
Krok 3: Okablowanie zasilania sieciowego:
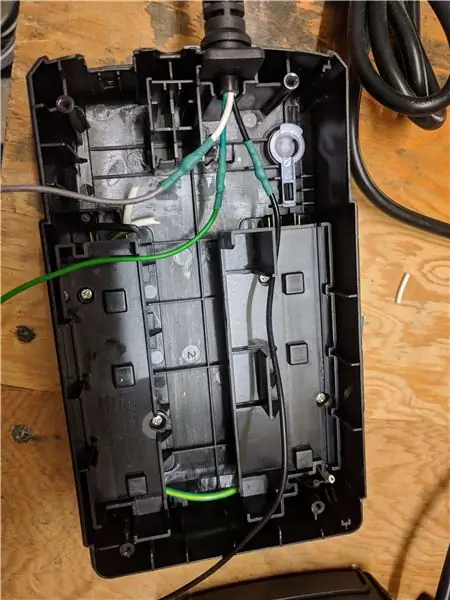
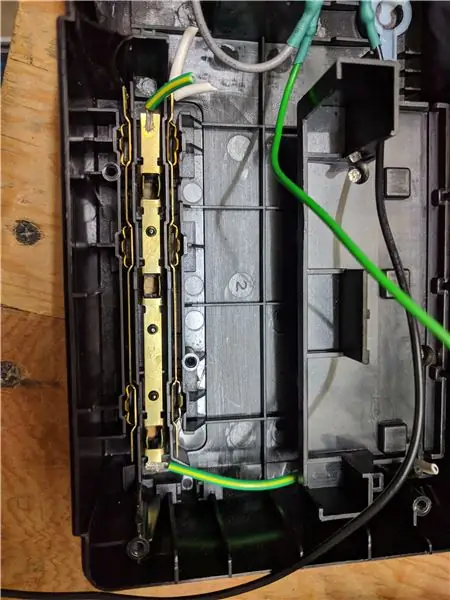

Następnie zaczniemy przedłużać przewody i planować, gdzie chcemy, aby wszystko poszło. Lubię dodawać dużo przewodów z wyprzedzeniem i przycinać, aby pasowały, gdy idę. • Rozciągnij przewody wychodzące z przewodu zasilającego i przylutuj biały i zielony do odpowiednich stron na jednym zestawie szyn zbiorczych gniazd. Czarny również musi być przylutowany, ale wrócimy do tego.• Dodaj zworki między dwoma zestawami listew wyjściowych (wszystkie trzy listwy). Większość BBU ma stronę tylko przepięciową i stronę przepięciową baterii +. Połączymy obie strony, aby stworzyć prostą listwę zasilającą. • Przylutuj oddzielne przewody do szyny ciepłej i neutralnej, aby później podłączyć Raspberry Pi i adaptery przełączników sieciowych. Mogą to być dwa przewody pod napięciem i dwa przewody neutralne lub tylko jeden z nich do łączenia adapterów w łańcuch. • Teraz przejdźmy do czarnego przewodu przewodu zasilającego. Uratowałem duży przycisk wyłącznika podczas rozbierania BBU. Jeśli nadal go masz, a może bezpiecznik 10A lub 15A, przylutuj jeden zacisk do czarnego przewodu na przewodzie zasilającym, a drugi zacisk do przedłużacza. Ten przedłużacz zostaje przylutowany do gorącej szyny zbiorczej na wylocie, do którego przylutowałeś przewody neutralne (białe) i uziemiające (zielone).
Krok 4: Okablowanie niskiego napięcia:

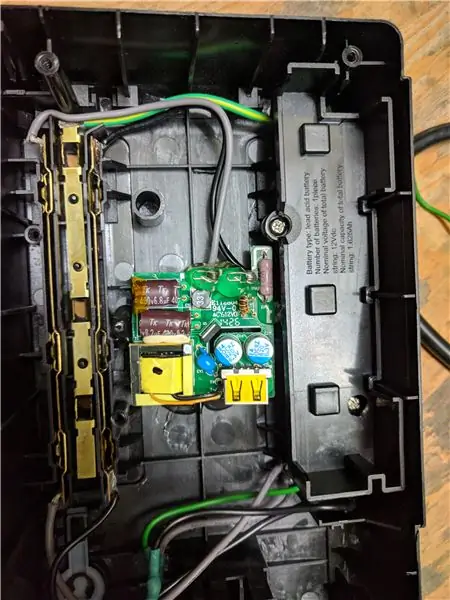


Teraz podłączymy zasilacze do przełącznika i Pi. Użyłem dwóch oddzielnych identycznych przejściówek, ponieważ 2A wystarcza tylko dla zalecanego prądu wejściowego Pi, a drugi miałby trochę prądu do zaoszczędzenia przy 800mA, które przełącznik pociągnąłby. • Najpierw przylutuj przewody gorące i neutralne, które dodałeś do szyn zbiorczych w ostatnim kroku do sieci zasilającej adapterów (strona, po której zostały połączone duże metalowe ostrza).• Teraz zakryj połączenia gorącym klejem, aby zapobiec ich poruszaniu się lub zwarciu w innym miejscu.• Znajdź dobre miejsce w obudowie do przyklejenia lub przykręcenia, a jeśli twój jest podobny do mojego, upewnij się, że masz miejsce na podłączenie kabla USB.• Powtórz te czynności dla drugiego adaptera. Możesz także połączyć je szeregowo równolegle, jeśli przylutowałeś tylko jeden zestaw przewodów do szyn zbiorczych.
Krok 5: Kable:
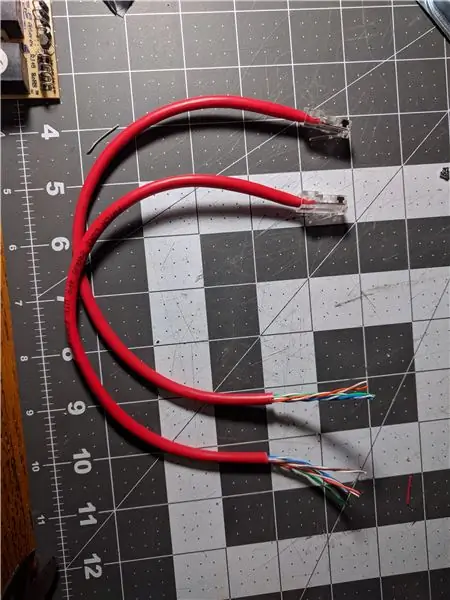


Oto luźne kable, które zrobiłem do podłączenia zasilania i sieci. Ten krok można wykonać później.• Przetnij jeden z kabli Ethernet na pół i odłóż go na bok. Będą to nasze gniazda na zewnątrz BBU. • Drugi kabel Ethernet przyciąłem na odpowiednią długość, aby przejść od przełącznika do lokalizacji Pi i zacisnąłem nowy męski koniec. Jeśli twój kabel jest już krótki lub masz miejsce na luz, możesz to pominąć.• Przytnij i połącz kabel zasilający przełącznika na wymaganą długość.• Przytnij i połącz kabel USB dla Pi na odpowiednią długość potrzebne lub użyj naprawdę krótkiej.
Krok 6: Okablowanie gniazd sieciowych



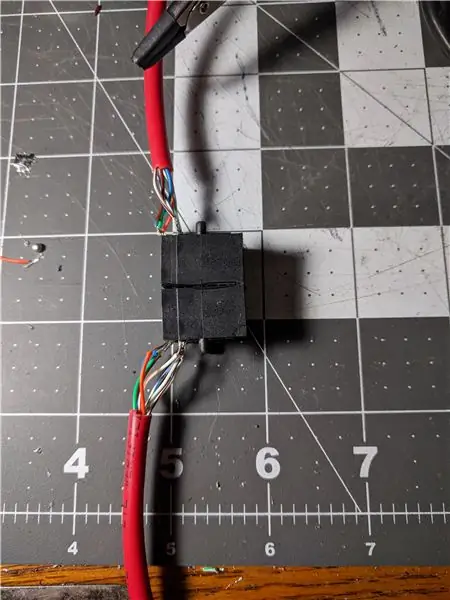
Są to gniazda sieciowe (RJ45), które zastąpią stare gniazda telefoniczne (RJ11). Wyciągnąłem je z obwodu ochrony przeciwprzepięciowej innego BBU. Możesz użyć gniazd typu punch-down, ale linka z kabli krosowych zapewnia lepsze połączenie po lutowaniu.
- W razie potrzeby wyjmij gniazda RJ45 ze starego zabezpieczenia obwodu. Jeśli twój BBU został dostarczony z RJ45, po prostu usuń wszystkie inne komponenty (diody, kondensatory, bezpieczniki itp.) z płyty.
- Przylutuj kolorowe przewody przyciętych kabli krosowych w odpowiedniej kolejności z tyłu złączy.
- Przetestuj wszystkie połączenia.
- Sklej ze sobą dwa złącza, aby ułatwić montaż do obudowy.
Krok 7: Okablowanie LED
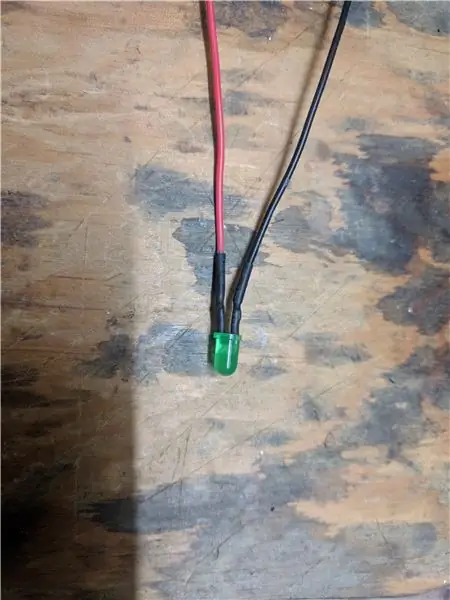



Następnie podłączymy diodę LED. Będziesz potrzebować rezystora 470 omów (żółty, fioletowy, brązowy) lub podobnego, diody LED, dwóch odcinków przewodu i (opcjonalnie) złącza, które podłączysz do GPIO Pi.
- Przylutuj czerwony przewód do dodatniego przewodu na diodzie LED i obkurcz go.
- Przylutuj czarny przewód do ujemnego przewodu diody LED i termokurczliwej.
- Przetnij czarny drut na pół i zdejmij oba końce.
- Przylutuj jeden przewód rezystora do czarnego przewodu na diodzie LED.
- Drugi przewód rezystora przylutuj do odciętego kawałka czarnego drutu.
- Termokurczliwe na rezystorze.
- Zaciśnij lub przylutuj złącze do dwóch przewodów.
Krok 8: Okablowanie przycisku

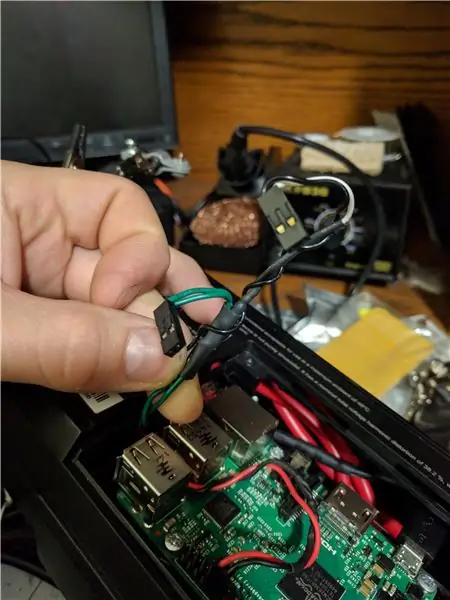
Jest to przycisk służący do wysyłania podstawowych poleceń do Pi. Mam go skonfigurowany do wyłączenia i ponownego uruchomienia Pi w zależności od tego, jak długo przycisk jest naciśnięty (kod jest w późniejszym kroku). Zauważ, że na zdjęciach rezystor był przemyślany i jest opcjonalny, jeśli możesz użyć wewnętrznych podciągnięć na Pi. Zdecydowałem się użyć skryptów basha do komunikacji z GPIO, więc programowanie podciągnięć nie wchodziło w grę.
Będziesz potrzebował przycisku chwilowego, trzech kawałków drutu, jednego do dwóch złącz, które pasują do GPIO Pi (opcja) i rezystora 10 - 100 omów (również opcjonalnie).
- Przylutuj przewody do dwóch zacisków przycisku.
- Przylutuj drugi przewód do jednego z zacisków i przetnij go na pół.
- Przylutuj jeden przewód rezystora do przeciętego przewodu na przycisku.
- Przylutuj drugi przewód rezystora do luźnego przewodu, który został odcięty.
- Obkurczaj wszystko starannie.
- Zaciśnij lub przylutuj złącza do przewodów.
Krok 9: Montaż przycisku i diody LED
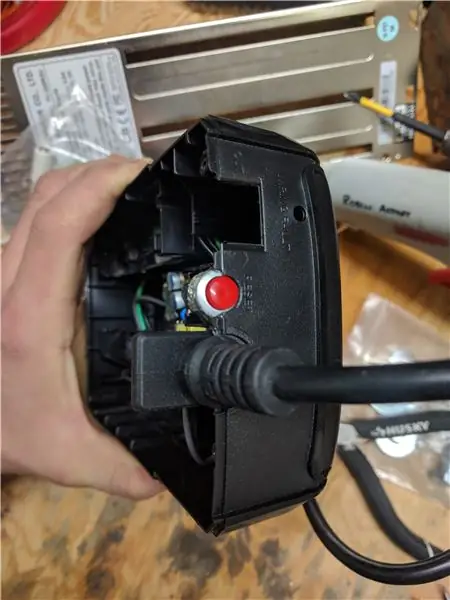
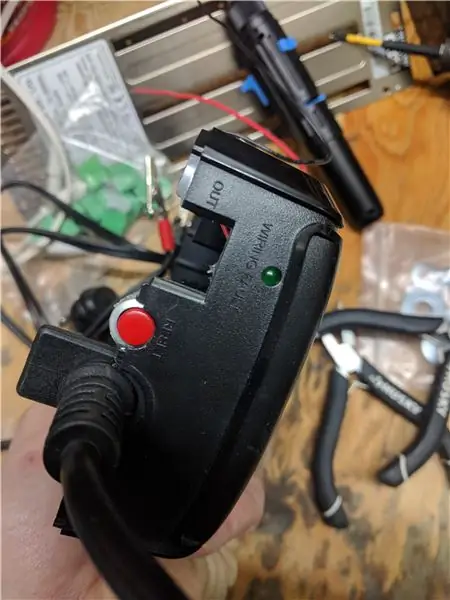
- Zamontuj diodę LED w miejscu, w którym znajdowała się dioda „Wiring Fault” i pokryj ją dużą ilością gorącego kleju.
- Zamontuj przycisk z dużą ilością gorącego kleju w miejscu, w którym znajdował się przycisk wyłącznika „Reset”.
Krok 10: Montaż gniazd sieciowych
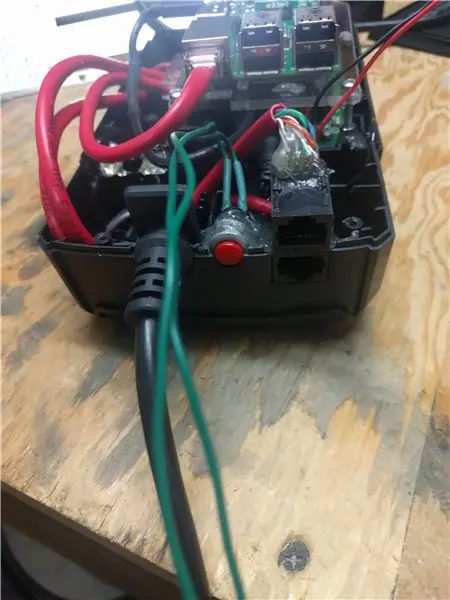
- Wypełnij przestrzeń, w której gniazda RJ11 miały zrobić miejsce na większe gniazda RJ45.
- Zamontuj gniazda za pomocą gorącego kleju i pokryj wszystkie punkty lutowania klejem.
Krok 11: Instalacja wyłącznika i wyłącznika



Teraz zainstalujemy przełącznik sieciowy i wyłącznik.
- Znajdź dobre miejsce do zamontowania przełącznika i zaznacz otwory na śruby.
- Wstępnie wywiercić otwory na śruby.
- Zainstaluj kabel zasilający przełącznika.
- Zamontuj przełącznik i podłącz kabel zasilający.
- Na górze przełącznika przykleiłem też na gorąco zasilacz Pi, ale ten drugi może być na dole.
- Przyklej wyłącznik w otwartym miejscu.
Krok 12: Instalacja Raspberry Pi



- Przytnij wspornik montażowy Raspberry Pi, aby ściśle przylegał do przełącznika.
- Przykręć Pi do wspornika za pomocą czterech śrub i nakrętek.
- Dodaj trochę lepkiej pianki do spodu wspornika (opcjonalnie).
- Zaznacz, gdzie w obudowie BBU znajdują się otwory w uchwycie.
- Przyklej na gorąco długie stojaki dołączone do wspornika do obudowy, w której zaznaczyłeś.
- Przykręć wspornik do obudowy.
Krok 13: Podłączanie wszystkiego
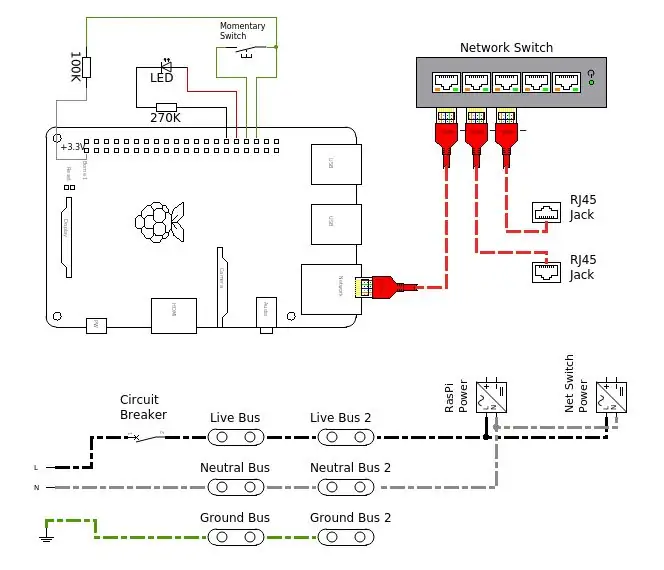


To jest część okablowania. Wystarczy postępować zgodnie ze schematem.
- Podłącz kabel USB Pi do zasilania.
- Podłącz krótki kabel krosowy do Pi, a drugi koniec do przełącznika.
- Podłącz kable krosowe wychodzące z gniazd RJ45 do przełącznika.
- Podłącz czerwony przewód z diody LED do pinu 32 (GPIO 12).
- Podłącz czarny przewód diody LED do styku 30 (masa).
- Podłącz przewód z rezystorem z przycisku do pinu 1 (3,3V).
- Podłącz przewód dołączony do tego samego przewodu na przycisku co rezystor do pinu 36 (GPIO 16).
- Podłącz ostatni przewód z przycisku do pinu 34 (masa).
- Podłącz adapter WiFi USB.
Krok 14: Montaż obudowy



Ostatnią częścią sprzętową kompilacji jest przycięcie i dopasowanie reszty obudowy. Zasadniczo wystarczy użyć nożyc końcowych i pilnika lub narzędzia Dremel, aby odciąć każdy plastik, który przeszkadza w zapięciu obudowy.
Krok 15: Oprogramowanie
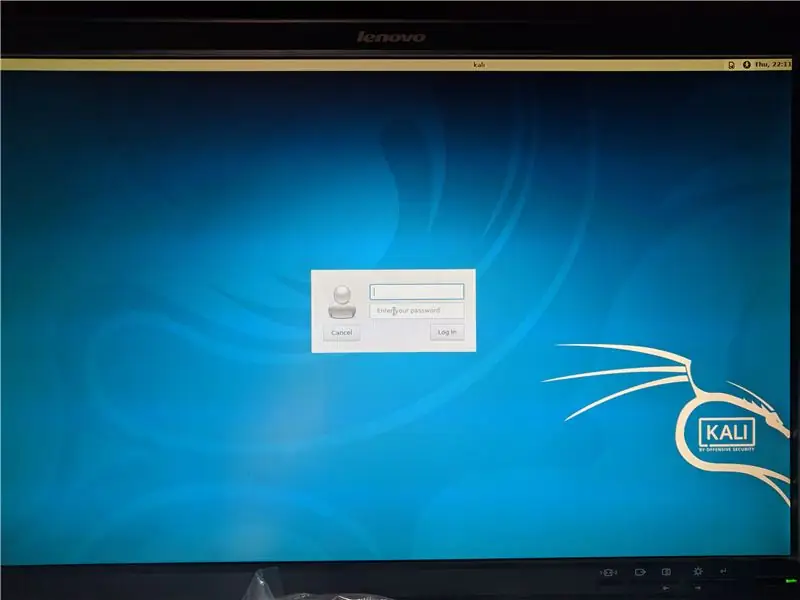
Tutaj konfigurujemy system operacyjny Pi i część kodu, którego użyłem dla przycisku i diody LED. Będziesz musiał mieć dość wygodną edycję plików w Linuksie.
- Zainstaluj Kali Linux na karcie SD Raspberry Pi. Wejdź TUTAJ (witryna Kali Linux), aby uzyskać instrukcje dla dowolnej używanej płyty.
- Pobierz moje skrypty do Pi, zmień rozszerzenie z ".txt" na ".sh" i spraw, aby były wykonywalne.
-
Dodaj wpis crontab, aby uruchamiać skrypty podczas rozruchu. W pliku /etc/crontab dodaj:
# Miga dioda LED po pomyślnym uruchomieniu boot@reboot root sleep 10s && bash /opt/scripts/flashled.sh &> /dev/null# Włącz przycisk zasilania@reboot root sleep 10s && bash /opt/scripts/powerbutton.sh &> /dev /zero
Zmień katalog i nazwę skryptów, aby pasowały do miejsca ich umieszczenia i tego, jak je nazwałeś
Opcjonalnie uruchom sudo systemctl wyłącz lightdm.service, aby uruchomić Kali bez interfejsu użytkownika i zaoszczędzić trochę zasobów
Krok 16: Przejdź do testu penetracyjnego
To wszystko, czego potrzebujesz do uruchomienia Raspberry Pi w starym BBU!
W końcu chcę dodać przekaźnik i przycisk, aby włączać i wyłączać zasilanie gniazd na górze. Kilka baterii litowych i brzęczyk piezo też byłyby fajne.
Zapraszam do sprawdzania aktualizacji na mojej stronie Hackaday.io!
Miałem też ten projekt przedstawiony na głównej stronie Hackaday!
Zalecana:
Licznik kroków - Micro:Bit: 12 kroków (ze zdjęciami)

Licznik kroków - Micro:Bit: Ten projekt będzie licznikiem kroków. Do pomiaru kroków użyjemy czujnika przyspieszenia wbudowanego w Micro:Bit. Za każdym razem, gdy Micro:Bit się trzęsie, dodamy 2 do licznika i wyświetlimy go na ekranie
Lewitacja akustyczna z Arduino Uno krok po kroku (8 kroków): 8 kroków

Lewitacja akustyczna z Arduino Uno Krok po kroku (8-kroków): ultradźwiękowe przetworniki dźwięku Zasilacz żeński L298N Dc z męskim pinem dc Arduino UNOBreadboardJak to działa: Najpierw wgrywasz kod do Arduino Uno (jest to mikrokontroler wyposażony w cyfrowy oraz porty analogowe do konwersji kodu (C++)
Jak używać silnika krokowego jako enkodera obrotowego i wyświetlacza OLED dla kroków: 6 kroków

Jak używać silnika krokowego jako enkodera obrotowego i wyświetlacza OLED dla kroków: W tym samouczku dowiemy się, jak śledzić kroki silnika krokowego na wyświetlaczu OLED. Obejrzyj film demonstracyjny.Kredyt samouczka oryginalnego trafia do użytkownika YouTube „sky4fly”
Bolt - DIY Wireless Charging Night Clock (6 kroków): 6 kroków (ze zdjęciami)

Bolt - DIY Wireless Charging Night Clock (6 kroków): Ładowanie indukcyjne (znane również jako ładowanie bezprzewodowe lub ładowanie bezprzewodowe) to rodzaj bezprzewodowego przesyłania energii. Wykorzystuje indukcję elektromagnetyczną do dostarczania energii elektrycznej do urządzeń przenośnych. Najpopularniejszym zastosowaniem jest stacja ładowania bezprzewodowego Qi
Monitorowanie domu Raspberry Pi za pomocą Dropbox: 7 kroków

Monitorowanie domu Raspberry Pi za pomocą Dropbox: Ten samouczek pokaże Ci, jak stworzyć prosty i rozszerzalny system monitorowania domu za pomocą Raspberry Pi, kamery internetowej, kilku komponentów elektrycznych i konta Dropbox. Gotowy system pozwoli Ci zdalnie żądać i przeglądać obrazy z
