
Spisu treści:
- Kieszonkowe dzieci
- Krok 1: Pościg…
- Krok 2: Pierwsze kroki - konfiguracja Arduino-Breadboard
- Krok 3: Podłącz LV-MaxSonar-EZ
- Krok 4: Podłącz HC-SR04
- Krok 5: Podłącz selektor opcji „HC-SR04”
- Krok 6: Spraw, aby wszystko działało…
- Krok 7: Układ projektu
- Krok 8: Wprowadzenie kodu…
- Krok 9: Oprogramowanie Arduino-Serial…
- Krok 10: Kod - Konfiguracja
- Krok 11: Kod - Pętla
- Krok 12: Kod - Uruchom MaxSonar. Odczytaj wartość PW
- Krok 13: Kod - Odczytaj wartość szeregową MaxSonar
- Krok 14: Kod - Odczytaj wartość analogową MaxSonar
- Krok 15: Kod - wyzwalanie i odczytywanie HC-SR04
- Krok 16: Kod - Obsługa plotera szeregowego Arduino IDE
- Krok 17: Kod - debugowanie…
- Krok 18: Wniosek
- Krok 19: Alternatywne połączenie MaxSonar (przy użyciu nagłówka 180°)
- Krok 20: Kod Arduino
- Autor John Day [email protected].
- Public 2024-01-30 11:29.
- Ostatnio zmodyfikowany 2025-06-01 06:10.

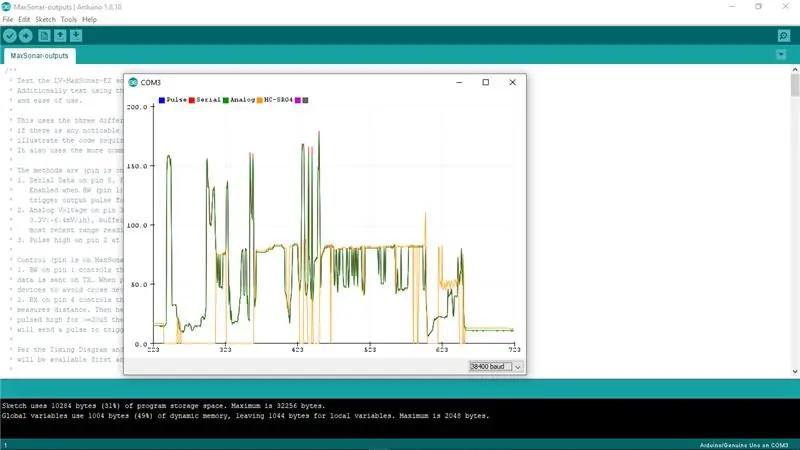
Uważam, że wiele projektów (zwłaszcza robotów) wymaga lub może skorzystać z pomiaru odległości do obiektu w czasie rzeczywistym. Dalmierze sonarowe są stosunkowo niedrogie i można je łatwo połączyć z mikrokontrolerem, takim jak Arduino.
Ten Instruktaż porównuje dwa łatwe do zdobycia urządzenia dalmierzy sonarowych, pokazując, jak podłączyć je do Arduino, jaki kod jest wymagany do odczytania z nich wartości i jak "mierzą się" ze sobą w różnych sytuacjach. Mam nadzieję, że dzięki temu uzyskasz wgląd w zalety i wady obu urządzeń, które pomogą Ci wykorzystać najbardziej odpowiednie urządzenie w kolejnym projekcie.
Chciałem porównać niezwykle popularne urządzenie HC-SR04 (bug-eye) z mniej popularnym urządzeniem LV-MaxSonar-EZ, aby zobaczyć, kiedy mogę chcieć użyć jednego, a nie drugiego. Chciałem podzielić się moimi odkryciami i konfiguracją, abyś mógł poeksperymentować z tymi dwoma i zdecydować, którego użyć w następnym projekcie.
Dlaczego te dwie…
Dlaczego HC-SR04? „Bug-Eye” HC-SR04 jest niezwykle popularny - z kilku powodów:
- Jest niedrogi - 2 USD lub mniej w przypadku zakupu luzem
- Interfejs jest stosunkowo łatwy w obsłudze
- Wiele, wiele projektów z niego korzysta - więc jest dobrze znany i dobrze rozumiany
Dlaczego LV-MaxSonar-EZ?
- Interfejs jest bardzo łatwy
- Ma dobrą/łatwą formę do włączenia do projektu
- Ma 5 wersji, które odpowiadają różnym wymaganiom pomiarowym (patrz arkusz danych)
- Jest (zwykle) znacznie dokładniejszy i bardziej niezawodny niż HC-SR04
- Jest niedrogi - od 15 do 20 USD
Dodatkowo mam nadzieję, że znajdziecie fragmenty w kodzie Arduino, który napisałem do porównania, przydatne w waszych projektach, nawet poza aplikacjami dalmierzowymi.
Założenia:
- Znasz Arduino i Arduino IDE
- Arduino IDE jest zainstalowane i działa na wybranym przez Ciebie komputerze programistycznym (PC/Mac/Linux)
- Masz połączenie z Arduino IDE do Arduino, aby przesyłać i uruchamiać programy oraz komunikować się
W razie potrzeby dostępne są instrukcje i inne zasoby, które mogą ci w tym pomóc.
Kieszonkowe dzieci
- HC-SR04 Dalmierz „Bug-Eye”
- LV-MaxSonar-EZ (0, 1, 2, 3, 4 - używam '1', ale wszystkie wersje są takie same)
- Arduino UNO
- Płytka chlebowa bez lutowania
- Pin Header - 7 pinów 90° (dla urządzenia MaxSonar, patrz * poniżej, aby użyć 180°)
- Zworka kabla taśmowego - 5-żyłowa, męska-męska
- Zworka na kablu taśmowym - 2 przewody, męsko-męska
- Przewód połączeniowy - męski-męski
- Przewód przyłączeniowy - czerwony i czarny (do zasilania z Arduino do płytki stykowej i płytki stykowej do urządzeń)
- Komputer z Arduino IDE i kablem USB do połączenia z Arduino UNO
* MaxSonar nie jest dostarczany z dołączonym nagłówkiem, więc możesz użyć nagłówka, który jest najbardziej odpowiedni dla Twojego projektu. W przypadku tego Instructable użyłem nagłówka 90 °, aby ułatwić podłączenie do płytki prototypowej. W niektórych projektach lepszy może być nagłówek 180° (prosty). Dołączam zdjęcie, aby pokazać, jak to podłączyć, aby nie trzeba było ich przełączać. Jeśli wolisz używać rozgałęźnika 180°, będziesz potrzebować dodatkowej 7-żyłowej zworki męsko-żeńskiej kabla taśmowego do podłączenia, jak pokazuje moje zdjęcie.
Repozytorium Git Hub: pliki projektu
Krok 1: Pościg…
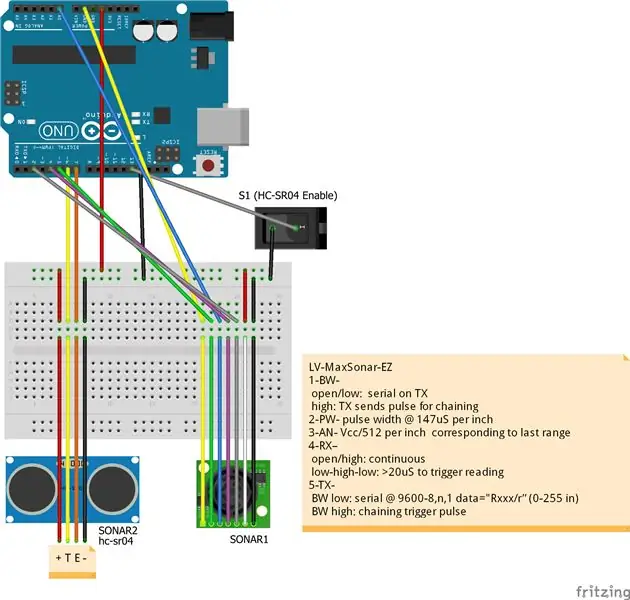
Zanim przejdziemy do szczegółów, jak podłączyć rzeczy, abyś mógł eksperymentować z tymi dwoma fantastycznymi urządzeniami, chciałem opisać kilka rzeczy, w których mam nadzieję, że ten Instructable ci pomoże.
Ponieważ urządzenie MaxSonar jest mniej używane i mniej rozumiane w porównaniu z urządzeniem HC-SR04, chciałem pokazać:
- Jak podłączyć urządzenie MaxSonar do mikrokontrolera (w tym przypadku Arduino)
- Jak wykonać pomiary z różnych wyjść urządzenia MaxSonar
- Porównaj interfejs urządzenia MaxSonar z urządzeniem HC-SR04
- Przetestuj zdolność pomiaru odległości obiektów o różnych powierzchniach
- Dlaczego możesz wybrać jedno urządzenie zamiast drugiego (lub używać obu jednocześnie)
Mam nadzieję, że ta instrukcja pomoże ci w tym pościgu…
Krok 2: Pierwsze kroki - konfiguracja Arduino-Breadboard

Jeśli prototypujesz z Arduino, prawdopodobnie masz już konfigurację Arduino-Breadboard, z którą czujesz się komfortowo. Jeśli tak, jestem pewien, że możesz go użyć do tego Instructable. Jeśli nie, tak założyłem mój - możesz go skopiować do tego i przyszłych projektów.
- Podłączam Arduino UNO i małą bezprzewodową płytkę stykową do kawałka plastiku 3-3/8" x 4-3/4" (8,6 x 12,0 cm) z gumowymi nóżkami na dole.
- Używam czerwonego i czarnego przewodu 22-AWG do podłączenia +5V i GND z Arduino do listwy zasilającej płytki stykowej
- Dołączam kondensator tantalowy 10 µF na listwie zasilającej z uziemieniem, aby pomóc zredukować szumy zasilania (ale ten projekt tego nie wymaga)
Zapewnia to przyjemną platformę, która jest łatwa do stworzenia prototypu.
Krok 3: Podłącz LV-MaxSonar-EZ



Dzięki złączu 90° przylutowanemu do urządzenia MaxSonar, łatwo jest podłączyć je do płytki stykowej. 5-pinowy kabel taśmowy łączy następnie MaxSonar z Arduino, jak pokazano na schemacie. Oprócz kabla taśmowego używam krótkich odcinków czerwonego i czarnego przewodu przyłączeniowego z szyny zasilającej do zasilania urządzenia.
Okablowanie:
| MaxSonar | Arduino | Kolor |
|---|---|---|
| 1 (cz.-b.) | Moc-GND | Żółty |
| 2 (PW) | Cyfrowy-5 | Zielony |
| 3 (N) | Analogowy-0 | Niebieski |
| 4 (RX) | Cyfrowy-3 | Purpurowy |
| 5 (TX) | Cyfrowy-2 | Szary |
| 6 (+5) | +5 szyna BB-PWR | czerwony |
| 7 (GND) | GND szyna BB-PWR | Czarny |
Notatka:
Nie pozwól, aby liczba połączeń wykorzystanych w tej instrukcji uniemożliwiła Ci rozważenie MaxSonar w Twoim projekcie. Ta instrukcja wykorzystuje wszystkie opcje interfejsu MaxSonar, aby zilustrować sposób ich działania i porównać je ze sobą oraz z urządzeniem HC-SR04. Dla danego zastosowania (przy użyciu jednej z opcji interfejsu) projekt będzie zazwyczaj używał jednego lub dwóch styków interfejsu (plus zasilanie i uziemienie).
Krok 4: Podłącz HC-SR04
HC-SR04 zazwyczaj jest dostarczany z dołączonym nagłówkiem 90°, dzięki czemu można go łatwo podłączyć do płytki stykowej. Następnie 2-pinowy kabel taśmowy łączy HC-SR04 z Arduino, jak pokazano na schemacie. Oprócz kabla taśmowego używam krótkich odcinków czerwonego i czarnego przewodu przyłączeniowego z szyny zasilającej do zasilania urządzenia.
| HC-SR04 | Arduino | Kolor |
|---|---|---|
| 1 (VCC) | +5 szyna BB-PWR | czerwony |
| 2 (TRIG) | Cyfrowy-6 | Żółty |
| 3 (ECHO) | Cyfrowy-7 | Pomarańczowy |
| 4 (GND) | GND szyna BB-PWR | Czarny |
Krok 5: Podłącz selektor opcji „HC-SR04”
Kiedy zacząłem ten projekt, moim zamiarem było po prostu przetestowanie różnych opcji interfejsu urządzenia MaxSonar. Po uruchomieniu zdecydowałem, że fajnie byłoby porównać go do wszechobecnego urządzenia HC-SR04 (bugeye). Jednak chciałem móc uruchomić/testować bez tego, więc dodałem opcję/test w kodzie.
Kod sprawdza pin wejściowy, aby sprawdzić, czy urządzenie HC-SR04 powinno być uwzględnione w odczycie pomiaru i wyjściu.
Na schemacie jest to pokazane jako przełącznik, ale na płytce stykowej po prostu używam zworki (jak widać na zdjęciach). Jeśli przewód jest podłączony do GND, HC-SR04 zostanie uwzględniony w pomiarach. Kod „podciąga” (sprawia, że wejście jest wysokie / prawdziwe) w Arduino, więc jeśli nie zostanie wyciągnięty w dół (podłączony do GND), HC-SR04 nie zostanie zmierzony.
Chociaż ten Instructable przekształcił się w porównanie dwóch urządzeń, postanowiłem pozostawić to na miejscu, aby zilustrować, w jaki sposób możesz uwzględnić / wykluczyć różne urządzenia / opcje w swoim projekcie.
| Deska do krojenia chleba | Arduino | Kolor |
|---|---|---|
| GND szyna BB-PWR | Cyfrowy-12 | biały |
Krok 6: Spraw, aby wszystko działało…



Teraz, gdy wszystko jest połączone - czas, aby wszystko działało!
Jak wspomniano w „Założeniach” - nie zamierzam wyjaśniać, jak działa Arduino IDE ani jak programować Arduino (w szczegółach).
Poniższe sekcje opisują kod Arduino zawarty w tym projekcie.
Rozpakuj pełne archiwum do lokalizacji, której używasz do rozwoju Arduino. Załaduj kod `MaxSonar-outputs.ino` do swojego Arduino IDE i zacznijmy!
Krok 7: Układ projektu
Projekt zawiera informacje o urządzeniu LV-MaxSonar-EZ, schemacie obwodu, README oraz kodzie Arduino. Schemat obwodu jest w formacie Fritzing oraz jako obraz PNG. README jest w formacie Markdown.
Krok 8: Wprowadzenie kodu…
W tym Instructable nie mogę przejść przez każdy aspekt kodu. Omówię niektóre szczegóły na wysokim poziomie. Zachęcam do przeczytania komentarza najwyższego poziomu w kodzie i zagłębienia się w metody.
Komentarze dostarczają wielu informacji, których tutaj nie powtórzę.
Jest kilka rzeczy, na które chciałbym zwrócić uwagę w kodzie „konfiguracji”…
- `_DEBUG_OUTPUT` - zmienne i instrukcje #define
- Definicje „pinów” Arduino używanych w interfejsie
- Definicje współczynników przeliczeniowych stosowanych w obliczeniach
Debugowanie jest używane w całym kodzie i pokażę, jak można je dynamicznie włączać/wyłączać.
„Definicje” są używane dla pinów i konwersji Arduino, aby ułatwić korzystanie z tego kodu w innych projektach.
Debugowanie…
Sekcja „Debugowanie” definiuje zmienną i niektóre makra, które ułatwiają dołączanie informacji debugowania do wyjścia szeregowego na żądanie.
Zmienna logiczna `_DEBUG_OUTPUT` jest ustawiona w kodzie na wartość false (może być ustawiona na wartość true) i jest używana jako test w makrach `DB_PRINT…`. Może być zmieniany dynamicznie w kodzie (jak widać w metodzie `setDebugOutputMode`).
Globalne…
Po definicjach kod tworzy i inicjuje kilka zmiennych globalnych i obiektów.
- SoftwareSerial (patrz następna sekcja)
- _loopCount - Służy do wyprowadzania nagłówka co 'n' wierszy
- _inputBuffer - Służy do zbierania danych wejściowych szeregowych/terminalowych do opcji przetwarzania (wł./wył. debugowania)
Krok 9: Oprogramowanie Arduino-Serial…
Jedną z opcji interfejsu MaxSonar jest szeregowy strumień danych. Jednak Arduino UNO zapewnia tylko jedno połączenie szeregowe danych, które jest używane/współdzielone z portem USB do komunikacji z Arduino IDE (komputer host).
Na szczęście do Arduino IDE dołączony jest komponent biblioteczny, który wykorzystuje parę cyfrowych pinów Arduino we/wy do implementacji interfejsu szeregowego we/wy. Ponieważ interfejs szeregowy MaxSonar wykorzystuje 9600 BAUD, ten interfejs „oprogramowania” doskonale radzi sobie z komunikacją.
Dla tych, którzy używają Arduino-Mega (lub innego urządzenia, które ma wiele portów szeregowych HW), możesz dostosować kod, aby używać fizycznego portu szeregowego i wyeliminować potrzebę SW-Serial.
Metoda `setup` inicjuje interfejs `SoftwareSerial` do użycia z urządzeniem MaxSonar. Potrzebny jest tylko odbiór (RX). Interfejs jest „odwrócony”, aby dopasować wyjście MaxSonar.
Krok 10: Kod - Konfiguracja
Jak opisano powyżej, metoda `setup` inicjuje interfejs `SoftwareSerial`, jak również fizyczny interfejs szeregowy. Konfiguruje piny we/wy Arduino i wysyła nagłówek.
Krok 11: Kod - Pętla
Kod „pętli” wykonuje następujące czynności:
- Wyprowadź nagłówek (używany do debugowania i plotera)
- Uruchom MaxSonar, aby wykonać pomiar
- Odczytaj wartość MaxSonar Pulse-Width
- Odczytaj wartość MaxSonar Serial-Data
- Odczytaj wartość MaxSonar Analog
-
Zaznacz opcję „HC-SR04” i, jeśli jest włączona:
Uruchom i odczytaj urządzenie HC-SR04
- Wysyłaj dane w formacie rozdzielanym tabulatorami, który może być używany przez ploter szeregowy
- Poczekaj, aż upłynie wystarczająco dużo czasu, aby można było wykonać kolejny pomiar
Krok 12: Kod - Uruchom MaxSonar. Odczytaj wartość PW
MaxSonar ma dwa tryby: „wyzwalany” i „ciągły”
Ten Instructable używa trybu „wyzwalanego”, ale wiele projektów może skorzystać z trybu „ciągłego” (patrz arkusz danych).
W trybie „wyzwalanym” pierwsze ważne wyjście pochodzi z wyjścia o szerokości impulsu (PW). Następnie pozostałe wyjścia są prawidłowe.
`tiggerAndReadDistanceFromPulse` pulsuje pin wyzwalający w urządzeniu MaxSonar i odczytuje wynikową wartość odległości szerokości impulsu
Należy zauważyć, że w przeciwieństwie do wielu innych urządzeń sonarowych, MaxSonar obsługuje konwersję w obie strony, więc odczytana odległość jest odległością do celu.
Ta metoda opóźnia również na tyle długo, aby inne wyjścia urządzenia były prawidłowe (szeregowe, analogowe).
Krok 13: Kod - Odczytaj wartość szeregową MaxSonar
Po wyzwoleniu MaxSonar (lub w trybie „ciągłym”), jeśli opcja wyjścia szeregowego jest włączona (poprzez sterowanie „BW - Pin-1”), wysyłany jest strumień danych szeregowych w postaci „R nnn”, a następnie przez ZWROT PRZEWOZU '\r'. ' nnn ' to wartość w calach do obiektu.
Metoda `readDistanceFromSerial` odczytuje dane szeregowe (z portu Software Serial) i konwertuje wartość 'nnn' na dziesiętną. Zawiera limit czasu awaryjnego, na wypadek, gdyby wartość szeregowa nie została odebrana.
Krok 14: Kod - Odczytaj wartość analogową MaxSonar
Port analogowy MaxSonar w sposób ciągły dostarcza napięcie wyjściowe proporcjonalne do ostatniej zmierzonej odległości. Wartość tę można odczytać w dowolnym momencie po zainicjowaniu urządzenia. Wartość jest aktualizowana w ciągu 50mS od ostatniego odczytu odległości (tryb wyzwalany lub ciągły).
Wartość to (Vcc/512) na cal. Tak więc przy Vcc z Arduino o napięciu 5 woltów wartość wyniesie ~ 9,8 mV / in. Metoda `readDistanceFromAnalog` odczytuje wartość z wejścia analogowego Arduino i konwertuje ją na wartość w calach.
Krok 15: Kod - wyzwalanie i odczytywanie HC-SR04
Chociaż istnieją biblioteki do odczytu HC-SR04, uważam, że niektóre z nich są zawodne z różnymi urządzeniami, z którymi testowałem. Odkryłem, że kod, który zawarłem w metodzie `sr04ReadDistance` jest prosty i bardziej niezawodny (na tyle, na ile może być niedrogie urządzenie HC-SR04).
Ta metoda ustawia, a następnie wyzwala urządzenie HC-SR04, a następnie czeka na pomiar szerokości impulsu powrotnego. Pomiar szerokości impulsu obejmuje limit czasu na rozwiązanie problemu HC-SR04 z bardzo długim czasem trwania impulsu, gdy nie można znaleźć celu. Zakłada się, że szerokość impulsu dłuższa niż odległość docelowa ~10 stóp nie jest obiektem lub obiektem, którego nie można rozpoznać. Jeśli limit czasu zostanie osiągnięty, jako odległość zostanie zwrócona wartość „0”. Tę „odległość” (szerokość impulsu) można regulować za pomocą wartości #define.
Szerokość impulsu jest konwertowana na odległość w obie strony, zanim zostanie zwrócona jako odległość do obiektu.
Krok 16: Kod - Obsługa plotera szeregowego Arduino IDE
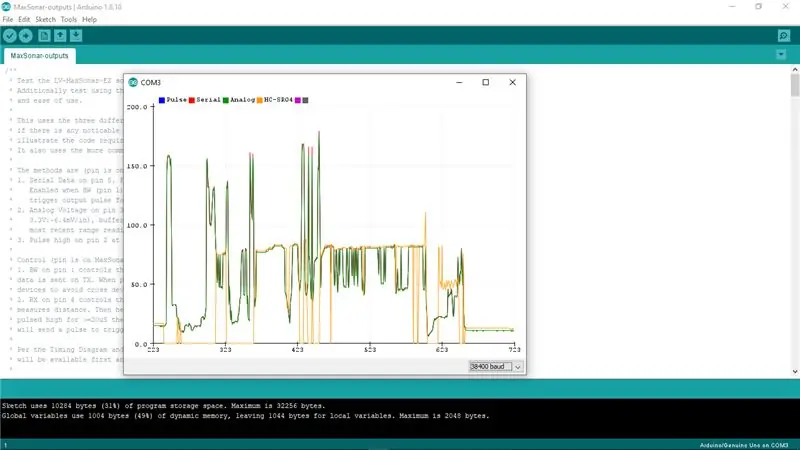
Teraz do wyjścia!
Metoda `pętli` uruchamia pobranie pomiaru odległości z dwóch urządzeń - ale co z tym zrobić?
Cóż, oczywiście wyślemy go, aby można go było oglądać na konsoli - ale chcemy więcej!
Arduino IDE zapewnia również interfejs Serial Plotter. Wykorzystamy to do stworzenia wykresu w czasie rzeczywistym odległości do naszego obiektu z wyjść naszych dwóch urządzeń.
Ploter szeregowy akceptuje nagłówek zawierający etykiety wartości, a następnie wiele wierszy wartości rozdzielonych do wykreślenia jako wykresu. Jeśli wartości są wyprowadzane regularnie (raz na „tyle sekund”), wykres przedstawia wizualizację odległości do obiektu w czasie.
Metoda `loop` wyprowadza trzy wartości z MaxSonar i wartość z HC-SR04 w formacie rozdzielanym tabulatorami, który może być użyty z ploterem szeregowym. Co 20 wierszy wysyła nagłówek (na wypadek, gdyby ploter szeregowy był włączony w środku strumienia).
Pozwala to tak zwizualizować odległość do przeszkody, a także zobaczyć różnicę w wartościach zwracanych przez oba urządzenia.
Krok 17: Kod - debugowanie…
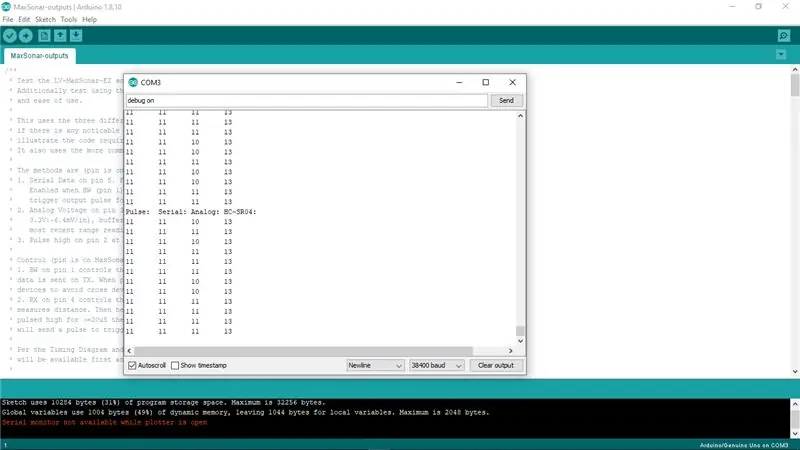
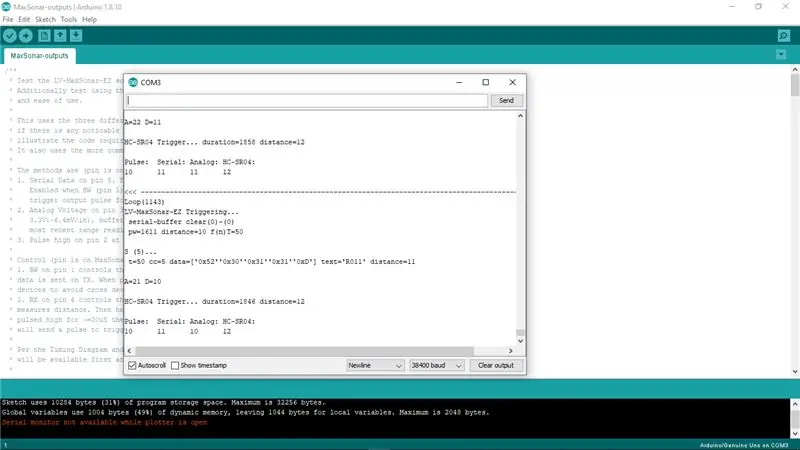
Debugowanie jest koniecznością. Jak wyśledzić problem, gdy coś nie działa zgodnie z oczekiwaniami?
Pierwsza linia zrozumienia to często „proste” dane wyjściowe, które mogą wskazywać, co się dzieje. Można je dodać do kodu, kiedy i gdzie jest to potrzebne, aby wyśledzić problem, a następnie usunąć, gdy problem zostanie rozwiązany. Jednak dodawanie i usuwanie kodu jest czasochłonne i samo w sobie może prowadzić do innych problemów. Czasami lepiej jest mieć możliwość włączania i wyłączania go dynamicznie, pozostawiając sam kod źródłowy.
W tym Instructable zawarłem mechanizm umożliwiający dynamiczne włączanie i wyłączanie debugowania instrukcji drukowania (wyjście szeregowe) z danych wejściowych odczytanych z monitora szeregowego Arduino IDE (w nadchodzącym wydaniu oczekuje się, że Serial Plotter również zapewni to wejście).
Wartość logiczna `_DEBUG_OUTPUT` jest używana w wielu metodach drukowania #define, które mogą być użyte w kodzie. Wartość zmiennej _DEBUG_OUTPUT służy do włączania drukowania (wysyłania danych wyjściowych) lub nie. Wartość można zmieniać dynamicznie w kodzie, tak jak robi to metoda `setDebugOutputMode`.
Metoda `setDebugOutputMode` jest wywoływana z `pętli` na podstawie danych wejściowych otrzymanych z wejścia szeregowego. Dane wejściowe są analizowane w celu sprawdzenia, czy pasują do "debug on/off | true/false" w celu włączenia/wyłączenia trybu debugowania.
Krok 18: Wniosek
Mam nadzieję, że ta prosta konfiguracja sprzętu i przykładowy kod pomogą ci zrozumieć różnice między urządzeniami HC-SR04 i LV-MaxSonar-EZ. Oba są bardzo łatwe w użyciu i uważam, że każdy ma swoje zalety. Wiedza, kiedy użyć jednego, a nie drugiego, może być kluczowa dla udanego projektu.
BTW - zasugerowałem bardzo łatwy w użyciu sposób dokładnego pomiaru odległości do obiektu za pomocą LV-MaxSonar-EZ… Możesz użyć wyjścia analogowego (jeden przewód) i trybu pomiaru ciągłego, aby w razie potrzeby odczytać odległość za pomocą prostego kod w `readDistanceFromAnalog` bezpośrednio z wejścia analogowego Arduino. Jeden przewód i (skondensowany) jeden wiersz kodu!
Krok 19: Alternatywne połączenie MaxSonar (przy użyciu nagłówka 180°)



Jak wspomniałem, MaxSonar nie jest dostarczany z podłączonym nagłówkiem. Możesz więc użyć dowolnego połączenia, które jest najbardziej odpowiednie dla twojego projektu. W niektórych przypadkach bardziej odpowiedni może być heder 180° (prosty). Jeśli tak jest, chciałem szybko pokazać, jak możesz tego użyć z tym Instructable. Ta ilustracja pokazuje MaxSonar z prostym nagłówkiem podłączonym do płytki stykowej za pomocą męsko-żeńskiego kabla taśmowego, a następnie podłączony do Arduino, jak opisano w dalszej części artykułu.
Krok 20: Kod Arduino
Kod Arduino znajduje się w folderze 'MaxSonar-outputs' projektu w Sonar Range-Finder Compare
Zalecana:
Licznik kroków - Micro:Bit: 12 kroków (ze zdjęciami)

Licznik kroków - Micro:Bit: Ten projekt będzie licznikiem kroków. Do pomiaru kroków użyjemy czujnika przyspieszenia wbudowanego w Micro:Bit. Za każdym razem, gdy Micro:Bit się trzęsie, dodamy 2 do licznika i wyświetlimy go na ekranie
AWS i IBM: porównanie usług IoT: 4 kroki

AWS i IBM: porównanie usług IoT: Dziś porównujemy dwa stosy, które umożliwiają tworzenie aplikacji IoT pod kątem różnych ofert usług
LoRa RFM98 Tutorial Ra-02 Porównanie modułu HopeRF: 6 kroków

LoRa RFM98 Tutorial Ra-02 Porównanie modułu HopeRF: Hej, co słychać, chłopaki? Akarsh tutaj z CETech. W tym artykule dzisiaj dowiemy się o modułach RFM LoRa stworzonych przez HopeRF. Zobaczymy, jakie funkcje ma do zaoferowania moduł RFM, jego pinout, porównanie różnych
Porównanie Micro:bit i Arduino: 6 kroków

Porównanie Micro:bit i Arduino: Jaka jest ostatnio najpopularniejsza płyta programistyczna wśród producentów? Oczywiście musi to być płyta micro:bit. Dzięki współpracy gigantów technicznych, takich jak BBC, Microsoft, Samsung i NXP, micro:bit board otrzymuje aureolę szlachetnej klasy
Najtańsze Arduino -- Najmniejsze Arduino -- Arduino Pro Mini -- Programowanie -- Arduino Neno: 6 kroków (ze zdjęciami)

Najtańsze Arduino || Najmniejsze Arduino || Arduino Pro Mini || Programowanie || Arduino Neno:……………… SUBSKRYBUJ Mój kanał YouTube, aby uzyskać więcej filmów ……. .Ten projekt dotyczy połączenia najmniejszego i najtańszego arduino w historii. Najmniejszym i najtańszym arduino jest arduino pro mini. Jest podobny do arduino
