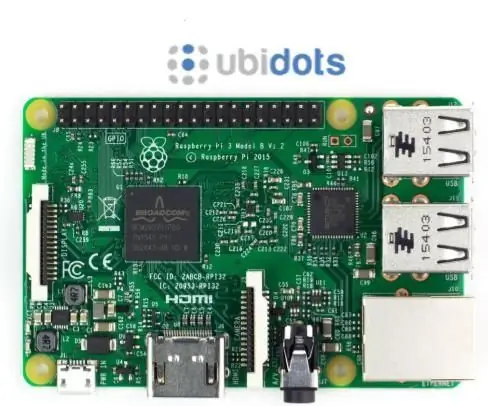
Spisu treści:
- Krok 1: Wymagania
- Krok 2: Konfiguracja
- Krok 3: Łączenie NanoPi z Ubidotami za pomocą Pythona
- Krok 4: Teraz nadszedł czas na kodowanie
- Krok 5: Opcjonalne kroki: Zmień nazwę urządzenia i zmiennych
- Krok 6: Utwórz Crontab, aby uruchamiać skrypt co N minut
- Krok 7: Pulpit nawigacyjny Ubidots
- Krok 8: Powiadomienia o wolnym/braku Internetu
- Krok 9: Wniosek
2025 Autor: John Day | [email protected]. Ostatnio zmodyfikowany: 2025-01-23 15:03

Raspberry Pi stało się szeroko stosowanym urządzeniem nie tylko do prototypowania i celów edukacyjnych, ale także do przemysłowych projektów produkcyjnych w firmach.
Poza rozmiarem Pi, niskim kosztem i w pełni sprawnym systemem operacyjnym Linux, może on również wchodzić w interakcje z innymi urządzeniami peryferyjnymi za pośrednictwem pinów GPIO (General Purpose Input/Ourput Pins), umożliwiając kodowanie całkiem solidnych aplikacji sprzętowych bez konieczności bycia ekspertem w dziedzinie wbudowanej elektroniki.
Po tym artykule dowiesz się, jak mierzyć prędkość Internetu za pomocą Raspberry Pi i wysyłać parametry do chmury Ubidots, aby tworzyć alerty do monitorowania połączenia internetowego przez cały dzień!
Krok 1: Wymagania
Aby ukończyć ten samouczek, będziesz potrzebować:
- Raspberry Pi podłączone do Internetu
- Konto Ubidots - lub - Licencja STEM
Krok 2: Konfiguracja
W tym przewodniku założono, że Twoje Raspberry Pi zostało skonfigurowane i jest już połączone z Internetem. Jeśli nie jest skonfigurowany, możesz to szybko zrobić, korzystając z tego przewodnika szybkiego startu od Raspberry Pi Foundation.
UWAGA: Jeśli używasz klucza Wi-Fi, sugerujemy użycie Wicd do zarządzania połączeniem Wi-Fi.
Krok 3: Łączenie NanoPi z Ubidotami za pomocą Pythona
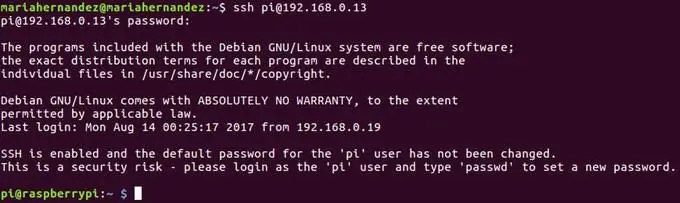
Gdy Raspberry Pi jest połączone z Internetem, zweryfikuj adres IP przypisany do dostępu do płyty za pomocą ssh w terminalu komputera:
ssh pi@{przypisany_adres_IP}
Nazwa użytkownika: piHasło: malina
Jak widać na powyższym obrazku, Twój dostęp się powiódł, a użytkownikiem jest teraz pi@raspberrypi.
Teraz zaktualizujmy kilka pakietów i zainstalujmy pip, menedżera pakietów Pythona:
aktualizacja sudo apt-get> aktualizacja sudo apt-get
sudo apt-get install python-pip python-dev build-essential
Zainstaluj poniższe biblioteki:
- requesty: przesyłanie żądań HTTP z Pythona do Ubidots
- pyspeedtest: mierzy prędkość Internetu z Pythona
prośby o instalację pip pyspeedtest
Wskazówka dla profesjonalistów: Często zadawane pytania i rozwiązywanie problemów - Jeśli wystąpi problem z uprawnieniami podczas instalowania wymaganych pakietów, zmień tryb użytkownika na root za pomocą następującego polecenia:
sudo
Krok 4: Teraz nadszedł czas na kodowanie
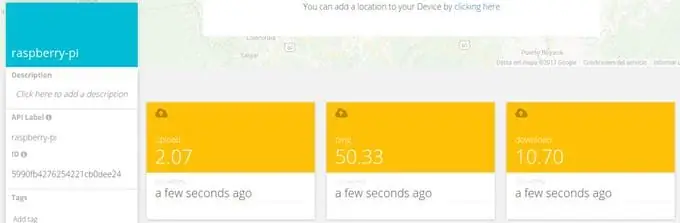
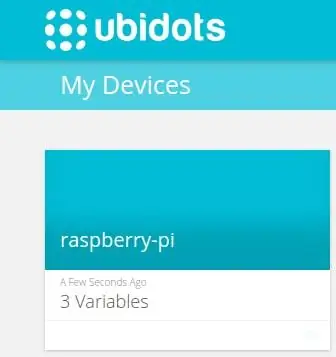
Utwórz skrypt Pythona w terminalu komputera:
nano ubi_speed_tester.py
I skopiuj kod podany w tym artykule. Pamiętaj, aby zastąpić token konta Ubidots w adresie URL żądania. Jeśli nie wiesz, jak zdobyć token Ubidots, zapoznaj się z poniższym artykułem:
Znajdź swój TOKEN na swoim koncie Ubidots
Teraz przetestujmy skrypt:
python ubi_speed_tester.py
Jeśli działa poprawnie, zobaczysz nowe urządzenie na swoim koncie Ubidots z trzema zmiennymi: Pobierz, Prześlij i Ping.
Krok 5: Opcjonalne kroki: Zmień nazwę urządzenia i zmiennych
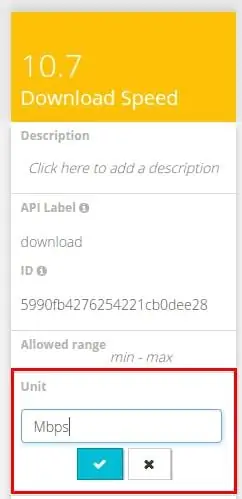
Nazwy utworzonych zmiennych są takie same jak etykiety API, które są identyfikatorami używanymi przez API. Nie oznacza to, że nie można zmienić ich nazw, więc polecam zmienić nazwy urządzeń i zmiennych, aby były bardziej przyjazne. Aby dowiedzieć się, jak zmienić nazwy zmiennych, zapoznaj się z poniższym artykułem:
Jak dostosować nazwę urządzenia i nazwę zmiennej?
Możesz również dodać jednostki do każdej zmiennej.
Krok 6: Utwórz Crontab, aby uruchamiać skrypt co N minut
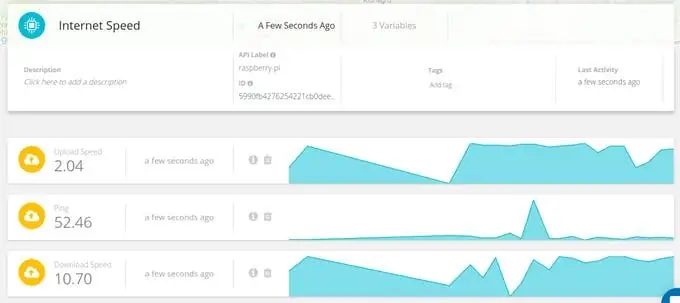
Teraz, po przetestowaniu skryptu, możemy ustawić go tak, aby uruchamiał się automatycznie co N minut. W tym celu użyjemy narzędzia Linux Cron, aby zwiększyć wydajność.
1.- Ustaw plik wykonywalny w terminalu komputera:
chmod a+x ubi_speed_tester.py
2.- Utwórz crontab:
Z jakiegoś powodu polecenie „crontab -e” nie działa po wyjęciu z pudełka, więc obejście tego problemu polega na ręcznej instalacji crona za pomocą poniższych poleceń:
sudo apt-get install cron
następnie wpisz:
crontab -e
i dodaj linię:
* * * * * python /home/pi/ubi_speed_tester.py
uruchamiać skrypt co minutę.
3- Uruchom ponownie i sprawdź swoje dane w Ubidots
Aby zrestartować Raspberry Pi musisz użyć jako root, dla tego typu:
sudo su
Następnie wpisz poniższe polecenie, aby ponownie uruchomić Raspberry Pi:> restart
Poczekaj minutę, a następnie przejdź do Ubidots, aby zobaczyć wyniki aktualizujące się co minutę
Krok 7: Pulpit nawigacyjny Ubidots
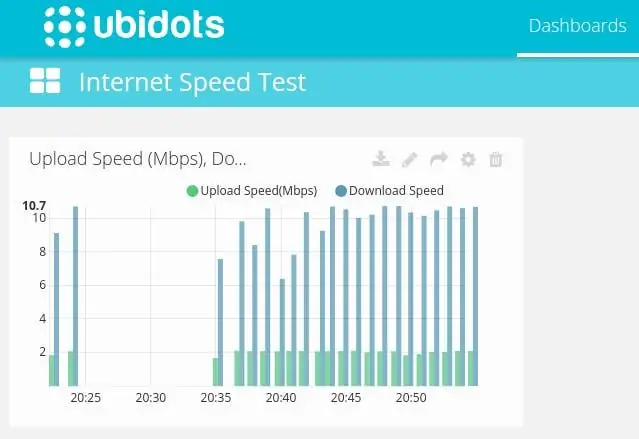
Teraz, gdy Twoje dane znajdują się w Ubidots, możesz tworzyć pulpity nawigacyjne i zdarzenia przy użyciu swoich danych. Oto przykład:
Widżet wykresu słupkowego
Aby dowiedzieć się więcej o pulpitach nawigacyjnych Ubidots, odwiedź Centrum pomocy.
Krok 8: Powiadomienia o wolnym/braku Internetu
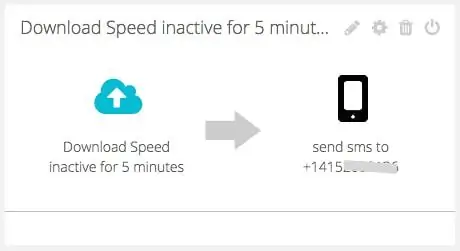
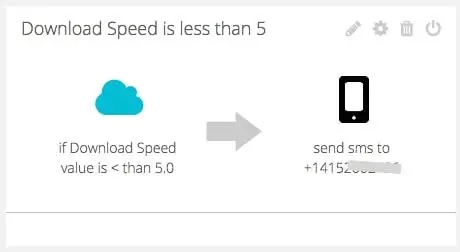
Aby monitorować prędkość Twojego internetu, gdy jesteś poza domem, dodaliśmy kilka zdarzeń, aby powiadomić użytkownika: jeśli internet jest wolny lub jeśli nie ma internetu.
- Wydarzenie oparte na wartości (Internet działa wolno)
- Wydarzenie oparte na aktywności (Internet jest nieaktywny)
Aby dowiedzieć się więcej o wydarzeniach Ubidots, zapoznaj się z tym artykułem w Centrum pomocy, aby uzyskać więcej informacji.
Krok 9: Wniosek
Właśnie w kilka minut zbudowałeś łatwy tester prędkości Internetu DIY. Teraz umieść Raspberry Pi w bezpiecznym miejscu za routerem i nigdy więcej nie zastanawiaj się nad szybkością Twojego Internetu.
Miłego hackowania:)
Zalecana:
Połącz i zmodernizuj swoje połączone rozwiązania za pomocą Hologram Nova i Ubidots: 9 kroków

Połącz i doposaż swoje połączone rozwiązania z Hologram Nova i Ubidots: Użyj swojego Hologram Nova do modernizacji infrastruktury. Skonfiguruj Hologram Nova za pomocą Raspberry Pi, aby wysłać dane (temperatura) do Ubidots. W poniższym przewodniku Ubidots zademonstruje, jak skonfigurować Hologram Nova za pomocą Raspberry Pi i wyświetlić te
Analiza danych dotyczących temperatury/wilgotności za pomocą Ubidots i Google-Sheets: 6 kroków

Analiza danych temperatury/wilgotności za pomocą Ubidots i Google-Sheets: W tym samouczku zmierzymy różne dane temperatury i wilgotności za pomocą czujnika temperatury i wilgotności. Dowiesz się również, jak przesłać te dane do Ubidots. Aby można było je analizować z dowolnego miejsca pod kątem różnych zastosowań. Również wysyłając
Jak zbudować licznik ludzi za pomocą Raspberry Pi i Ubidots: 6 kroków

Jak zbudować licznik osób za pomocą Raspberry Pi i Ubidots: W tym prostym projekcie użyjemy czujnika ruchu, aby wykryć, czy obiekt przechodzi przed naszym Raspberry Pi. Następnie policzymy, ile razy to się stanie i wyślemy tę wartość do Ubidots. Liczniki ludzi to zazwyczaj drogie urządzenia używane w
Platforma integracyjna Ubidots z LOGO! Siemens za pomocą Node-RED: 13 kroków

Platforma integracyjna Ubidots z LOGO! Siemens Używanie Node-RED: apPrzez kilka tygodni robiłem testy z LOGO! (moduł logiczny) firmy Siemens, od kilku miesięcy widzę, że używają go w podstawowych aplikacjach przemysłowych, choć osobiście nie uważam go w 100% za PLC, łatwo integruje się z mon
Tworzenie alertu za pomocą Ubidots+ESP32 i czujnika wibracji: 8 kroków

Tworzenie alertu za pomocą Ubidots+ESP32 i czujnika wibracji: W tym projekcie stworzymy alert e-mail dotyczący wibracji i temperatury maszyny za pomocą czujnika wibracji Ubidots i ESP32. Wibracje są naprawdę ruchem tam i z powrotem - lub oscylacją - z maszyny i komponenty w zmotoryzowanych gadżetach. Wibracje ja
