
Spisu treści:
2025 Autor: John Day | [email protected]. Ostatnio zmodyfikowany: 2025-01-23 15:02
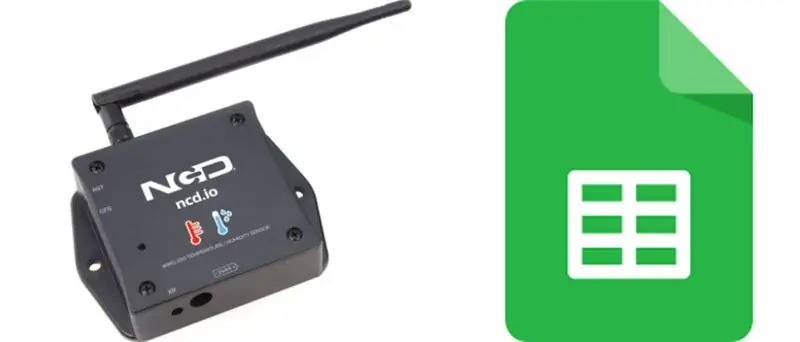
W tym samouczku zmierzymy różne dane temperatury i wilgotności za pomocą czujnika temperatury i wilgotności. Dowiesz się również, jak przesłać te dane do Ubidots. Aby można było je analizować z dowolnego miejsca pod kątem różnych zastosowań. Również wysyłając te dane do arkuszy Google, można przeprowadzić analizę predykcyjną
Krok 1: Wymagany sprzęt i oprogramowanie
Wymagany sprzęt:
- Moduł NCD ESP32 IoT WiFi BLE ze zintegrowanym USB
- Bezprzewodowy czujnik temperatury i wilgotności NCD IoT dalekiego zasięgu
Wymagane oprogramowanie:
- IDE Arduino
- Ubidoty
Wykorzystywana biblioteka:
- Biblioteka PubSubClient
- Drut.h
Krok 2: Wgranie kodu do ESP32 za pomocą Arduino IDE:
- Przed wgraniem kodu możesz podejrzeć działanie tego czujnika pod podanym linkiem.
- Pobierz i dołącz bibliotekę PubSubClient i bibliotekę Wire.h.
#włączać
#włącz #włącz
#włączać
Musisz przypisać swój unikalny TOKEN Ubidots, MQTTCLIENTNAME, SSID (Nazwa Wi-Fi) i Hasło dostępnej sieci
#define WIFI SSID „XYZ” // Umieść tutaj swój identyfikator WifiSSID
#define PASSWORD "XYZ" // Umieść tutaj swoje hasło do Wi-Fi#define TOKEN "XYZ" // Umieść TOKEN swojego Ubidots
#define MQTT_CLIENT_NAME "XYZ" // Nazwa klienta MQTT
Zdefiniuj zmienną i nazwę urządzenia, na którym dane będą wysyłane do Ubidots
#define VARIABLE_LABEL "Temperatura" // Przypisywanie etykiety zmiennej
#define VARIABLE_LABEL2 "Battery"#define VARIABLE_LABEL3 "Wilgotność" #define DEVICE_LABEL "esp32" // Przypisz etykietę urządzenia
Miejsce na przechowywanie wartości do wysłania:
ładunek znaków[100];
temat char[150];
char temat2[150];
char topic3[150];// Spacja do przechowywania wartości do wysłania
char str_Temp[10];
char str_sensorbat[10];
char str_wilgotność[10];
Kod do publikowania danych w Ubidots:
sprintf(temat, "%s", ""); // Czyści zawartość tematu sprintf(topic, "%s%s", "/v1.6/devices/", DEVICE_LABEL);
sprintf(ładunek, "%s", ""); // Czyści zawartość ładunku
sprintf(ładunek, "{"%s\":", VARIABLE_LABEL); // Dodaje etykietę zmiennej
sprintf(payload, "%s {"value\": %s", payload, str_Temp); // Dodaje wartość
sprintf(ładunek, "%s } }", ładunek); // Zamyka nawiasy słownikowe
klient.opublikuj(temat, ładunek);
- Skompiluj i prześlij kod temp_humidity.ino.
- Aby zweryfikować łączność urządzenia i wysłane dane, otwórz monitor szeregowy. Jeśli nie zobaczysz żadnej odpowiedzi, spróbuj odłączyć ESP32, a następnie podłączyć go ponownie. Upewnij się, że szybkość transmisji monitora szeregowego jest ustawiona na taką samą, jak określona w kodzie 115200.
Krok 3: Wyjście monitora szeregowego
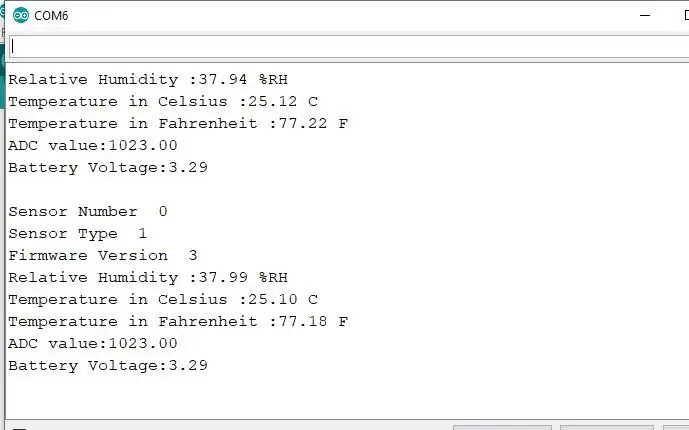
Krok 4: Sprawienie, by Ubidot działał:
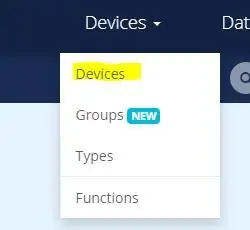
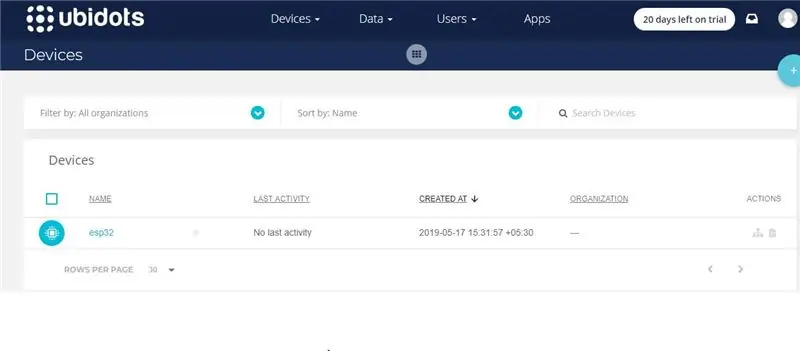
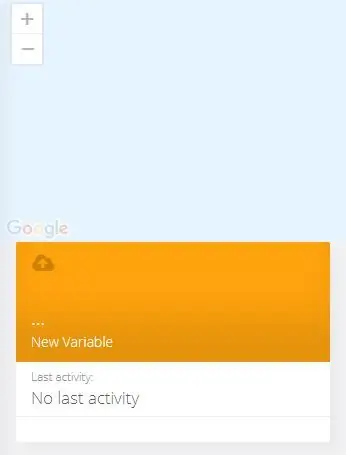
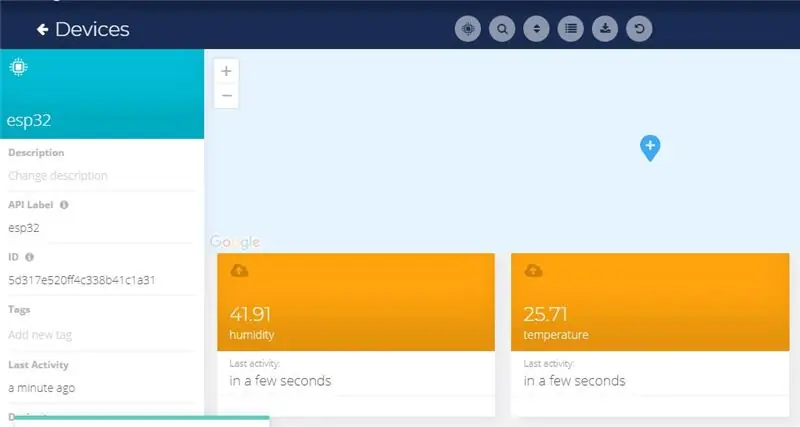
- Załóż konto na Ubidots.
- Przejdź do mojego profilu i zanotuj klucz tokena, który jest unikalnym kluczem dla każdego konta i wklej go do kodu ESP32 przed przesłaniem.
- Dodaj nowe urządzenie do nazwy panelu Ubidots esp32.
- Kliknij urządzenia i wybierz urządzenia w Ubidots.
- Teraz powinieneś zobaczyć opublikowane dane na swoim koncie Ubidots, wewnątrz urządzenia o nazwie „ESP32”.
- Wewnątrz urządzenia utwórz nowy czujnik z nazwą zmiennej, w którym będzie wyświetlany odczyt temperatury.
- Teraz możesz zobaczyć temperaturę i inne dane z czujników, które były wcześniej oglądane na monitorze szeregowym. Stało się tak, ponieważ wartość różnych odczytów czujnika jest przekazywana jako ciąg znaków i zapisywana w zmiennej oraz publikowana do zmiennej wewnątrz urządzenia esp32.
Krok 5: Eksportuj dane Ubidots do Arkuszy Google
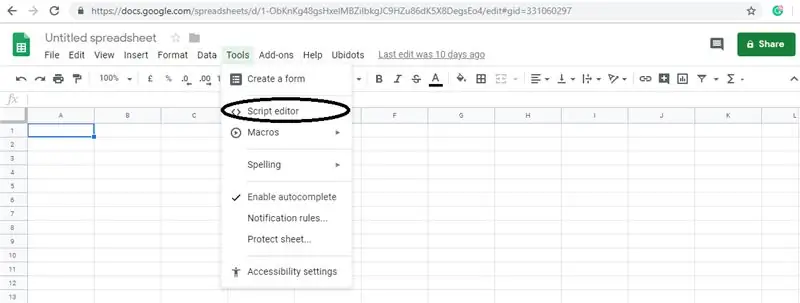
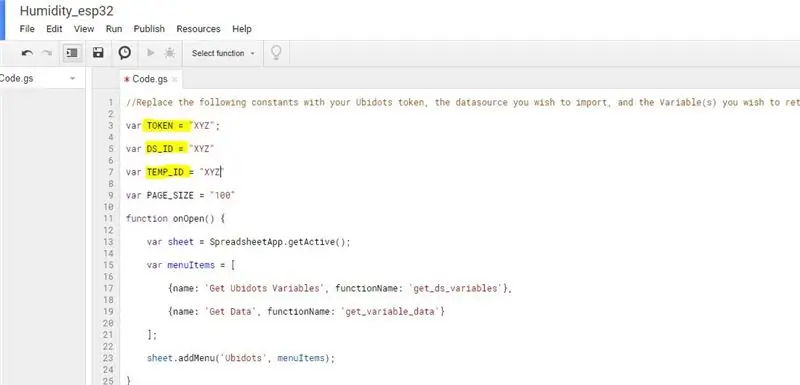
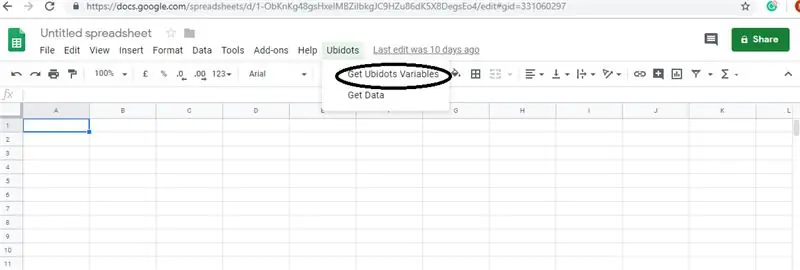
W ten sposób możemy wyodrębnić dane przechowywane w chmurze Ubidots do dalszej analizy. Możliwości są ogromne; na przykład możesz stworzyć automatyczny generator raportów i wysyłać go do swoich klientów co tydzień.
Inną aplikacją byłoby udostępnianie urządzeń; jeśli masz tysiące urządzeń do wdrożenia, a ich informacje znajdują się w Arkuszu Google, możesz utworzyć skrypt odczytujący arkusz i utworzyć źródło danych Ubidots dla każdego wiersza w pliku.
Kroki, aby to zrobić:
Utwórz Arkusz Google i dodaj do niego dwa arkusze o tych nazwach:
- Zmienne
- Wartości
- W Arkuszu Google kliknij „Narzędzia”, a następnie „Edytor skryptów…”, a następnie „Pusty projekt”:
- Otwórz Edytor skryptów:
- Dodaj poniższy kod (w sekcji kodu) do skryptu Script.
- Dodaj również Token Id, identyfikator urządzenia pobrany z konta Ubidots do poniższego kodu.
- Gotowe! teraz ponownie otwórz Arkusz Google, a zobaczysz nowe menu do uruchamiania funkcji.
Zalecana:
Jak zrobić rejestrator danych wilgotności i temperatury w czasie rzeczywistym za pomocą Arduino UNO i karty SD - Symulacja rejestratora danych DHT11 w Proteus: 5 kroków

Jak zrobić rejestrator danych wilgotności i temperatury w czasie rzeczywistym za pomocą Arduino UNO i karty SD | Symulacja rejestratora danych DHT11 w Proteus: Wstęp: cześć, tu Liono Maker, tutaj link do YouTube. Tworzymy kreatywne projekty z Arduino i pracujemy na systemach wbudowanych.Data-Logger: Rejestrator danych (również rejestrator danych lub rejestrator danych) to urządzenie elektroniczne, które rejestruje dane w czasie w
Program MicroPython: aktualizacja danych dotyczących choroby koronawirusowej (COVID-19) w czasie rzeczywistym: 10 kroków (ze zdjęciami)

Program MicroPython: Aktualizuj dane dotyczące choroby koronawirusowej (COVID-19) w czasie rzeczywistym: W ciągu ostatnich kilku tygodni liczba potwierdzonych przypadków choroby koronawirusowej (COVID 19) na całym świecie przekroczyła 100 000, a Światowa Organizacja Zdrowia (WHO) ogłosiła nowa epidemia koronawirusowego zapalenia płuc będzie globalną pandemią. Byłem bardzo
Wysyłanie danych z bezprzewodowego czujnika temperatury i wilgotności dalekiego zasięgu IoT do arkusza Google: 39 kroków

Wysyłanie danych z bezprzewodowego czujnika temperatury i wilgotności dalekiego zasięgu IoT do arkusza Google: używamy tutaj czujnika temperatury i wilgotności NCD, ale kroki pozostają takie same dla każdego produktu ncd, więc jeśli masz inne bezprzewodowe czujniki ncd, możesz swobodnie obserwować obok. Za pomocą stopu tego tekstu musisz
Wysyłanie-danych-IOT-bezprzewodowej-temperatury-i-wilgotności-do-MySQL: 41 kroków

Wysyłanie-danych-danych-IOT-Wireless-Temperature-and-Humidity-Sensor-to-MySQL: Przedstawiamy czujnik temperatury i wilgotności dalekiego zasięgu IoT firmy NCD. Dzięki zasięgowi do 28 mil i bezprzewodowej architekturze sieci kratowej czujnik ten przesyła dane o wilgotności (±1,7%) i temperaturze (±0,3 °C) w określonych przez użytkownika odstępach
Wyświetlanie temperatury i wilgotności oraz zbieranie danych za pomocą Arduino i przetwarzania: 13 kroków (ze zdjęciami)

Wyświetlanie temperatury i wilgotności oraz zbieranie danych za pomocą Arduino i przetwarzania: Wstęp: Jest to projekt, który wykorzystuje płytę Arduino, czujnik (DHT11), komputer z systemem Windows i program przetwarzający (do bezpłatnego pobrania) do wyświetlania danych temperatury, wilgotności w postaci cyfrowej i forma wykresu słupkowego, wyświetlanie czasu i daty oraz odliczanie czasu
