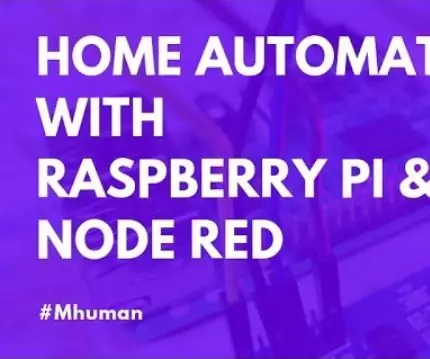
Spisu treści:
2025 Autor: John Day | [email protected]. Ostatnio zmodyfikowany: 2025-01-23 15:03
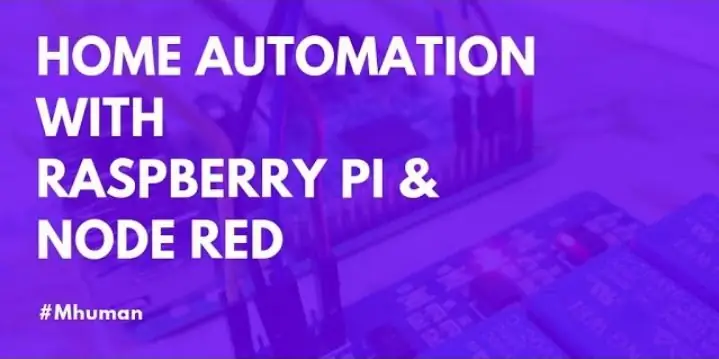
Wymagane materiały:1. Raspberry Pi 32. Moduł przekaźnika3. Przewody połączenioweAby uzyskać więcej informacji, patrz:
Krok 1: Instalowanie czerwonego węzła
Node-RED to wizualne narzędzie do okablowania Internetu Rzeczy, które można uruchomić na Raspberry Pi i umożliwia szybkie prototypowanie projektów. Zanim zacznę, chcę coś wyjaśnić: jestem tu nowy, więc możliwe, że popełniłem błędy. Więc po prostu to zignoruj. Skonfiguruj Raspberry Pi w sieci i zaktualizuj dystrybucję. W tym celu możesz uruchomić następujące polecenia w terminalu: sudo rpi-updatesudo rebootPo ponownym uruchomieniu wykonaj następujące polecenia: sudo apt-get updatesudo apt-get upgradePod koniec projektu końcowy interfejs użytkownika tego projektu będzie wyglądał następująco:
Krok 2: Instalowanie Node-Red
Ta aplikacja działa w przeglądarce internetowej, więc nie musisz instalować żadnej dodatkowej aplikacji, aby się nią bawić i możesz ją uruchomić z dowolnego smartfona, tabletu lub komputera z przeglądarką internetową. A jeśli chodzi o to, o co chodzi w tym projekcie, możesz zautomatyzować swój dom tylko w ramach swojej sieci domowej. Możesz rozszerzyć funkcjonalność systemu, ale nie będę tego wyjaśniał w tym projekcie. W tym projekcie najpierw musisz skonfigurować Node-RED na Raspberry Pi 2. Instalacja Node-RED na Raspberry Pi Są dwa sposoby na this:W obrazie Raspbian Jessie z listopada 2015 r. jest preinstalowany Node-RED. Przejdź do: Menu->Programming->Node-RED. Lub możesz zainstalować go ręcznie. Dostępna jest bardzo dobra dokumentacja, którą można znaleźć tutaj. Uruchamianie Node-REDPo skonfigurowaniu wszystkiego, następnym krokiem jest uruchomienie Node-RED. Możesz go uruchomić z Menu lub za pomocą następującego polecenia w terminalu:node-red-startnode-red-stop (aby zatrzymać Node-RED)Jeśli chcesz pracować na pulpicie Raspberry Pi, otwórz przeglądarkę internetową i wprowadź adres, który możesz znaleźć, jak pokazano na poniższym obrazku po uruchomieniu Node-RED:
Krok 3: Otwieranie węzła-czerwony
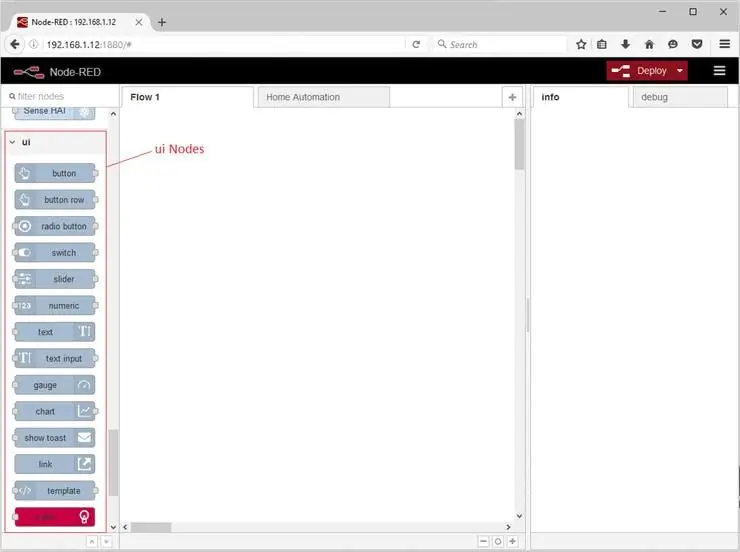
Lub drugą opcją (znacznie lepszą niż praca na lokalnym hoście) jest otwarcie przeglądarki internetowej na dowolnym innym komputerze PC (szybszym niż Raspberry Pi) podłączonym do sieci domowej i wpisanie adresu widocznego na poniższym obrazku. druga opcja. Otwórz przeglądarkę internetową i wpisz adres swojego Raspberry Pi, w moim przypadku jest to: 192.168.1.12:1880 Jeśli wszystko się zgadza to zobaczysz następujący wynik: Jak widać po lewej stronie jest wiele różnych węzłów, a ja wykorzystam niektóre z nich w tym projekcie. Po prostu przeciągnij i upuść, aby z nich korzystać.
Krok 4: Instalowanie dodatkowych węzłów
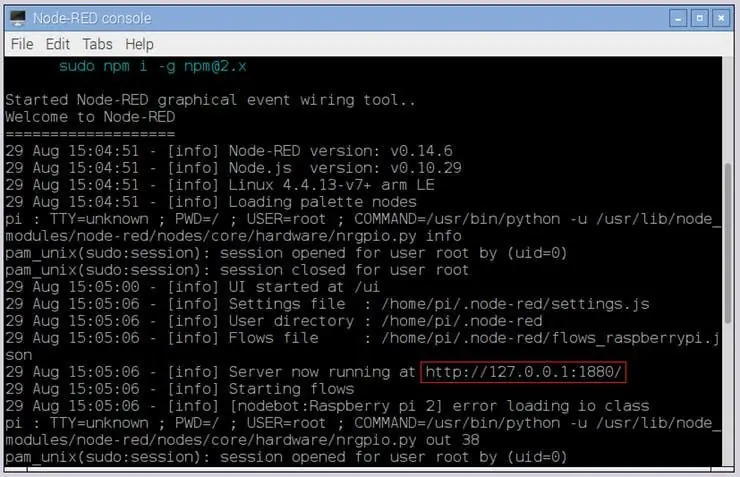
dodatkowe węzły do twojego Raspberry Pi i jest to bardzo proste, wystarczy wpisać następujące polecenia w terminalu: cd ~/.node-rednpm zainstaluj node-red-contrib-gpio (Dokumentacja) npm zainstaluj node-red-contrib-ui (Dokumentacja) można znaleźć wiele innych węzłów i dokumentację tutaj (nie jest to wymagane dla tego projektu). Po uruchomieniu tych poleceń zalecam zatrzymanie i ponowne uruchomienie Node-RED, aby mógł zaktualizować listę węzłów.
Krok 5: Konfiguracja Hareware
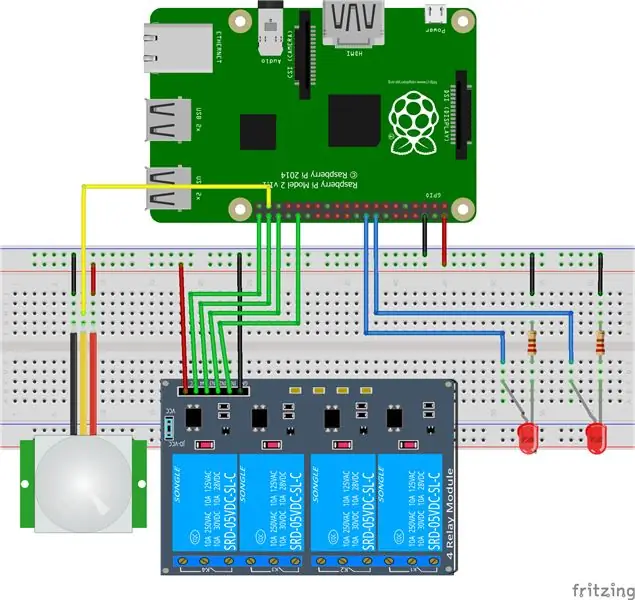
Konfiguracja sprzętu Podłącz komponenty sprzętowe do odpowiednich pinów, jak zdefiniowałeś w Node-RED. Sprawdź sekcję schematu dla schematu obwodu. WyjścieJeśli zrobiłeś wszystko poprawnie, znajdziesz wynik taki jak w tym
Zalecana:
Automatyka domowa nowej generacji za pomocą Eagle Cad (część 1 - PCB): 14 kroków

Automatyka domowa nowej generacji przy użyciu Eagle Cad (część 1 - PCB): Wprowadzenie: Dlaczego mówię o jej następnej generacji: ponieważ używa niektórych komponentów, które są znacznie lepsze niż tradycyjne urządzenia automatyki domowej. Może sterować urządzeniami za pomocą: Panelu dotykowego poleceń głosowych Google na urządzeniu Sterowanie z aplikacji
Automatyka domowa za pomocą ESP8266 lub NODEMCU: 6 kroków

Automatyka domowa za pomocą ESP8266 lub NODEMCU: Czy kiedykolwiek chciałeś zautomatyzować swój dom przez Wi-Fi? Chcesz sterować oświetleniem, wentylatorem i wszystkimi innymi urządzeniami ze swojego smartfona? A może kiedykolwiek chciałeś otrzymać instrukcję na temat podłączonych urządzeń i zacząć z tym korzystać? Ten projekt automatyki domowej będzie
DIY niskokosztowa automatyka domowa za pomocą Esp8266: 6 kroków

DIY niskokosztowa automatyka domowa za pomocą Esp8266: Cześć wszystkim, dzisiaj w tej instrukcji pokażę, jak przygotowałem własną automatykę domową jako krok w kierunku inteligentnego domu za pomocą modułu ESP 8266 znanego powszechnie jako nodemcu, więc bez marnowania czasu Zacznijmy:)
Automatyka domowa za pomocą głosu i wycinków Matrix Raspberry Pi (część 2): 8 kroków

Automatyka domowa przy użyciu głosu i wycinków Raspberry Pi Matrix (część 2): Aktualizacja automatyki domowej przy użyciu głosu i wycinków Raspberry Pi Matrix. W tym PWM służy do sterowania zewnętrznymi diodami LED i serwomotorem Wszystkie szczegóły podane w części 1 https://www.instructables.com/id/Controlling-Light
Prosta automatyka domowa za pomocą Raspberry Pi3 i Android Things: 5 kroków (ze zdjęciami)

Prosta automatyka domowa przy użyciu Raspberry Pi3 i Android Things: Pomysł polega na zaprojektowaniu „inteligentnego DOMU”; gdzie można sterować urządzeniami domowymi za pomocą Android Things i Raspberry Pi. Projekt obejmuje sterowanie urządzeniami domowymi, takimi jak oświetlenie, wentylator, silnik itp. Wymagane materiały: Raspberry Pi 3HDMI Ca
