
Spisu treści:
- Krok 1: Zacznij od Google Firebase
- Krok 2: Tworzenie „projektu”
- Krok 3: Witamy w konsoli Firebase
- Krok 4: Tworzenie bazy danych
- Krok 5: Definiowanie reguł bezpieczeństwa dla Firebase
- Krok 6: witaj w Firebase
- Krok 7: Tworzenie pierwszej listy zadań
- Krok 8: Nazwa listy zadań
- Krok 9: Dodawanie szczegółów do listy
- Krok 10: Dodawanie podzadań do listy
- Krok 11: Tada
- Krok 12: Zakończ dodawanie zadań
2025 Autor: John Day | [email protected]. Ostatnio zmodyfikowany: 2025-01-23 15:03
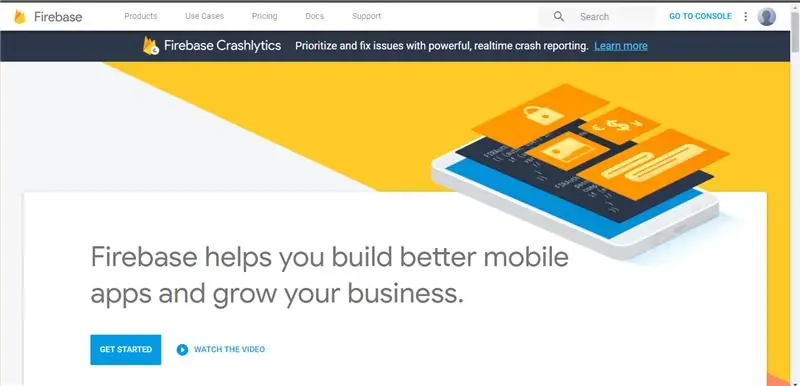
No hej!
Wszyscy korzystamy z list zadań do wykonania na co dzień, zarówno w trybie online, jak i offline. Podczas gdy listy offline są podatne na zgubienie, a wirtualne listy mogą zostać zgubione, przypadkowo usunięte, a nawet zapomniane. Zdecydowaliśmy się więc stworzyć jedną w Google Firebase, bazę danych czasu rzeczywistego. Czemu? Ponieważ:
1. Jest fajnie
2. To jest w czasie rzeczywistym, więc zmiany są wprowadzane natychmiast.
3. Łatwy w użyciu i scentralizowany; wszystkie dane znajdują się w chmurze i są dostępne za pośrednictwem dowolnej platformy.
4. Wspaniały interfejs API, który jest bardzo pomocny.
5. Aktualizacje są łatwe do zrobienia.
W tym projekcie skupimy się na ręcznym dodawaniu danych do Firebase!
Krok 1: Zacznij od Google Firebase
Odwiedź witrynę Google Firebase i kliknij przycisk „Zaloguj się” w lewym górnym rogu i zaloguj się za pomocą swojego konta Google.
Po zalogowaniu kliknij „Przejdź do konsoli”, aby uzyskać dostęp do konsoli bazy danych Firebase. Nie martw się, nie jest to nic zaawansowanego.
Krok 2: Tworzenie „projektu”
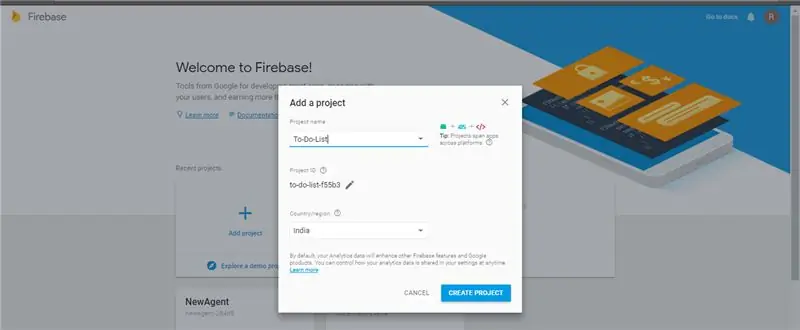
Na nowym ekranie kliknij ogromną ikonę Plus (Dodaj projekt), aby utworzyć nowy projekt. Każdy projekt może mieć tylko jedną bazę danych, więc będziesz musiał powtórzyć ten projekt wiele razy, jeśli potrzebujesz wielu baz danych czasu rzeczywistego.
Teraz wpisz nazwę swojego projektu i wybierz kraj użytkowania. Kliknij Utwórz projekt, aby rozpocząć pracę!
Krok 3: Witamy w konsoli Firebase
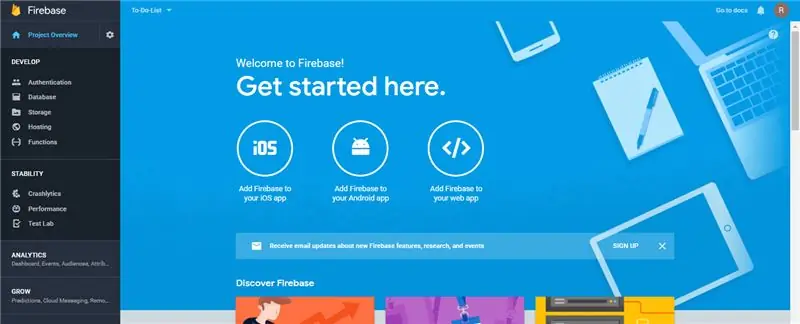
Po załadowaniu kliknij kontynuuj. Spowoduje to przejście do nowego ekranu.
Witamy w konsoli Google Firebase!
Krok 4: Tworzenie bazy danych
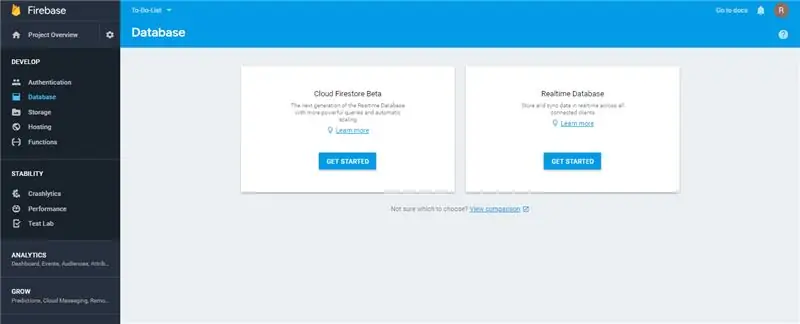
W menu po lewej stronie kliknij „Baza danych”. Prowadzi to do nowego ekranu, na którym możesz wybrać między Cloud Firestore lub Bazą danych czasu rzeczywistego. W tym projekcie będziemy używać Bazy Danych Czasu Rzeczywistego. Kliknij Rozpocznij!
Krok 5: Definiowanie reguł bezpieczeństwa dla Firebase
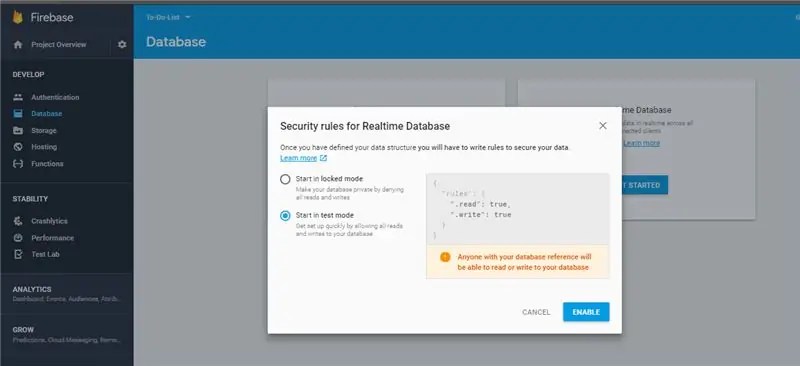
Firebase oferuje zaawansowane funkcje uwierzytelniania, które zapobiegają nieautoryzowanemu dostępowi do Twojej bazy danych. Jednak dla uproszczenia będziemy używać „publicznej” bazy danych, którą może modyfikować każdy, kto ma dostęp do „poświadczeń” Twojej bazy danych. Więcej o poświadczeniach później.
Wybierz „Tryb testowy” dla tego projektu i kliknij Włącz.
Krok 6: witaj w Firebase
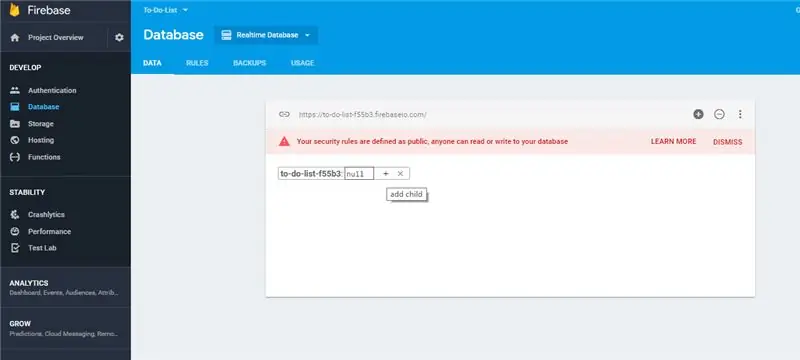
Tak wyglądałby Twój ekran. Z wyjątkiem nazwy projektu.
Krok 7: Tworzenie pierwszej listy zadań
Będziemy tworzyć Listy Zadań, zwane „Zasobnikami”. Każdy zasobnik to zagnieżdżona lista danych. Chociaż możesz wybrać dowolne formy zagnieżdżania, w tym projekcie każdy zasobnik będzie reprezentował zadanie.
Aby dodać pierwszy zasobnik, kliknij ikonę „+” przed null, jak pokazano.
Krok 8: Nazwa listy zadań
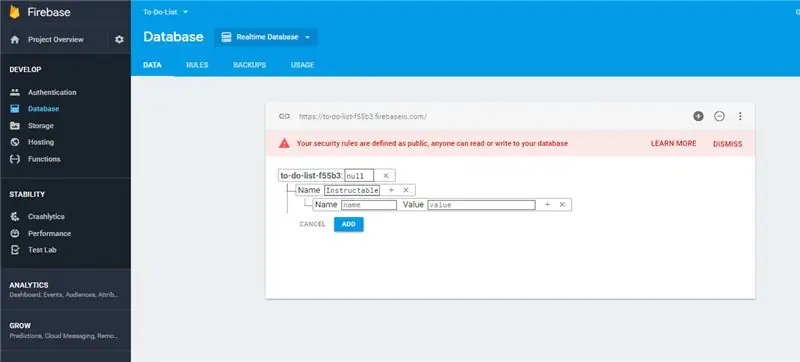
Pojawią się 2 atrybuty. Nazwa i wartość.
Znacznik „Nazwa” służy do odwoływania się do nazwy zadania. Na przykład chciałbyś utworzyć listę instrukcji, które chcesz zobaczyć później. Więc używamy Nazwy jako instrukcji, ponieważ dlaczego nie.
Pamiętaj, że pola są krótkie, więc widoczność dłuższych nazw może być problemem. Pamiętaj jednak, że nazwa jest dokładnie taka, jaką wpisałeś.
Chociaż moglibyśmy umieścić dowolną wartość w tagu Value, chcielibyśmy zamiast tego dodać listę elementów poniżej nagłówka. Aby stworzyć to gniazdo, klikamy ikonę „Plus” przed tagiem Value.
Krok 9: Dodawanie szczegółów do listy
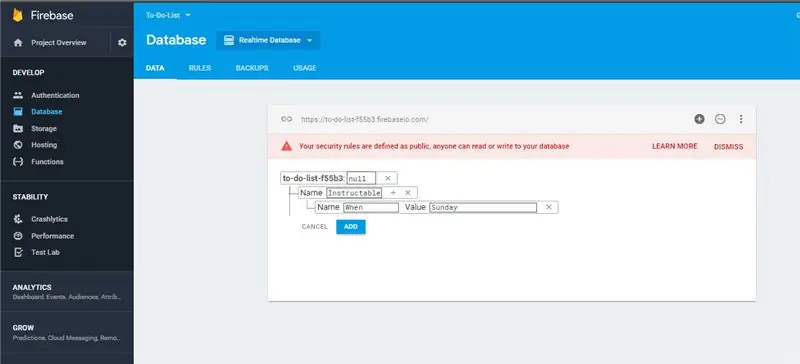
Możesz zobaczyć, że pojawił się kolejny „poziom” listy.
Teraz przypiszemy atrybut o nazwie „Kiedy”, aby wskazać dzień, w którym chcesz to zrobić. Wpisz „Kiedy” w tagu nazwy, a na przykład „Niedziela” w tagu Wartość.
Teraz chciałbyś dodać typy instrukcji, które chciałbyś zobaczyć. Pogrupujemy je pod nazwą „Co”.
Krok 10: Dodawanie podzadań do listy
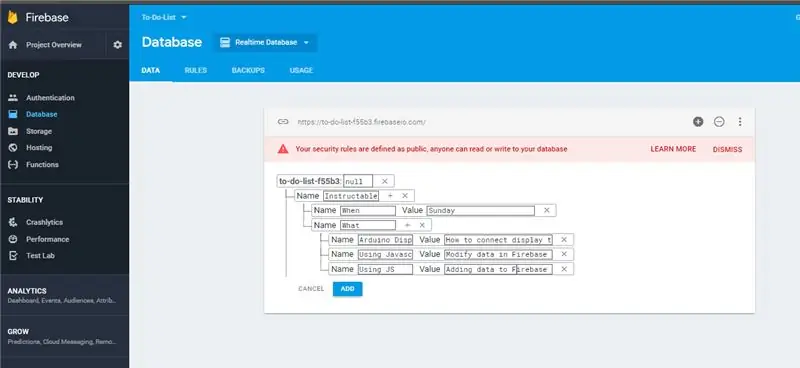
Kliknij ikonę plusa przed nazwą „Zasobnika”, „Zadania” lub „Listy”. W nowym polu wpisz „Co” w nazwie i kliknij ikonę plusa, aby utworzyć listę pod tym nagłówkiem. Kliknij ikonę plusa przed tym, co dodać kolejne pole.
Możesz zobaczyć, że pojawił się kolejny poziom. Wpisz swoje zadania w tagu „Nazwa”, a opis w tagu „Wartość”. Zapraszam do eksperymentowania tutaj z większą liczbą zagnieżdżeń.
Kliknij dodaj, aby to sfinalizować. Lub kliknij Anuluj, jeśli masz wątpliwości co do dodania danych.
Krok 11: Tada
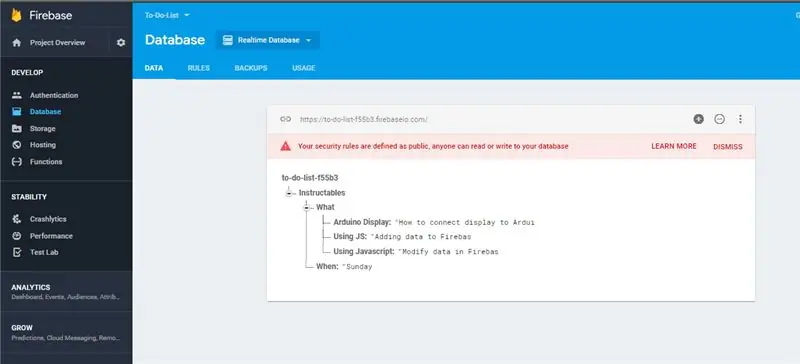
Zobaczysz, że lista zaświeci się na zielono, a następnie zmaterializuje się w postaci ustawionych danych. Zauważysz, że Firebase automatycznie sortuje „Nazwy” list i podlist w kolejności alfabetycznej.
Jeśli zadanie wygląda na niekompletne, kliknij je i przewiń w prawo, aby zobaczyć je w całości.
Krok 12: Zakończ dodawanie zadań
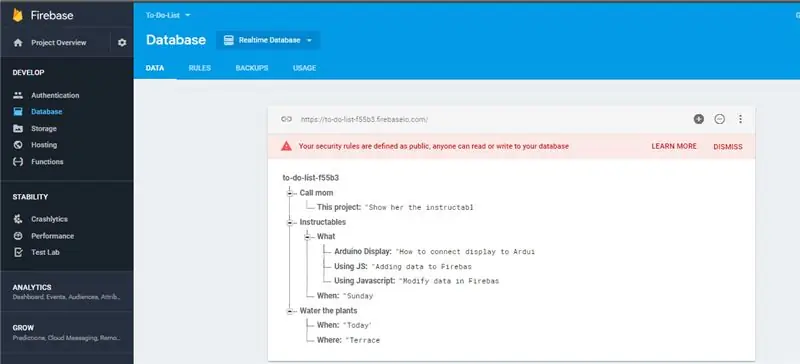
Powtórz to, aby stworzyć swoją listę!
Szybkie podsumowanie:
Nowe zasobniki poprzez wstawienie na skrajnej lewej liście o nazwie projektu projektu.
Nowe atrybuty wstawiając na zadanie.
Nowe podlisty poprzez wstawianie zadań wewnątrz listy!
Możesz przeglądać tę listę zawsze i wszędzie! Jest doskonale zsynchronizowany. Cieszyć się!
Zalecana:
Wdróż swoją pierwszą aplikację z listą rzeczy do zrobienia: 8 kroków

Wdróż swoją pierwszą aplikację z listą rzeczy do zrobienia: Jeśli jesteś zupełnie nowy w kodowaniu lub masz trochę programowania w tle, możesz się zastanawiać, od czego zacząć naukę. Musisz nauczyć się, jak, co, gdzie kodować, a gdy kod będzie gotowy, jak go wdrożyć, aby wszyscy mogli to zobaczyć. Dobra wiadomość jest
Neopixel Ws2812 Rainbow LED Glow z M5stick-C - Uruchamianie Rainbow na Neopixel Ws2812 przy użyciu M5stack M5stick C przy użyciu Arduino IDE: 5 kroków

Neopixel Ws2812 Rainbow LED Glow z M5stick-C | Uruchamianie Rainbow na Neopixel Ws2812 Używając M5stack M5stick C Używając Arduino IDE: Cześć chłopaki, w tej instrukcji dowiemy się, jak używać neopikselowych ws2812 LED lub taśmy LED lub matrycy LED lub pierścienia LED z płytką rozwojową m5stack m5stick-C z Arduino IDE i zrobimy wzór tęczy z nim
ESP01 Moodlight z Firebase w czasie rzeczywistym + OTA: 7 kroków

ESP01 Moodlight z Firebase w czasie rzeczywistym + OTA: Obsługuje tryb R-G-B i efekt Fade. Istnieje również wsparcie dla kontroli jasności. Wsparcie dla aktualizacji OTA
Lista rzeczy do zrobienia Arduino: 5 kroków
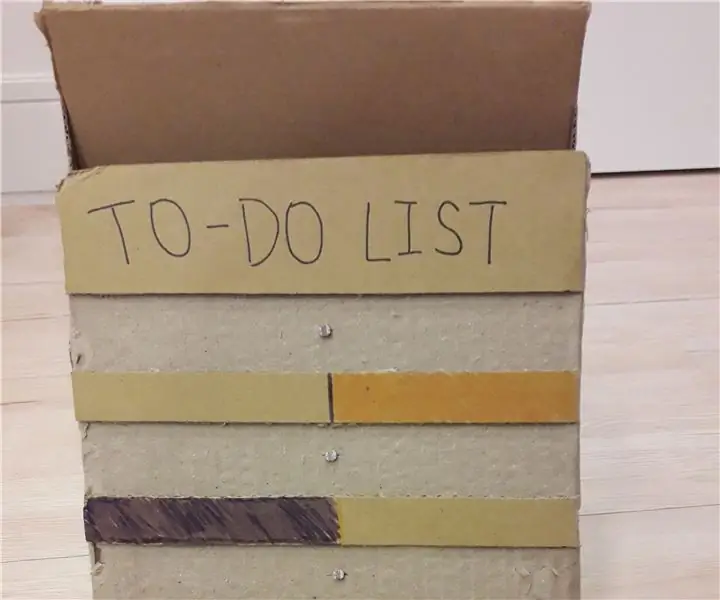
Lista zadań do wykonania dla Arduino: To jest lista zadań do wykonania dla Arduino. To normalna lista rzeczy do zrobienia, ale połączona z Arduino. Za każdym razem, gdy zakończysz zadanie, zdobędziesz punkty, od których możesz zdecydować, co robić. Jak to działa: Napisz zadania, które musisz wykonać na kartce papieru. Następnie wstaw
Powiadomienia o zdarzeniach w czasie rzeczywistym za pomocą NodeMCU (Arduino), Google Firebase i Laravel: 4 kroki (ze zdjęciami)

Powiadomienia o zdarzeniach w czasie rzeczywistym za pomocą NodeMCU (Arduino), Google Firebase i Laravel: Czy kiedykolwiek chciałeś otrzymywać powiadomienia, gdy w Twojej witrynie zostanie wykonana akcja, ale e-mail nie jest odpowiedni? Czy chcesz słyszeć dźwięk lub dzwonek za każdym razem, gdy dokonujesz sprzedaży? Lub istnieje potrzeba natychmiastowej uwagi z powodu nagłego
