
Spisu treści:
- Autor John Day [email protected].
- Public 2024-01-30 11:29.
- Ostatnio zmodyfikowany 2025-06-01 06:10.

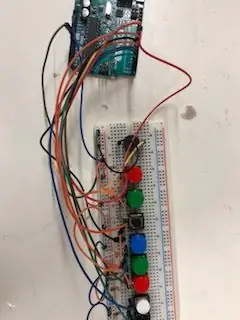
Utworzony przez: Haotian Ye
Przegląd
Jest to tablica fortepianowa z ośmioma przyciskami, która pozwala grać jedną oktawę (Do Re Mi Fa So La Si Do), a dzięki tej jednej oktawie możesz spróbować zagrać niektóre utwory, które lubisz. W przypadku tego projektu jest pewna ważna wiedza, którą musisz znać przed rozpoczęciem.
Najpierw musimy znać częstotliwości podstawowych dźwięków fortepianu.
Częstotliwości są wymienione poniżej:
Czy - 261 Hz
Re - 294 Hz
Mi - 329Hz
Fa - 349 Hz
A więc - 392 Hz
La - 440 Hz
Si - 493 Hz
Czy - 523 Hz
Po drugie, pokażę ci, jak zbudować obwód, używając części, które można kupić w sklepie elektronicznym Lee. Na koniec przedstawię i wyjaśnię kod, który należy wgrać na płytkę Arduino.
Części, których będziesz potrzebować:
Arduino Uno R3 (ID produktu: 10997)
Kabel USB A do B M/M (ID produktu: 29861)
Rezystor 10K * 8 (ID produktu: 91516)
Różne kolory przełącznika przyczepności * 8 (ID produktu: 3124, 31242, 31243, 31245, 31246)
Minigłośnik (ID produktu: 41680)
Deska do krojenia chleba (ID produktu: 106861)
Przewody połączeniowe (ID produktu: 21801)
Krok 1: Krok 1: Budowanie obwodu




Najpierw włóż wszystkie przełączniki przyciskowe i mini głośnik na płytce stykowej jeden po drugim i dopasuj je w jednym rzędzie. Następnie podłącz styki każdego przełącznika przyciskowego do masy. Następnie podłącz rezystory 10k między dodatnią mocą a pozostałymi pinami każdego przełącznika przyciskowego. I podłącz tę kolumnę do pinów 2-9 na płytce Arduino. Podłącz również uziemienie do styku uziemienia i dodatnie zasilanie do styku 3,3 V na Arduino. Na koniec podłącz mini głośnik do pinu 10 w Arduino.
Krok 2: Krok 2: Kod i wyjaśnienie
Poniższy kod jest tym, co napisałem
const int czarny = 2;
const int biały = 3;
const int czerwony = 4;
const int zielony = 5;
const int niebieski = 6;
const int czarny2 = 7;
const int zielony2 = 8;
const int red2 = 9;
const int speaker = 10;// Połącz wszystkie przełączniki przyciskowe i głośnik z pinami sygnałowymi arduino
int frequency = {262, 294, 330, 349, 392, 440, 493, 523};// tablica zawiera wszystkie częstotliwości jednej oktawy
pusta konfiguracja () {
// umieść tutaj swój kod instalacyjny, aby uruchomić raz:
pinMode (czarny, INPUT);
pinMode (biały, INPUT);
pinMode (czerwony, INPUT);
pinMode (zielony, INPUT);
pinMode (niebieski, INPUT);
pinMode (czarny2, INPUT);
pinMode (zielony2, INPUT);
pinMode (czerwony2, INPUT);
pinMode (głośnik, WYJŚCIE);
ton (mówca, 2000);
Serial.początek (9600);
}
pusta pętla () {
// umieść tutaj swój główny kod, aby uruchamiać się wielokrotnie:
if (digitalRead (czarny) == LOW)// po naciśnięciu przełącznika przyciskowego "DO"
{ton(głośnik, częstotliwość[0], 50);
opóźnienie (50);
bez dźwięku (głośnik);}
w przeciwnym razie (digitalRead (biały) == LOW)// po naciśnięciu przełącznika przyciskowego "RE"
{ton(głośnik, częstotliwość[1], 50);
opóźnienie (50);
bez dźwięku (głośnik);}
w przeciwnym razie (digitalRead (czerwony) == LOW)// po naciśnięciu przełącznika przyciskowego "MI"
{ton(głośnik, częstotliwość[2], 50);
opóźnienie (50);
bez dźwięku (głośnik);}
w przeciwnym razie (digitalRead (zielony) == LOW)// po naciśnięciu przełącznika przyciskowego "FA"
{ton(głośnik, częstotliwość[3], 50);
opóźnienie (50);
bez dźwięku (głośnik);}
w przeciwnym razie (digitalRead (niebieski) == LOW)// po naciśnięciu przełącznika przyciskowego "SO"
{ton(głośnik, częstotliwość[4], 50);
opóźnienie (50);
bez dźwięku (głośnik);}
w przeciwnym razie (digitalRead (black2) == LOW)// po naciśnięciu przełącznika przyciskowego "LA"
{ton(głośnik, częstotliwość[5], 50);
opóźnienie (50);
bez dźwięku (głośnik);}
w przeciwnym razie (digitalRead (zielony2) == LOW)// po naciśnięciu przełącznika przyciskowego "SI"
{ton(głośnik, częstotliwość[6], 50);
opóźnienie (50);
bez dźwięku (głośnik);}
w przeciwnym razie (digitalRead (red2) == LOW)// po naciśnięciu przełącznika przyciskowego „DO”
{ton(głośnik, częstotliwość[7], 50);
opóźnienie (50);
bez dźwięku (głośnik);}
else// kiedy nic nie naciskasz
noTone (głośnik);
}
Najpierw musimy zadeklarować wszystkie przełączniki przyciskowe i głośnik jako pin od 2 do 10 w Arduino. Każdy przełącznik reprezentuje jedną nutę. Następnie użyj jednej tablicy, aby umieścić w niej wszystkie częstotliwości. Następnie używam instrukcji If i else, aby poinformować Arduino, który przełącznik przyciskowy naciskam.
Na koniec podłącz płytkę Arduino do komputera lub laptopa za pomocą kabla USB A do B. Zanim wgrasz swój kod, nadal musisz pobrać oprogramowanie Arduino i dokonać ustawień domyślnych. Wybierz Narzędzia -> Płytka -> Arduino/Genuino Uno; Następnie musimy wybrać port komunikacyjny podłączony do płytki Arduino. Wybierz Narzędzia -> Port, a następnie dowolną nazwę portu oznaczoną „(Arduino/Genuino Uno).” Następnie możesz wgrać kod na płytkę Arduino.
Zalecana:
Uniwersalna klawiatura USB z przełącznikami RGB: 6 kroków

Uniwersalna klawiatura USB z przełącznikami RGB: W tej instrukcji pokażę, jak zbudować własną niestandardową klawiaturę USB, która zachowuje się jak zwykła klawiatura komputerowa. Możesz przypisać dowolną kombinację klawiszy lub sekwencję klawiszy, które mają być wciskane, naciskając tylko jeden przycisk.Możesz go użyć
Synestezja Player Piano: 4 kroki
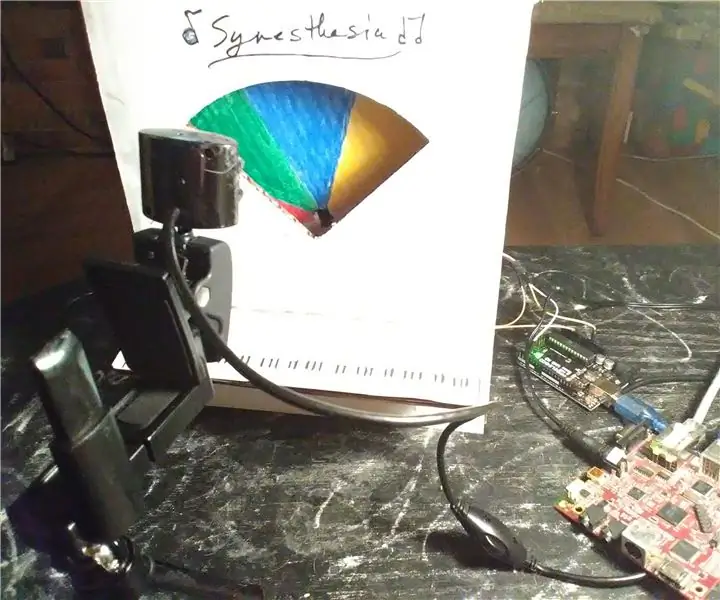
Synesthesia Player Piano: Ten pianino odtwarzacza odtwarza muzykę za pomocą koła kolorów i kamery! Obrazy są rejestrowane przez aparat, przetwarzane i interpretowane jako nuty. W tej chwili jest zaprogramowany do odtwarzania rymowanek, które można zmienić, przesyłając nowy szkic arduino
Jak zrobić inteligentne rolety z inteligentnymi przełącznikami SONOFF?: 14 kroków

Jak zrobić inteligentne rolety za pomocą inteligentnych przełączników SONOFF ?: Wykorzystaj tryb blokady w inteligentnych przełącznikach SONOFF, aby zamienić zwykłe rolety / żaluzje w smart. a wieczorem ją ściągnąć? W każdym razie jestem
Gra z przełącznikami binarnymi: 6 kroków

Binary Switch Game: Zainspirowana grą Hex Bena Hecka Jest to gra binarna, którą stworzyłem, aby nauczyć moich znajomych o binarnym. W końcu bawię się tym w klasie, aby nie zasnąć. Konwertujesz losowe wartości denarowe (0-255) lub szesnastkowe (0-ff) na ekranie na binarne, a następnie
IKEA Power Charging Box z indywidualnymi przełącznikami: 6 kroków (ze zdjęciami)

IKEA Power Charging Box z indywidualnymi przełącznikami: Pewnego dnia zobaczyłem tę instrukcję, jak zrobić łatwą elektrownię za pomocą pudełka IKEA: Skrzynka ładująca IKEA --- nie ma już bałaganu z kablami! Zdecydowanie potrzebowałem coś podobnego, więc poszedłem i kupiłem jedno z tych pudełek w IKEA, ale stało mi się
