
Spisu treści:
- Krok 1: Lista części
- Krok 2: Deska do krojenia chleba Twoje obwody
- Krok 3: Skonfiguruj oprogramowanie
- Krok 4: Przygotuj Raspberry Pi i ekran dotykowy
- Krok 5: Utwórz obwody do sterowania
- Krok 6: Tworzenie sprawy
- Krok 7: Wykończenie elektroniki i dopasowanie testowe
- Krok 8: Malowanie
- Krok 9: Instalowanie komponentów
- Krok 10: Wykończenie
- Krok 11: Ostatnie słowa i kredyty
- Autor John Day [email protected].
- Public 2024-01-30 11:29.
- Ostatnio zmodyfikowany 2025-01-23 15:03.

Czy kiedykolwiek chciałeś mieć możliwość grania w klasyczne gry wideo w podróży, ale nie byłeś pewien, skąd wziąć urządzenie zdolne do uruchamiania starych gier lub były po prostu zbyt drogie? Następnie stwórz własne!
To jest dokumentacja budowy mojego mobilnego urządzenia do gier Raspberry Pi, inspirowanego przełącznikiem Nintendo. Koszt wynosi nieco poniżej 200 USD i jest w stanie uruchomić wiele starszych gier za pomocą RetroPie. RetroPie ma wbudowanych ponad 30 emulatorów, więc uruchamianie starszych gier jest proste, o ile masz ROMy!
Było wiele rzeczy, które zrobiłbym inaczej w tym projekcie i postaram się podzielić tym z wami w tym samouczku. W ten sposób możesz uczyć się na moich błędach bez konieczności ich samodzielnego popełniania.
Mamy nadzieję, że możesz skorzystać z instrukcji zawartych w tym samouczku, aby stworzyć własne urządzenie do gier Raspberry Pi. Jeśli tak, powiedz mi, klikając „Udało mi się!” na końcu instrukcji.
Jeśli podoba Ci się ten projekt, zagłosuj na niego tak, jak w konkursie Game Life. Dziękuję!
Krok 1: Lista części
UMIEJĘTNOŚCI
Będziesz musiał być pod ręką z lutownicą, znać podstawy Pythona i mieć pewne pojęcie o obróbce drewna.
Umiejętność niszczenia gier wideo też jest koniecznością (choć wciąż nad tym pracuję…)
CZĘŚCI
1x Raspberry Pi 2 lub 3 - 35 USD
1x oficjalny 7-calowy ekran dotykowy Raspberry Pi - 75. USD
1x karta Micro SD (minimum 8 GB, prawdopodobnie będziesz chciał więcej dla swoich ROM-ów!)
1x akumulator litowo-jonowy - 3,7 V 4400 mAh - 19,95 USD (https://www.adafruit.com/product/354)
2x analogowy 2-osiowy joystick kciukowy - 5,95 USD (https://www.adafruit.com/product/512)
1x ładowarka PowerBoost 1000 - 19,95 USD (https://www.adafruit.com/product/2465)
1x MCP3008 - 8-kanałowy 10-bitowy przetwornik ADC - 3,75 USD (https://www.adafruit.com/product/856)
1x Ozdoba Adafruit - 6,95 $ (https://www.adafruit.com/product/1500)
4x 3mm diody LED
Asortyment przycisków dotykowych - (okrągłe: https://www.adafruit.com/product/1009 i kwadratowe:
Asortyment przewodów, rezystorów i innych drobnych elementów
Deska perforowana
Drewno 1/4" i drewno 1/2" do budowy obudowy
NARZĘDZIA
Lutownica
Szczypce igłowe
Narzędzie do ściągania izolacji
Przydatna może być również stacja lutownicza/pomocna dłoń.
Wiertarka pionowa
Piła taśmowa/piła taśmowa
Piła stołowa
Szlifierka taśmowa
Narzędzie Dremel
OPROGRAMOWANIE
RetroPie (https://retropie.org.uk)
Cały kod i schematy Fritzinga są dostępne w tym pliku Github
Będziesz także potrzebował innego komputera, aby załadować RetroPie i ROMy na Raspberry Pi. Ten komputer będzie wymagał Etcher.io, Win32DiskImager lub innej aplikacji, która może zapisywać RetroPie na karcie SD, wraz z najnowszym Arduino IDE. Jeśli używasz systemu Windows, musisz zainstalować PuTTY (https://www.chiark.greenend.org.uk/~sgtatham/putty/latest.html), aby SSH do swojego Raspberry Pi.
Krok 2: Deska do krojenia chleba Twoje obwody
Zacząłem od układania układów scalonych, aby upewnić się, że wszystko działa zgodnie z planem.
Schematy i kod umieściłem w pliku Github na początku samouczka; jednak wprowadziłem kilka drobnych zmian, których zapomniałem udokumentować, więc niektóre rzeczy mogły być inne niż teraz. Kod może być użyty jako punkt wyjścia dla twojego projektu, ale gorąco polecam przynajmniej przeczytanie go, aby go zrozumieć i zmienić go, aby spełnić twoje specyficzne potrzeby lub go ulepszyć.
Wszystkie elementy sterujące są podłączone do 3,3 V, podłączenie do 5 V może uszkodzić Raspberry Pi
Okablowanie kontrolera
W sumie jest 12 przycisków sterujących. 4 dla A/B/X/Y, 4 dla DPAD, po jednym dla każdego Start i Select oraz dwa przyciski naramienne. Możesz mieć 4 przyciski naramienne w zależności od miejsca, ale większość gier RetroPie, które wymagają przycisków naramiennych, wymaga tylko dwóch (chyba…).
Przyciski są z jednej strony podłączone do 3,3 V przez rezystor 10k, a po tej samej stronie są podłączone do odpowiedniego pinu GPIO przez rezystor 1k. Druga strona jest podłączona bezpośrednio do GND (masa). Jeśli logika w twoim obwodzie jest inna, upewnij się, że logika w twoim kodzie to odzwierciedla! W podanym przeze mnie kodzie może działać w obie strony, ale nie cytuj mnie na ten temat;)
Joysticki są podłączone do MCP3008 ADC (przetwornik analogowo-cyfrowy). Z jednej strony jest 8 kanałów, a z drugiej interfejs SPI. Upewnij się, że podłączasz wyjścia z joysticków do właściwej strony ADC! Wszystkie joysticki X, Y i SEL (wybór przyciskiem) są podłączone do ADC. Pin SEL nie jest analogowy, ale żeby zaoszczędzić na pinach GPIO podłączyłem je do ADC. Podłączyłem rezystor z pinów SEL do 3,3 V, ponieważ wyjście jest ustawione na wartość pływającą, gdy nie jest wciśnięte, a następnie zwarte do masy po naciśnięciu.
ADC jest podłączony za pomocą 4 pinów do Raspberry Pi, ale niektóre piny nie są wymagane (o ile wiem. Piny na schemacie zostały przetestowane i działały dobrze, wraz z kilkoma innymi). Tak jak powiedziałem powyżej, upewnij się, że kod odzwierciedla Twój sprzęt!
Okablowanie zasilania
Musisz najpierw wgrać kod Trinket z Arduino IDE. Otwórz plik TrinketRPi.ino w Arduino IDE, wybierz swoją płytkę i port z menu narzędzi i naciśnij przycisk przesyłania.
Wyjście 5 V PowerBoost jest podłączone bezpośrednio do pinu GPIO Raspberry Pi 5 V i pinu 5 V ekranu dotykowego, a uziemienie z PowerBoost jest podłączone do pinów uziemienia Pi i ekranu dotykowego. Błyskotka jest zasilana z pinu GPIO 3.3v Raspberry Pi.
Adafruit Trinket służy do kontrolowania mocy. Pin 0 na Trinket jest podłączony do GPIO 15 (nie fizycznej 15) na Raspberry Pi, a pin 2 na Trinket jest podłączony do pinu EN na PowerBoost. Oprócz tego przycisk zasilania jest podłączony między BAT i EN na PowerBoost. Gdy ten przycisk jest wciśnięty i przytrzymany przez około 5 sekund (czas potrzebny do uruchomienia Trinket), wszystko jest włączone. Po zwolnieniu Trinket utrzymuje pin 2 WYSOKI (podłączony do pinu EN na PowerBoost), utrzymując zasilanie systemu.
Przycisk zasilania działa tylko jako włącznik, ponieważ nie byłem pewien, jak zrobić obwód, który pozwoli mu działać zarówno jako włączony, jak i wyłączony. Pi można jednak łatwo wyłączyć z oprogramowania!
Kiedy Pi się uruchamia, pin 15 jest ustawiony na WYSOKI (Controller.py), aby powiadomić Trinket, że jest włączony. Gdy Pi jest w jakikolwiek sposób wyłączone, pin 15 przechodzi w stan niski, powodując, że Trinket utrzymuje zasilanie przez ~ 20 sekund, a następnie całkowicie wyłącza zasilanie.
Przykro mi to mówić, że dokonałem pewnych zmian, które są teraz schowane w obudowie i nie jestem pewien, co zrobiłem, ponieważ ten projekt powstał jakiś czas temu. Ten układ powinien działać, ale przetestuj go przed wbiciem go w niedostępne miejsce!
Pin BAT PowerBoost jest podłączony do ADC, aby odczytać poziom naładowania baterii. Rezystor 6,8k łączy pin BAT z kanałem ADC, a kolejny rezystor 10k łączy pin BAT z GND. Umożliwia to ADC uzyskanie napięcia wyjściowego baterii i przybliżenie poziomu baterii. Podczas ładowania wyjście akumulatora będzie wynosić 5 V, więc nie ma możliwości sprawdzenia poziomu naładowania akumulatora podczas ładowania przy tej konfiguracji.
Jeśli chcesz, możesz podłączyć VBUS do PowerBoost w taki sam sposób, jak BAT; pozwala to wiedzieć, czy bateria się ładuje.
Wskaźniki LED
Cztery wskaźniki LED pozwalają zobaczyć takie rzeczy, jak poziom naładowania baterii, głośność lub jasność wyświetlacza. Kod jest ustawiony tylko na poziom naładowania baterii w tej chwili.
Każda dioda LED 3 mm jest podłączona z pinu GPIO, przez rezystor 100 omów i z powrotem do masy. Moje diody LED są zielone, upewnij się, że dobierasz odpowiednie rezystory dla innych kolorowych diod, ponieważ mają one inne wymagania dotyczące mocy!
To wszystko na okablowanie! Po przetestowaniu okablowania na płytce prototypowej możesz zacząć tworzyć bardziej trwały obwód.
Krok 3: Skonfiguruj oprogramowanie

Do załadowania RetroPie na kartę SD będziesz potrzebować aplikacji takiej jak Etcher.io (zalecane) lub Win32DiskImager oraz systemu operacyjnego RetroPie z linku na początku.
Aby użyć Etchera, najpierw włóż kartę micro SD do komputera. Otwórz Etcher i kliknij "Wybierz obraz". Przejdź do folderu, w którym pobrałeś RetroPie, wybierz go i kliknij „Otwórz”. Następnie kliknij „Wybierz dysk” i wybierz kartę SD z listy. Upewnij się, że wybrałeś właściwą kartę SD, ponieważ ją usunie! Kliknij „Flash” i poczekaj, aż się zakończy. Po zakończeniu automatycznie wysunie kartę SD, więc można ją bezpiecznie usunąć z komputera.
Jeśli nie masz Raspberry Pi 3, potrzebujesz klucza WiFi. Na tym etapie pomocny jest kontroler gier, ale wymagana jest tylko klawiatura. Włóż kartę SD do Raspberry Pi, podłącz ją do monitora (ekran dotykowy działa dobrze) i podłącz zasilanie. Po uruchomieniu RetroPie będziesz musiał skonfigurować elementy sterujące. Wybierz kontroler/klawiaturę i postępuj zgodnie z instrukcjami. Po zakończeniu przejdź do ustawień Wi-Fi w menu RetroPie i skonfiguruj Wi-Fi.
Będziesz także musiał włączyć SSH. Wróć do menu RetroPie i wybierz raspi-config z listy (myślę, że tam jest). W obszarze interfejsy wybierz SSH. Zapyta, czy chcesz włączyć SSH. Wybierz Tak.
Być może będziesz musiał teraz zrestartować Pi. Po ponownym uruchomieniu wróć do menu RetroPie. Uważam, że istnieje opcja adresu IP lub nazwy hosta, która powie ci adres IP Raspberry Pi. Skopiuj to na kartce papieru lub po prostu zostaw to menu otwarte na razie.
Na swoim komputerze będziesz musiał połączyć się z Raspberry Pi.
Jeśli korzystasz z systemu Windows, pobierz, zainstaluj i otwórz PuTTY (link na liście części) i ustaw pole „Nazwa hosta (lub adres IP)” na nazwę hosta Raspberry Pi, a następnie kliknij „Otwórz”, aby rozpocząć sesję.
W systemach Mac i Linux wystarczy otworzyć terminal i pisać
$ ssh pi@nazwa hosta
zastąpienie "hostname" adresem IP otrzymanym na Raspberry Pi. Zauważ, że $ nie jest wpisywane do terminala, oznacza to po prostu, że jest to nowy znak zachęty terminala.
Następnie wprowadź
$ nano /home/pi/Controller.py
i wklej do niego zawartość pliku Controller.py z Github. Controller.py to skrypt Pythona, który obsługuje wszystkie wejścia sterujące, takie jak joysticki i przyciski.
Będziesz musiał zmienić numery pinów, aby pasowały do tych w twoim sprzęcie.
Naciśnij CTRL-X lub CMD-X, a następnie Y, aby zapisać plik. Następnie wprowadź
$ sudo nano /etc/rc.local
następnie wprowadź ten wiersz do pliku:
sudo python3 /home/pi/Controller.py &
następnie naciśnij CTRL-X (Windows) lub CMD-X (Mac), a następnie Y (bez CTRL/CMD), aby zapisać. To ustawia skrypt Controller.py do uruchamiania podczas rozruchu.
Następnie możesz zresetować konfigurację kontrolera, aby móc używać przycisków/joysticków zamiast kontrolera gier USB.
$ sudo ~/RetroPie-Setup/retropie_setup.sh
i przejdź do konfiguracji Stacji Emulacji przez
Zarządzaj pakietami -> Pakiety podstawowe -> emulacja -> Konfiguracja lub konfiguracja / Narzędzia -> emulacja i wybierz opcję Wyczyść/Zresetuj konfigurację wejścia stacji emulacji
Następnym razem, gdy uruchomisz ponownie, kontroler USB nie będzie już konfigurowany, ale w tym momencie będziesz mógł skonfigurować niestandardowe elementy sterujące.
W tym momencie możesz załadować swoje ROMy na Raspberry Pi. Można to zrobić na wiele różnych sposobów, a te filmy okazały się najbardziej pomocne:
Za pośrednictwem przeglądarki - ta opcja zapewnia również łatwiejszy dostęp do niektórych innych rzeczy związanych z instalacją RetroPie, ponieważ zapewnia internetowy interfejs graficzny dla wielu zadań, które zwykle są wykonywane za pośrednictwem terminala lub tekstowego interfejsu graficznego RetroPie.
Przez sieć - ta opcja umożliwia przesyłanie ROM-ów z przeglądarki plików komputera, co ułatwia nawigację do plików. Pozwala także przeglądać i edytować niektóre foldery współdzielone w RetroPie, takie jak BIOS, ekrany powitalne i pliki konfiguracyjne.
Korzystanie z obu opcji pozwoli na większą kontrolę nad instalacją RetroPie, ale tylko jedna jest potrzebna do przesyłania ROM-ów. Wybierz ten, który najbardziej Ci odpowiada.
Krok 4: Przygotuj Raspberry Pi i ekran dotykowy
W przypadku tego projektu miejsce miało być minimalne, więc zacząłem od usunięcia niepotrzebnych komponentów z Raspberry Pi.
Pierwszym z nich były porty USB i Ethernet. Lut na nich może być trudny do usunięcia, ponieważ ma wysoką temperaturę topnienia. Odciąłem większość każdego portu nożykiem do cyny, a pozostałe części odlutowałem. Zachowaj ostrożność podczas wyjmowania tych portów, ponieważ niektóre mniejsze elementy można łatwo zrzucić z Raspberry Pi (mówiąc z doświadczenia).
Pojedynczy port USB jest podłączony (nie bezpośrednio) do niedawno odsłoniętych pinów lutowniczych USB Raspberry Pi. Dzięki temu można go podłączyć z boku obudowy.
Port wyjściowy USB został usunięty z ekranu dotykowego w ten sam sposób.
Następnie wylutowałem piny GPIO. Najłatwiej to zrobić, odcinając najpierw czarną plastikową część wokół dolnej części pinów GPIO. Pozwala to na wylutowanie każdego pinu z osobna. Nie udało mi się odlutować żadnego z kołków uziemiających ze względu na lut o wyższej temperaturze topnienia, ale później można je skrócić.
Krok 5: Utwórz obwody do sterowania


W tym kroku będziesz potrzebować sekcji płyty perforowanej, do której przylutujesz przyciski. Odkryłem, że płyta perforowana ze śladami miedzi w liniach między niektórymi otworami może działać lepiej niż płyta perforowana z rozdzielonymi wszystkimi otworami. To zależy od Ciebie, czego używasz;)
Dostępne będą dwa zestawy 4 przycisków w kształcie rombu dla DPAD i dla A/B/X/Y. Zapomniałem zrobić moje zdjęcia podczas składania go, ale nie powinno być bardzo trudno rozgryźć układ. Moje guziki prawie dotykały każdego z dwóch rogów. Przyciski Start/Select można przylutować do indywidualnej płytki perforacyjnej lub możesz podłączyć jeden do płytki perforowanej przycisku A/B/X/Y. Przyciski naramienne muszą być również przylutowane do ich własnych płyt perforowanych.
Joysticki w moim przypadku musiały być przylutowane do dołączonych tablic zaciskowych. Prawdopodobnie już to zrobiłeś, jeśli tak też było w twoim przypadku:)
Diody LED zostały przylutowane do pojedynczego paska płyty perforowanej, podobnie jak ADC.
Pamiętaj, aby przetestować okablowanie woltomierzem, ponieważ testowanie po zainstalowaniu wszystkiego w obudowie może być trudne!
Możesz poczekać przed przylutowaniem jakichkolwiek przewodów do Raspberry Pi lub między sekcjami płytki perf, aż poznasz układ obudowy. Nie zrobiłem tego i trudno było później wszystko zmieścić (ups).
Krok 6: Tworzenie sprawy




Sprawa prawdopodobnie trwała najdłużej w tym projekcie. Obudowa, którą wykonasz, najprawdopodobniej będzie się różnić od mojej, więc nie zamierzam podawać dokładnych wymiarów na niczym (dodatkowo zgubiłem układ obudowy).
Przód, góra i tył wykonane są z drewna 1/4" (jeśli dobrze pamiętam), a boki i dół z drewna 1/2".
Zacznij od zmierzenia odległości między środkami przycisków oraz średnicy każdego w najszerszej części przycisku. Oznacz te wymiary na wewnętrznej stronie etui, w którym zamierzasz je umieścić. (prawie) zawsze chcesz wiercić od środka obudowy na zewnątrz, ponieważ spód wywierconego otworu będzie wyglądał ładniej. Pomaga umieścić deskę na złom za otworem podczas wiercenia, aby nie rozerwała deski.
Otwory na joysticki zostały najpierw wywiercone do przybliżonej wielkości, a następnie wyszlifowane i przy użyciu narzędzia Dremel od wewnątrz je zaokrąglono, aby joysticki lepiej pasowały.
Duży otwór na ekran dotykowy został zmierzony od metalowej części z tyłu ekranu dotykowego. Zacząłem od wywiercenia otworu w pobliżu krawędzi miejsca, w którym miał się znaleźć ekran, usunąłem jeden koniec piły do przewijania, przełożyłem go przez otwór i ponownie zamocowałem, aby móc wyciąć otwór. W prostokątnym otworze, przez który przechodził kabel taśmowy z tyłu ekranu (na zdjęciu powyżej), wykonano niewielką przeróbkę. Użyłem narzędzia Dremel, aby wygolić fragment z boku tego otworu, tak aby ekran dotykowy przylegał równo do obudowy.
Górna część obudowy została wywiercona w bardzo podobny sposób, z prostokątnymi otworami na HDMI, gniazdo A/V, port USB i port ładowania. Raspberry Pi znajduje się tuż obok górnej części obudowy, dzięki czemu przewody HDMI i A/V nie są potrzebne. Prawdopodobnie powinienem jednak użyć przedłużaczy, ponieważ było to nieco ciasne dopasowanie.
Tył obudowy posiada sześć otworów do wentylacji. Nie mają określonego rozmiaru ani układu, więc możesz z nich zrobić fajny wzór! Zapomniałem wywiercić otwór za lampkami wskaźnika ładowania PowerBoost, więc muszę trzymać urządzenie dokładnie, aby widzieć je przez otwory wentylacyjne. Możesz wywiercić mały otwór z tyłu obudowy, aby je zobaczyć!
Boki i spód etui są nacięte wzdłuż krawędzi, dzięki czemu łączą się ze sobą i tworzą kieszeń na przód i tył, w której można usiąść.
Po wywierceniu/wycięciu wszystkich otworów możesz złożyć obudowę. U mnie wszystko poza tyłem było sklejone, a tył przykręcany, aby umożliwić łatwy dostęp do komponentów.
Krok 7: Wykończenie elektroniki i dopasowanie testowe


W tym momencie należy zakończyć elektronikę lutując pozostałe przewody między sekcjami płytki perf. Upewnij się, że przewody mają odpowiednią długość, aby dostać się tam, gdzie muszą iść. Zawsze idź trochę za długo, ponieważ możesz lekko zgiąć druty, ale nie możesz ich rozciągnąć!
Przewody można bezpośrednio przylutować do Raspberry Pi, po prostu upewnij się, że dokładnie sprawdziłeś umiejscowienie, zanim zrobisz coś trwałego!
Zauważyłem, że pomocne było utworzenie paska płytki perf z uziemieniem i napięciem, aby każda sekcja płytki perf mogła się z nią łączyć zamiast różnych pinów na Raspberry Pi lub innych sekcjach.
Sprawdź pasujące otwory i odstępy, aby upewnić się, że układ działa!
Krok 8: Malowanie
Do pomalowania obudowy wybrałem półmatową czarną farbę, która bardzo dobrze pasowała do ekranu dotykowego. Zakleiłem wnętrze dziurek taśmą, żebym nie dostał farby w miejscach, do których byłyby przyklejone guziki. Wnętrze nie musi i nie powinno być malowane, ale nie martw się, jeśli trochę dostanie się do środka.
Krok 9: Instalowanie komponentów


Aby zainstalować przyciski, wyciąłem małe kawałki drewna 1/4 , które zostały przyklejone do sekcji płyty perforowanej. Następnie zostały przyklejone do wnętrza obudowy w odpowiednich miejscach za pomocą superkleju, ponieważ klej do drewna utrudnia trzymanie na swoim miejscu podczas wysychania.
W przypadku joysticków wykonałem małe „dystanse” za pomocą kołków i małych kawałków drewna, które następnie przykręciłem i/lub przykleiłem do otworów montażowych w tabliczkach zaciskowych. Użyłem kleju Gorilla super, ponieważ szybko się wiąże i jest w stanie łatwo łączyć drewno i płytę perforowaną. Jedna tablica zaciskowa joysticka musiała zostać przycięta z jednej strony szlifierką taśmową, aby lepiej pasowała.
Raspberry Pi zainstalowano w podobny sposób jak joysticki, z drewnianymi wspornikami przymocowanymi do niektórych otworów montażowych.
PowerBoost miał przyklejony do spodu mały drewniany klocek, który następnie przyklejono do boku obudowy.
Diody LED zostały po prostu przyklejone bezpośrednio do obudowy. Dowiedziałem się, że super klej "spalił" farbę, jeśli dostała się na zewnątrz podczas montażu diod, więc będziesz chciał być przy tym ostrożny.
Po podłączeniu akumulatora przyklejono go do spodu obudowy dwustronną taśmą piankową, która wydaje się dobrze trzymać.
Następnie możesz sprawdzić, czy się włącza, i przejść do ostatniego kroku.
Krok 10: Wykończenie

Teraz, gdy sprzęt jest gotowy, możesz dokończyć konfigurowanie elementów sterujących w RetroPie. Najpierw podłącz zasilacz 5V 2.5A lub dowolny oficjalny zasilacz Raspberry Pi, ponieważ bateria może jeszcze nie być naładowana. Upewnij się, że masz co najmniej 2,5 A, jeśli Twoje Pi jest włączone podczas ładowania, ponieważ moc jest dzielona między obwód ładowania PowerBoost a Raspberry Pi. Jeśli ładujesz go, gdy Pi jest wyłączone, każda ładowarka powinna działać. Uruchom Raspberry Pi, przytrzymując przycisk zasilania przez około 5 sekund. Odkryłem, że mój z jakiegoś powodu nie uruchomił się po podłączeniu, więc może być konieczne ładowanie baterii, dopóki nie zapali się zielona lampka wskaźnika na PowerBoost (bateria jest naładowana), a następnie odłącz ją. Po uruchomieniu RetroPie będziesz musiał ponownie skonfigurować kontroler, tylko tym razem będzie to kontroler Python. Po skonfigurowaniu sterowania upewnij się, że wszystko działa, uruchamiając swoją ulubioną grę i testując ją!
Krok 11: Ostatnie słowa i kredyty
Gratulacje! Ukończyłeś swoje własne mobilne urządzenie do gier Raspberry Pi! Baw się, grając w gry w podróży i popisując się tym znajomym!
Kilka rzeczy, które zrobiłbym inaczej, to:
- Używanie Arduino do sterowania zamiast okablowania bezpośrednio do Raspberry Pi. Kilka razy wypaliłem pin GPIO i (wierzę), że Arduino ma większą ochronę pinów niż Pi.
- Druk 3D byłby fajny do etui, ale niestety nie mam (jeszcze)
- Lepiej zaplanowałem okablowanie. Pospieszyłem się od razu do tego projektu, a potem trochę późno zorientowałem się, że powinienem był zrobić trochę więcej planowania:)
- Otwory na diody LED stanu ładowania. Diody LED wskaźnika ładowania na PowerBoost informują, czy bateria jest naładowana, czy nie, a zapomniałem wywiercić otwór, aby można je było zobaczyć. Dobrym miejscem byłby prawdopodobnie tył obudowy za PowerBoost lub na górze nad diodami LED.
- Otwory do wyjmowania panelu tylnego. Tylny panel na moim jest dość ciasno dopasowany, więc kilka otworów, które pozwoliłyby wyciągnąć go palcem, może być dobrym pomysłem.
Na szczęście udało mi się ukończyć ten projekt i mam nadzieję, że masz lub będziesz w stanie nauczyć się czegoś o obróbce drewna, programowaniu lub lutowaniu.
Dziękuję panu Fieldsowi za pomoc w tym projekcie. Uprzejmie przekazał na ten projekt swój czas, warsztat i drewno. Pomógł mi dowiedzieć się więcej o obróbce drewna i był w stanie przeprowadzić mnie przez proces tworzenia obudowy.
Dziękuję za przeczytanie tej instrukcji!
Zalecana:
Urządzenie ASS (antyspołeczne urządzenie społecznościowe): 7 kroków

Urządzenie ASS (Anti-Social Social Device): Załóżmy, że jesteś osobą, która lubi przebywać z ludźmi, ale nie lubi, gdy są zbyt blisko. Ty też podobasz się ludziom i trudno ci odmawiać ludziom. Więc nie wiesz, jak powiedzieć im, żeby się wycofali. No cóż, wejdź – Urządzenie ASS! T
Kontroler gier DIY oparty na Arduino - Kontroler gier Arduino PS2 - Granie w Tekken z DIY Arduino Gamepad: 7 kroków

Kontroler gier DIY oparty na Arduino | Kontroler gier Arduino PS2 | Granie w Tekken z DIY Arduino Gamepad: Witajcie, granie w gry jest zawsze zabawne, ale granie z własnym niestandardowym kontrolerem do gier jest przyjemniejsze. Dlatego stworzymy kontroler do gier za pomocą arduino pro micro w tej instrukcji
Urządzenie do gier IoT Code Breaker: 8 kroków

IoT Code Breaker Game Device: IoT, czyli Internet Rzeczy, to rozwijająca się dziedzina informatyki. Poniższe instrukcje pozwalają na stworzenie urządzenia będącego częścią IoT. Samo urządzenie może służyć do gry w łamacz kodów. Jeden gracz jest w stanie ustawić kod za pomocą
TinyPi - najmniejsze na świecie urządzenie do gier oparte na Raspberry Pi: 8 kroków (ze zdjęciami)

TinyPi - Najmniejsze na świecie urządzenie do gier oparte na Raspberry Pi: Od jakiegoś czasu bawiłem się tworzeniem niestandardowych płytek drukowanych dla Raspberry Pi i to, co zaczęło się jako żart, stało się wyzwaniem, aby zobaczyć, jak mały mogę. , jest oparty na Raspberry Pi Zero i prawie pasuje do sa
Zamień pudełko na CD w stojak na urządzenie mobilne: 9 kroków
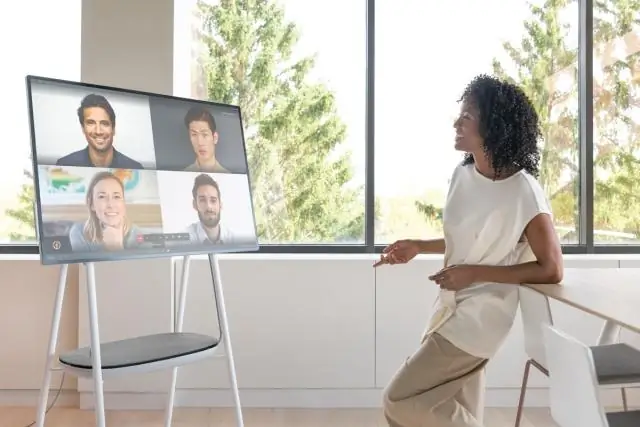
Zamień pudełko na CD w stojak na urządzenie mobilne: Mam już poręczny plastikowy stojak do mojego Blackerry, który ma wbudowany kabel USB przy biurku w pracy. Ale myślałem o powrocie do domu. Nie chcę zdejmować ładowarki/stojaka i zabierać go ze sobą. Powinienem być w stanie coś zrobić
