
Spisu treści:
2025 Autor: John Day | [email protected]. Ostatnio zmodyfikowany: 2025-01-23 15:03
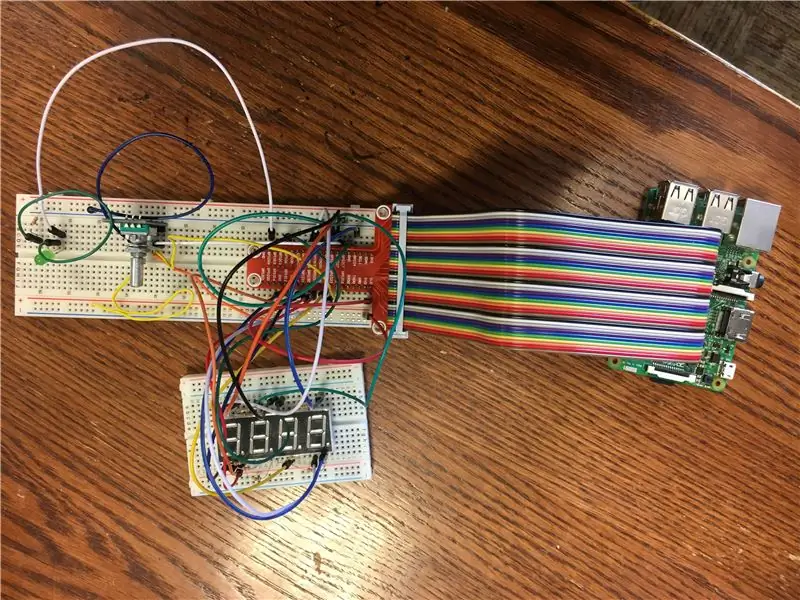
IoT, czyli Internet Rzeczy, to rozwijająca się dziedzina informatyki. Poniższe instrukcje pozwalają na stworzenie urządzenia będącego częścią IoT. Samo urządzenie może służyć do gry w łamacz kodów. Jeden gracz może ustawić kod za pomocą okna przeglądarki, przejść do udzielania wskazówek drugiemu graczowi, a następnie poprosić drugiego gracza, aby spróbował wprowadzić kod za pomocą urządzenia sprzętowego. Jeśli drugi gracz ma rację, zapali się lampka. Jeśli nie, grę można odtworzyć ponownie. To proste urządzenie jest nie tylko zabawne, ale także uczy podstawowego projektowania sprzętu i aplikacji za pomocą Raspberry Pi i oprogramowania python flask.
Krok 1: Zbierz materiały do urządzenia sprzętowego
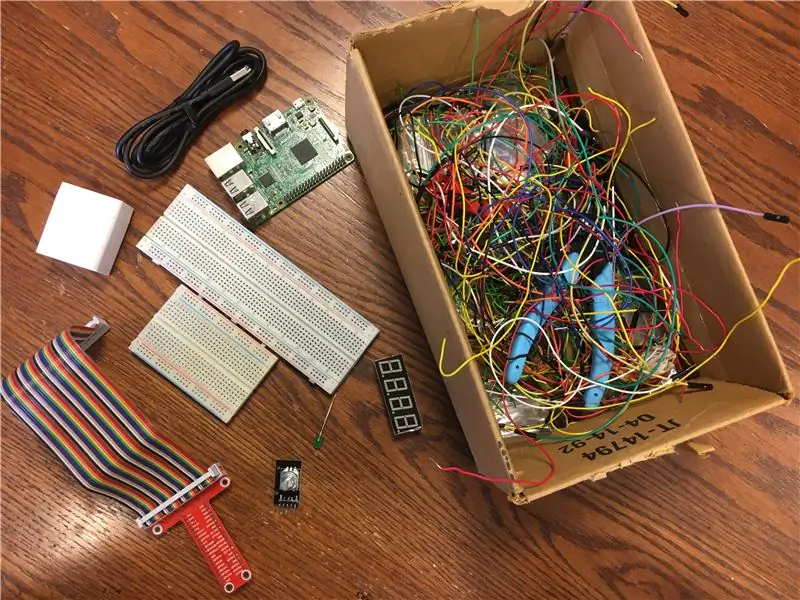
Najpierw budowniczy będzie musiał zebrać potrzebne materiały do części sprzętowej gry. Materiały są wymienione poniżej.
- 1 Raspberry Pi
- Karta SD dla Raspberry Pi
- 1 wstążka z drutu tęczowego
- 1 złącze Raspberry Pi do płyty chlebowej
- 1 duża deska do krojenia chleba
- 1 mała deska do krojenia chleba
- 1 enkoder obrotowy
- 1 dioda LED
- 1 7-segmentowy ekran LED
- 9 Rezystory 330 Ohm
- Różne proste przewody
Krok 2: Instalacja enkodera obrotowego


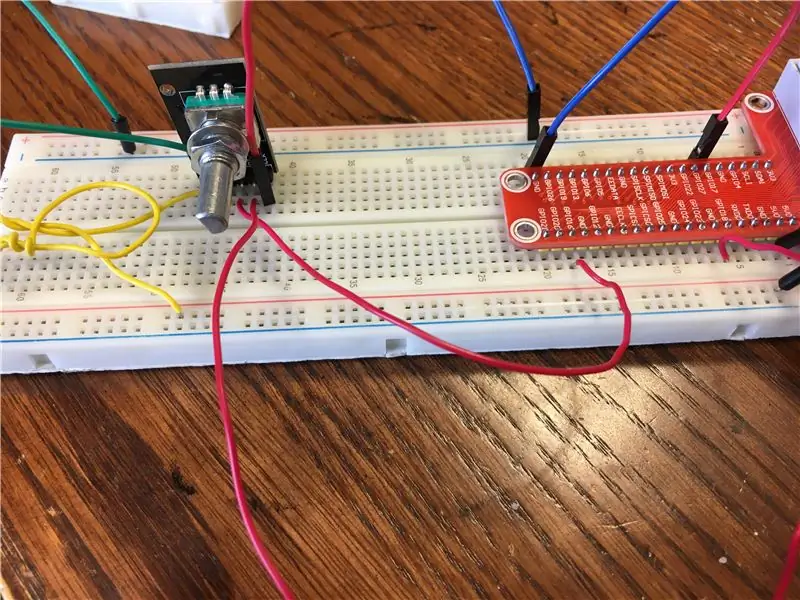
Aby rozpocząć instalację enkodera obrotowego, zaczynamy od zakupu dużej płytki stykowej, Raspberry Pi, złącza przewodu tęczowego, złącza Pi, enkodera obrotowego i różnych przewodów. Nie potrzebujemy tutaj rezystora, ponieważ Rotary Encoder ma już wbudowany rezystor. Zaczynamy od podłączenia tęczowej wstążki do Raspberry Pi i do złącza płytki stykowej. Następnie podłączamy złącze do płytki stykowej. Zachowaj ostrożność podczas wkładania i wyjmowania tęczowej wstążki, ponieważ może ona wygiąć szpilki na Raspberry Pi.
Teraz musimy podłączyć linie zasilania i masy płytki stykowej do pinów zasilania i masy złącza. Jak to zrobić, pokazano na drugim zdjęciu powyżej.
Umieść enkoder obrotowy na płytce stykowej. Upewnij się, że szpilki enkodera obrotowego znajdują się w różnych rzędach na płycie. Enkoder ma w sumie pięć pinów. Najpierw podłącz pin oznaczony jako GND lub uziemienie do linii uziemienia na płytce stykowej. To jest kolumna spacji zaznaczona niebieską linią. Następnie musimy podłączyć enkoder do zasilania. Podłącz pin oznaczony + do zasilania. Trzeci pin w enkoderze obrotowym jest oznaczony SW. Ten pin odczytuje, czy głowica enkodera została wciśnięta. Podłączamy ten pin do pinu oznaczonego GPIO16 na złączu. Ostatnie dwa piny w rejestrze enkodera odczytują, gdzie aktualnie ustawione jest pokrętło enkodera. Podłącz pin oznaczony DT do pinu oznaczonego GPIO18 na złączu i pin oznaczony CLK do GPIO17 na złączu.
Teraz enkoder obrotowy jest podłączony do Raspberry Pi.
Krok 3: Rozszyfrowanie 7-segmentowego ekranu
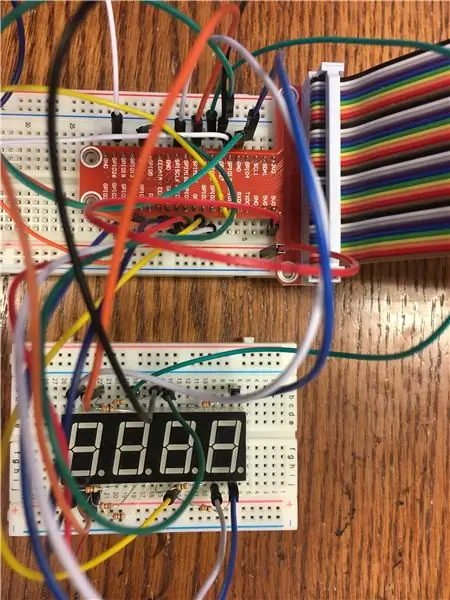
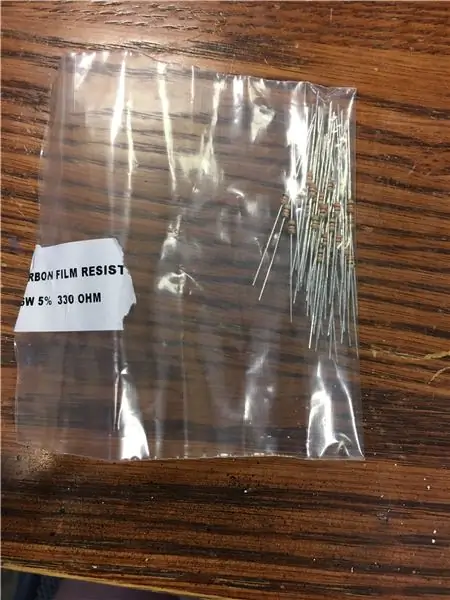

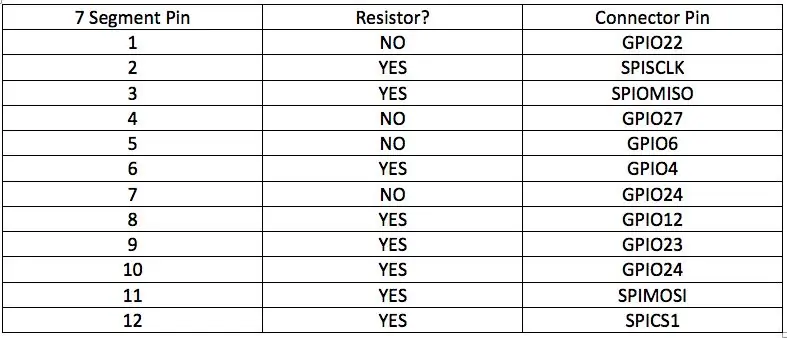
Po skonfigurowaniu enkodera obrotowego możemy pracować nad okablowaniem 7-segmentowego ekranu LED. Najpierw musimy zaopatrzyć się w dodatkową małą płytkę stykową, a także sam 7-segmentowy, osiem rezystorów 330 Ohm i różne przewody.
Bardzo ważne jest, aby 7-segment był prawidłowo podłączony, ponieważ NIE ma wbudowanych rezystorów, jak ma to miejsce w przypadku enkodera obrotowego. Siedem segmentów ma w sumie dwanaście pinów. Kołki od jednego do sześciu znajdują się w górnym rzędzie 7 segmentu biegnącego od lewej do prawej. Kołki od siódmego do dwunastego znajdują się w dolnym rzędzie i biegną od prawej do lewej. Dolny rząd to strona segmentu 7 oznaczona małą kropką za każdą cyfrą segmentu 7.
Umieszczamy segment 7 na małej płytce stykowej i podłączamy każdy z kołków, jak pokazano w powyższej tabeli. Jeśli potrzebny jest rezystor, umieść rezystor między 7-segmentowym kołkiem a kołkiem złącza. Dodatkowo upewnij się, że żaden z rezystorów nie styka się ze sobą podczas korzystania z urządzenia. Może to zepsuć przepływ prądu.
Krok 4: Okablowanie diody LED
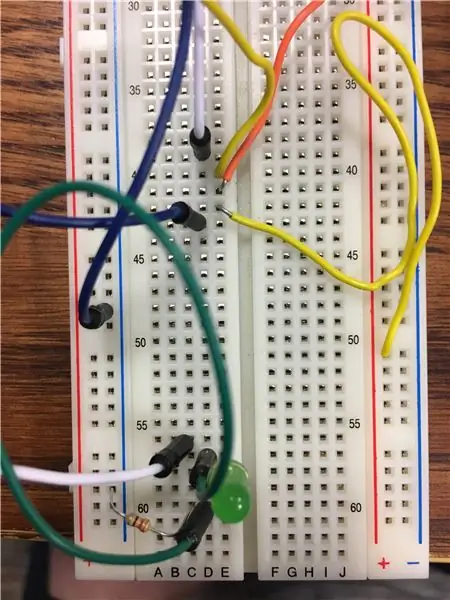
Ponieważ mamy już skonfigurowaną resztę sprzętu, możemy zakończyć, instalując diodę LED. Ta dioda LED poinformuje nas, kiedy wprowadzony przez nas kod jest poprawny. Aby to zrobić, potrzebujemy diody LED, rezystora 330 Ohm i kilku przewodów.
Do diody LED dołączone są dwa piny. Jedna strona jest nieco dłuższa od drugiej. Najpierw musimy podłączyć dłuższą z dwóch stron do zasilania. W tym celu podłączamy dłuższy bok przewodem do pinu GPIO26 na złączu. W ten sposób możemy później włączać i wyłączać diodę LED. Następnie możemy połączyć krótszy z dwóch boków z ziemią. Musimy to jednak zrobić za pomocą rezystora, aby nie przepalić diody LED.
Kiedy już to zrobimy, skończymy z diodą LED i ogólnie ze sprzętem.
Krok 5: Czas na aplikację
Aby stworzyć aplikację na to urządzenie, potrzebny będzie dostęp do Python Flask. Flask to łatwe w użyciu oprogramowanie do tworzenia stron internetowych, które można wykorzystać do tworzenia prostych aplikacji opartych na przeglądarce.
Aby pobrać i dowiedzieć się więcej o Flask, skorzystaj z podanego linku: INFORMACJE NA TEMAT KOLBY
Aby utworzyć aplikację specyficzną dla tego urządzenia. Zacznij od utworzenia folderu na swoim Raspberry Pi. Ten folder powinien nazywać się „iotapp”. Pobierz i przeciągnij plik „iotapp.py” do tego folderu. Dodatkowo w tym folderze utwórz drugi folder o nazwie „appFolder”. Wewnątrz „appFolder” pobierz dostarczone pliki „_init_.py”, „forms.py”, „RE.py” i „routes.py”. Następnie utwórz kolejny folder o nazwie „szablony”. Ten nowy folder powinien również znajdować się w „appFolder”.
Krok 6: Pliki HTML
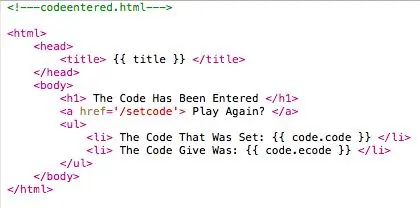
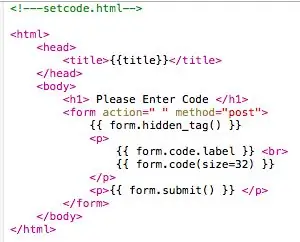
Teraz, gdy mamy utworzony folder „templates”, możemy utworzyć pliki HTML, które sformatują strony dla naszej aplikacji. Utwórz dwa pliki HTML: codeentered.html i setcode.html. Kod dla tych plików jest pokazany na powyższych zdjęciach.
Krok 7: Uruchamianie aplikacji
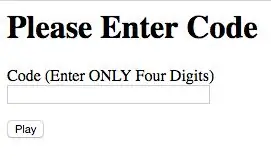
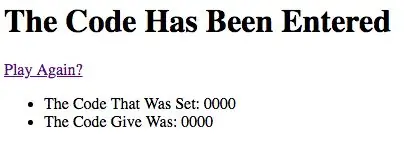
Aby uruchomić aplikację, zacznij od otwarcia okna terminala. Następnie SSH do swojego Raspberry Pi. Przejdź do folderu „iotapp” i w wierszu poleceń wprowadź następujące polecenia:
$ export FLASK_APP=iotapp.py
$ python -m flask run --host 0.0.0.0
Jeśli aplikacja działa poprawnie, wiersz poleceń w terminalu powinien brzmieć:
* Aplikacja do obsługi Flask „iotapp”
* Działa na https://0.0.0.0:5000/ (naciśnij CTRL+C, aby zakończyć)
Aby uzyskać dostęp do aplikacji, należy odwiedzić witrynę aplikacji, wprowadzając adres IP swojego Raspberry Pi, a następnie „:5000/setcode”. Na przykład:
Teraz urządzenie jest całkowicie gotowe do pracy. W grę kodową można grać.
Aby zatrzymać urządzenie, naciśnij CTRL+C w oknie terminala i wyłącz Pi.
Krok 8: Granie w grę
Poniżej znajduje się wideo z działającego urządzenia.
Zalecana:
Moje urządzenie IoT - wyzwalacz GPS: 5 kroków

Moje urządzenie IoT - wyzwalacz GPS: w tej instrukcji dowiesz się, jak skonfigurować kontroler IoT do wysyłania wiadomości e-mail, gdy jesteś x minut od domu
Urządzenie ASS (antyspołeczne urządzenie społecznościowe): 7 kroków

Urządzenie ASS (Anti-Social Social Device): Załóżmy, że jesteś osobą, która lubi przebywać z ludźmi, ale nie lubi, gdy są zbyt blisko. Ty też podobasz się ludziom i trudno ci odmawiać ludziom. Więc nie wiesz, jak powiedzieć im, żeby się wycofali. No cóż, wejdź – Urządzenie ASS! T
Kontroler gier DIY oparty na Arduino - Kontroler gier Arduino PS2 - Granie w Tekken z DIY Arduino Gamepad: 7 kroków

Kontroler gier DIY oparty na Arduino | Kontroler gier Arduino PS2 | Granie w Tekken z DIY Arduino Gamepad: Witajcie, granie w gry jest zawsze zabawne, ale granie z własnym niestandardowym kontrolerem do gier jest przyjemniejsze. Dlatego stworzymy kontroler do gier za pomocą arduino pro micro w tej instrukcji
Mobilne urządzenie do gier Raspberry Pi: 11 kroków

Mobilne urządzenie do gier Raspberry Pi: Czy kiedykolwiek chciałeś mieć możliwość grania w klasyczne gry wideo w podróży, ale nie byłeś pewien, skąd wziąć urządzenie zdolne do uruchamiania starych gier, czy też były one po prostu zbyt drogie? Następnie stwórz własną! To jest dokumentacja dotycząca budowy mojego Raspberry P
TinyPi - najmniejsze na świecie urządzenie do gier oparte na Raspberry Pi: 8 kroków (ze zdjęciami)

TinyPi - Najmniejsze na świecie urządzenie do gier oparte na Raspberry Pi: Od jakiegoś czasu bawiłem się tworzeniem niestandardowych płytek drukowanych dla Raspberry Pi i to, co zaczęło się jako żart, stało się wyzwaniem, aby zobaczyć, jak mały mogę. , jest oparty na Raspberry Pi Zero i prawie pasuje do sa
