
Spisu treści:
- Autor John Day [email protected].
- Public 2024-01-30 11:29.
- Ostatnio zmodyfikowany 2025-01-23 15:02.

Ta instrukcja uczy, jak transmitować na żywo lub nagrywać wideo bezpośrednio z ekranu komputera. Istnieje wiele sposobów na transmisję na żywo i jeszcze więcej sposobów nagrywania, ale ten przewodnik skupi się na platformie streamingowej, OBS. Każdy rozsądnie nowoczesny komputer będzie mógł w pewnym stopniu korzystać z programu, ale mocniejsze komputery mogą nagrywać w wyższej rozdzielczości z większą liczbą klatek na sekundę, a ten przewodnik wyjaśni, jak znaleźć ustawienia, które są najlepsze dla każdego indywidualnego komputera, ponieważ a także jak dostosować OBS do pracy z różnymi rodzajami trybów przechwytywania.
Przed rozpoczęciem korzystania z tego przewodnika pobierz najnowszą wersję OBS studio. Należy zauważyć, że z biegiem czasu w studiu OBS mogą zostać wprowadzone pewne zmiany, chociaż większość ważnych funkcji prawdopodobnie pozostanie taka sama lub dość podobna. Wersja studia OBS, dla której napisano ten Instructable, to 0.15.4.
Krok 1: Wyświetlanie ekranu




Pierwszym krokiem jest upewnienie się, że ekran jest wyświetlany poprawnie, ponieważ nie ma sensu dostrajać ustawień, jeśli ekran nie jest wyświetlany prawidłowo. Sposób działania OBS polega na tym, że można ustawić wiele różnych scen i przełączać się między nimi, nagrywając to, co jest aktualnie ustawione w tej scenie. Nagrywana jest tylko jedna scena na raz. W obrębie sceny można dodawać różne źródła, które zostaną nagrane po dodaniu tej sceny. Źródła mogą obejmować grę, region na ekranie, kamerę internetową i wiele innych rzeczy.
Najpierw trzeba stworzyć scenę. Odbywa się to poprzez kliknięcie prawym przyciskiem myszy pola oznaczonego „Scena” w lewym dolnym rogu i kliknięcie „Dodaj”, aby dodać nową scenę. Nazwij to coś odpowiedniego.
Następnie do tej sceny należy dodać źródła. Do przechwytywania gry należy użyć przechwytywania gry, ale jeśli aplikacja, która ma zostać przechwycona, nie jest zgodna z przechwytywaniem gry, użyj przechwytywania okna. Różnica polega na tym, że przechwytywanie gry zawsze przechwytuje określoną grę, niezależnie od tego, czy jest ona aktywna na monitorze, podczas gdy przechwytywanie okna przechwytuje region monitora, na którym gra jest odtwarzana, niezależnie od tego, czy gra jest faktycznie wyświetlana. na monitorze w tym czasie.
Konfiguracja przechwytywania jest prosta. Po prostu kliknij źródło prawym przyciskiem myszy, przejdź do właściwości i wybierz proces do przechwycenia w sekcji „Okno”. Jeśli używane jest przechwytywanie gry, „Tryb” powinien być ustawiony na „Przechwytywanie określonego okna”, chyba że preferowane jest jedno z pozostałych ustawień. We właściwościach istnieje wiele ustawień preferencji, które są zbyt liczne i szczegółowe, aby można je było omówić w tym przewodniku. W tym przykładzie gra o nazwie Rocket League została przechwycona za pomocą funkcji Game Capture i Window Capture.
Jeśli chcesz, aby transmitowana była kamera internetowa, dodaj „Urządzenie do przechwytywania wideo” w źródłach i wybierz kamerę internetową. Po dodaniu można zmienić jego rozmiar i położenie, przeciągając go na podglądzie. Powinno to być dość intuicyjne, ponieważ działa jak zmiana rozmiaru obrazów w aplikacjach takich jak Word i PowerPoint. Ponownie, istnieje wiele opcji źródeł, ale nie wszystkie z nich można uwzględnić.
Krok 2: Ustawienia i lokalizacja transmisji na żywo/nagrywania



Teraz nadszedł czas, aby dostosować ustawienia, aby w pełni wykorzystać możliwości transmisji na żywo lub nagrywania. Kliknij przycisk ustawień w prawym dolnym rogu. Pierwsze menu, które się pojawia, to Ogólne, ale w tym menu nie ma nic kluczowego. Zapraszam do przeczytania i zmiany wszystkiego.
Teraz, jeśli chcesz przesyłać strumieniowo na żywo, przejdź do menu Strumień, znajdującego się po lewej stronie menu ustawień. Wybierz żądaną usługę przesyłania strumieniowego w sekcji „Usługa”. Wybierz najbliższy serwer i wklej klucz strumienia w polu „Klucz strumienia”. Sposób uzyskania klucza strumienia zależy od usługi przesyłania strumieniowego, ale zwykle jest to proste i można je wygooglować, jeśli nie.
Jeśli wymagane jest nagrywanie do pliku, w menu Wyjście spójrz na sekcję zatytułowaną „Nagrywanie”. Wybierz ścieżkę pliku, do którego OBS ma nagrywać.
Krok 3: Określanie ustawień jakości i szybkości transmisji

Teraz ważne jest, aby wybrać odpowiednie ustawienia jakości, aby zmaksymalizować efekty wizualne nagrania, nie próbując wykraczać poza to, co może obsłużyć komputer. Po pierwsze, istnieje przydatne narzędzie opracowane przez OBS, w którym można wprowadzić specyfikacje swojego komputera, a narzędzie oszacuje, które ustawienia byłyby dobre dla komputera. Nie jest to jednak idealne i trzeba będzie trochę poeksperymentować, aby zrównoważyć płynną rozgrywkę i wysoką jakość.
Po użyciu narzędzia, w sekcji „Porady sieciowe”, poszukaj „Zalecanego maksymalnego bitrate” i wprowadź go w polu „Video Bitrate” w menu Output z ostatniego kroku. Jeśli ustawienia wideo, które są używane w następnej części tego kroku, są niższe niż to, o czym narzędzie mówi, że prędkość wysyłania jest wystarczająca, wówczas tę przepływność można obniżyć. Jeśli transmisja wygląda na pikselowaną w okresach dużego ruchu, oznacza to, że należy zwiększyć bitrate. Aby tę liczbę udoskonalić, trzeba będzie trochę poeksperymentować.
Teraz przejdź do menu Wideo. Podstawową rozdzielczością będzie rozdzielczość monitora, więc pozostaw ją bez zmian. Skalowana rozdzielczość to rozdzielczość, która zostanie wyprowadzona na końcu. Oznacza to, że jeśli ustawienie monitora to 1920x1080, ale komputer nie jest wystarczająco wydajny, aby przesyłać strumieniowo w tej jakości, transmisję można przeskalować do niższej jakości, aby zmniejszyć obciążenie komputera. Ustawienie FPS (klatek na sekundę) jest również ważne, ponieważ nadawanie z wyższą liczbą klatek na sekundę znacznie zwiększy obciążenie komputera.
Znalezienie równowagi między FPS a rozdzielczością, którą komputer może obsłużyć, należy do eksperymentów, ale wszystko, co jest niższe niż 30 FPS, będzie wyglądało wyjątkowo niestabilnie. Pierwszą dobrą rzeczą do wypróbowania jest znalezienie najwyższej możliwej rozdzielczości, którą można wygodnie transmitować na żywo przy 30 klatkach na sekundę bez nieprzyjemnego zacinania się. Jeśli ta rozdzielczość jest wyższa niż 720p (1280x720), rozważ zwiększenie FPS do 48 lub 60, potencjalnie obniżając rozdzielczość do 720p, aby było to możliwe. Należy zauważyć, że jest to możliwe tylko na bardzo zaawansowanym komputerze. Ta część wymaga najwięcej prób i błędów, a po jej zakończeniu cały proces jest w większości zakończony.
Krok 4: Poprawki ustawień końcowych


W OBS istnieje ogromna ilość potencjalnych dostosowań, które należy zbadać. W menu Skróty klawiszowe znajduje się wiele skrótów, które można powiązać z kombinacjami klawiszy, aby przyspieszyć proces i sprawić, że przejścia będą płynniejsze. Na przykład Ctrl + Home może być powiązany z rozpoczęciem przesyłania strumieniowego, a Ctrl + Shift + Home do zakończenia przesyłania strumieniowego. Dodatkowo, Ctrl+F1 może być powiązany, aby przełączyć się na scenę 1, Ctrl+F2 do przełączenia na scenę 2, itd. Istnieje wiele możliwości i rozsądnie byłoby przejrzeć te możliwości przed transmisją na żywo.
W menu Zaawansowane znajdują się również dodatkowe ustawienia, z których większość prawdopodobnie nie ma kluczowego znaczenia dla funkcjonalności transmisji na żywo, ale warto je zbadać, aby dokładniej przyjrzeć się ich użyciu.
Krok 5: Rozpocznij transmisję na żywo/nagrywanie

Wszystko powinno być teraz skonfigurowane! Czas rozpocząć nagrywanie lub rozpocząć transmisję na żywo! Naciśnij start streaming, aby stać się transmisją na żywo, lub rozpocznij nagrywanie, aby rozpocząć nagrywanie do wybranego pliku. Dobrym pomysłem byłoby stworzenie przykładowego nagrania w celu przetestowania balansu dźwięku. Jeśli jakiekolwiek ustawienia audio nie działają, przejdź do menu Audio w ustawieniach i upewnij się, że wybrano właściwe urządzenie. Jeśli coś jest za głośne, po prostu wyłącz to w systemie operacyjnym. Gdy poziomy dźwięku są odpowiednio zbalansowane, wszystko jest gotowe.
Zalecana:
ESP32-CAM Budowanie własnego samochodu robota z transmisją wideo na żywo: 4 kroki

ESP32-CAM Budowanie własnego samochodu-robota z transmisją wideo na żywo: Chodzi o to, aby opisany tutaj samochód-robot był jak najtańszy. Dlatego mam nadzieję, że ze szczegółowymi instrukcjami i wybranymi podzespołami do taniego modelu dotrę do dużej grupy docelowej. Chciałbym przedstawić Wam mój pomysł na samochód-robot
Strumieniowanie wideo na żywo 4G/5G HD z drona DJI z małym opóźnieniem [3 kroki]: 3 kroki
![Strumieniowanie wideo na żywo 4G/5G HD z drona DJI z małym opóźnieniem [3 kroki]: 3 kroki Strumieniowanie wideo na żywo 4G/5G HD z drona DJI z małym opóźnieniem [3 kroki]: 3 kroki](https://i.howwhatproduce.com/images/009/image-25904-j.webp)
Strumieniowanie wideo na żywo 4G/5G HD z drona DJI z małym opóźnieniem [3 kroki]: Poniższy przewodnik pomoże Ci uzyskać strumienie wideo na żywo w jakości HD z prawie każdego drona DJI. Za pomocą aplikacji mobilnej FlytOS i aplikacji internetowej FlytNow możesz rozpocząć przesyłanie strumieniowe wideo z drona
Nagrywanie wideo z Animo: 7 kroków
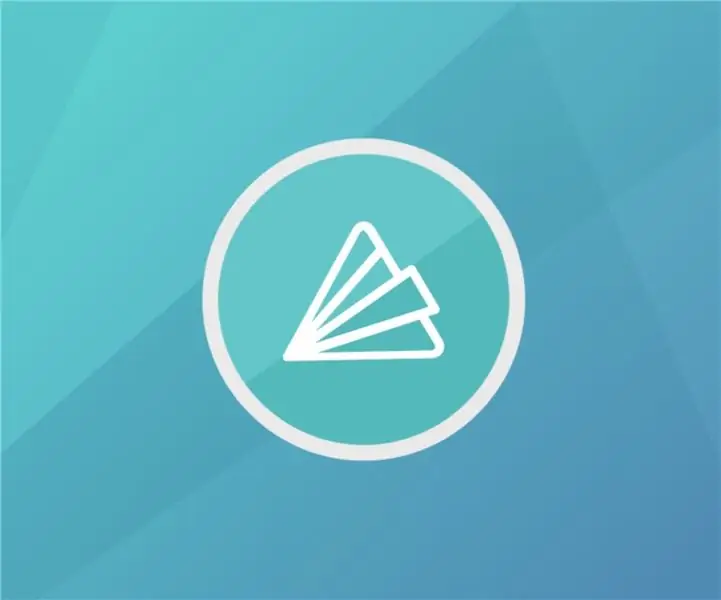
Nagrywanie wideo za pomocą Animoto: Spróbuj nagrać wideo za pomocą Animoto, witryny wideo. Jest łatwy do wykonania i świetnie nadaje się do zwiastunów i filmów edukacyjnych lub innych
Transmisja audio i strumieniowanie wideo za pomocą Raspberry Pi 3.: 6 kroków

Transmisja audio i strumieniowanie wideo za pomocą Raspberry Pi 3.: Głównym narzędziem tego projektu jest transmisja dźwięku do Raspberry Pi 3 z dowolnego urządzenia podłączonego do wspólnej sieci WiFi i pozyskiwanie wideo z Raspberry Pi 3 do dowolnego urządzenia podłączonego do wspólnej sieci WiFi
Kamera do wykrywania ruchu Raspberry Pi 3 z transmisją na żywo: 6 kroków

Kamera do wykrywania ruchu Raspberry Pi 3 z funkcją Live Feed: WprowadzenieW tym projekcie dowiesz się, jak zbudować kamerę do wykrywania ruchu, której będziesz mógł używać jako fotopułapki, niani / niani, kamery bezpieczeństwa i wielu innych. Ten projekt jest podzielony na kilka kroków: Wprowadzenie Settin
