
Spisu treści:
- Autor John Day [email protected].
- Public 2024-01-30 11:29.
- Ostatnio zmodyfikowany 2025-01-23 15:03.
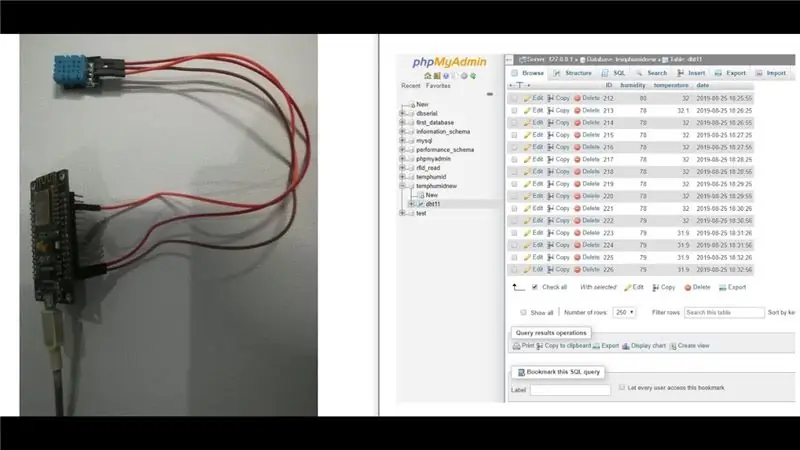
W tym projekcie połączyliśmy DHT11 z nodemcu, a następnie wysyłamy dane dht11, czyli wilgotność i temperaturę do bazy danych phpmyadmin.
Krok 1: Użyte oprogramowanie:
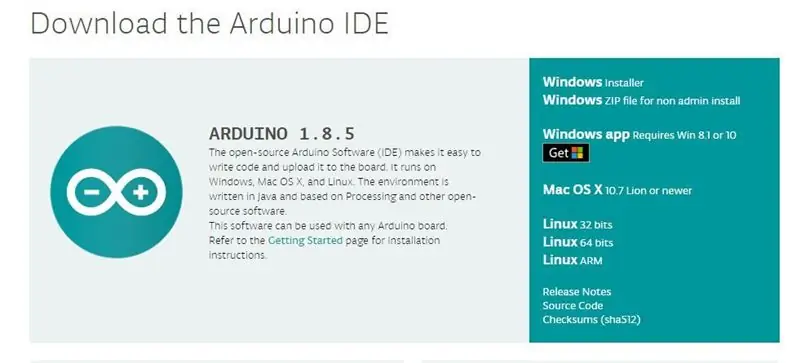
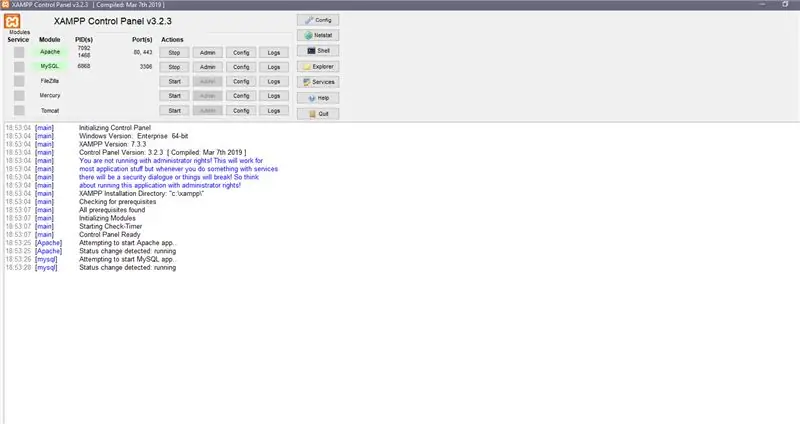
1. Arduino IDE: Jeśli chodzi o nodemcu, używamy tylko arduino IDE. Najnowsze IDE Arduino można pobrać z tego linku:
www.arduino.cc/en/Main/Software
Teraz, jak skonfigurować nodemcu do arduino IDE, powiemy ci to w poniższych krokach.
2. Instalacja serwera XAMPP: Tutaj używamy serwera XAMPP, który może być używany zarówno w systemie Windows, jak i Linux, ale moja sugestia jest taka, że jeśli jesteś w Ubuntu (dowolna platforma Linux), wybierz LAMP. Teraz, gdy jesteśmy w systemie Windows, woleliśmy serwer XAMPP. Możesz więc pobrać serwer XAMPP z tego linku. Alternatywnie tutaj są kroki dla serwera LAMP:
1. Zainstaluj Apache
sudo apt-get zainstaluj apache2
2. Zainstaluj MySQL:
sudo apt-get install mysql-server
3. Zainstaluj PHP:
sudo apt-get zainstaluj php5 libapache2-mod-php5
4. Uruchom ponownie serwer:
ponowne uruchomienie sudo /etc/init.d/apache2
5. Sprawdź Apache
dostaniesz jedną stronę Apache, klikając powyższy link, jeśli go nie otrzymałeś, oznacza to, że coś poszło nie tak z twoją instalacją
Tutaj używamy PHPMYADMIN, który jest interfejsem sieciowym serwera MySQL, więc do instalacji tego polecenia użyj:
sudo apt-get zainstaluj phpmyadmin
Krok 2: Użyte komponenty:
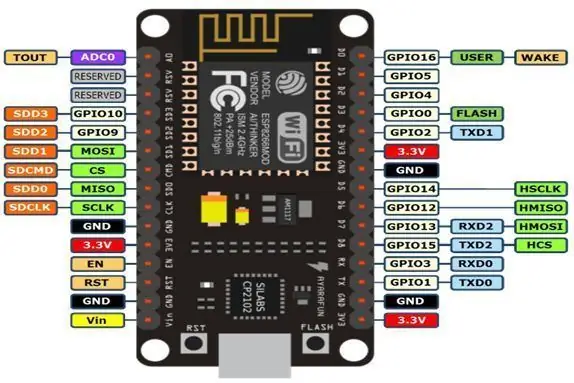

1) Node MCU V3: Node MCU to platforma IOT typu open source. Zawiera oprogramowanie układowe, które działa na ESP8266 Wi-Fi SoC ze sprzętu opartego na module ESP-12. Termin „Node MCU” domyślnie odnosi się do oprogramowania układowego, a nie do zestawów deweloperskich.
2) Czujnik DHT11: Ten czujnik temperatury i wilgotności DHT11 posiada skalibrowane wyjście sygnału cyfrowego z funkcją czujnika temperatury i wilgotności. Jest zintegrowany z wydajnym 8-bitowym mikrokontrolerem. Jego technologia zapewnia wysoką niezawodność i doskonałą długoterminową stabilność. Ten czujnik zawiera element rezystancyjny i czujnik do mokrych urządzeń do pomiaru temperatury NTC. Ma doskonałą jakość, szybką reakcję, zdolność przeciwzakłóceniową i wysoką wydajność.
Krok 3: Jak skonfigurować Nodemcu w Arduino IDE?
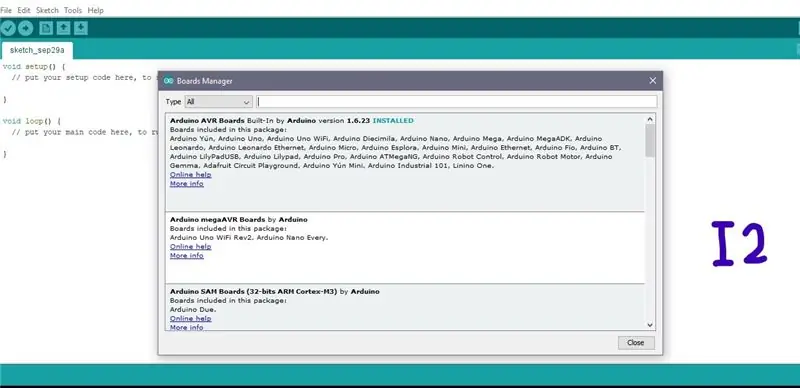
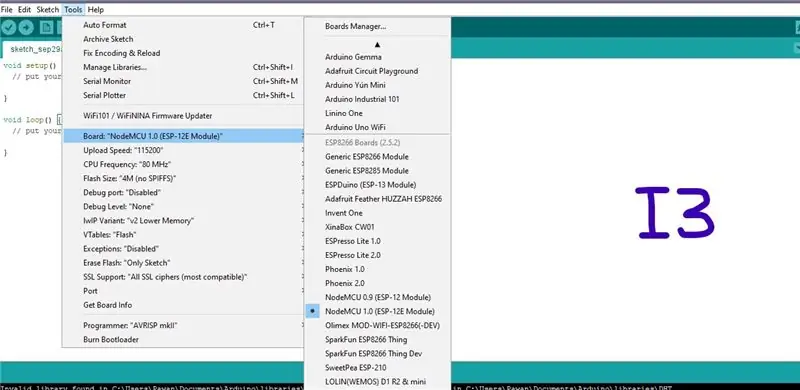
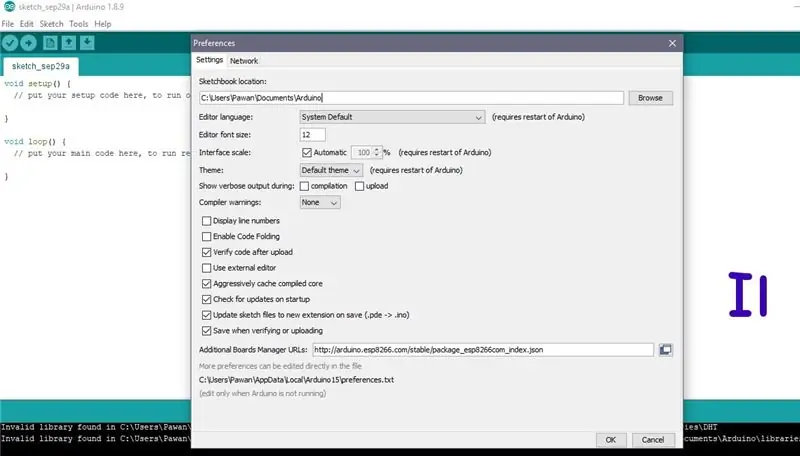
Poniżej znajdują się kroki, aby skonfigurować nodemcu w arduino IDE
Powyższe obrazy I1, I2 i I3 są dostępne w celach informacyjnych, których użyjemy do naszych referencji, abyś zrozumiał
Krok 1: Najpierw musisz otworzyć Arduino IDE.
Krok 2: Teraz kliknij kartę preferencji, taką jak obraz I1. Teraz musisz skopiować jeden adres URL w dodatkowym menedżerze tablicy. Oto adres URL- https://arduino.esp8266.com/stable/package_esp8266… następnie kliknij OK
Krok 3: Teraz przejdź do Narzędzia, a następnie wybierz Menedżer tablicy. dostaniesz jedno okno jak I2.
Po prostu przewiń w dół to okno i wyszukaj esp8266 przez społeczność ESP8266 lub możesz bezpośrednio wyszukać esp8266, wpisując opcję wyszukiwania, teraz kliknij przycisk instalacji.
Krok 4: Uruchom ponownie Arduino IDE
Krok 5: Teraz przejdź do Narzędzia, a następnie wybierz urządzenie nodemcu, jak pokazano na obrazie I3
Krok 4: Schemat obwodu:
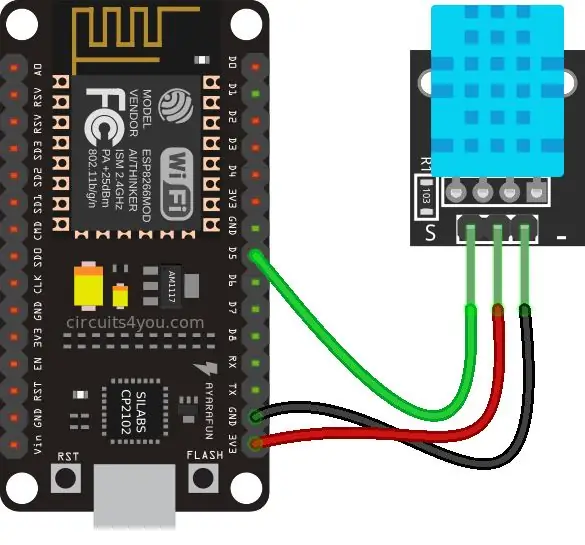
Krok 5: Kod:
Możesz uzyskać kod źródłowy z naszego linku Github
Krok 6: Wideo:

Cały opis projektu znajduje się w powyższym filmie
Jeśli masz jakiekolwiek wątpliwości dotyczące tego projektu, skomentuj nas poniżej. A jeśli chcesz dowiedzieć się więcej o wbudowanym systemie, odwiedź nasz kanał na youtube
Odwiedź i polub naszą stronę na Facebooku, aby uzyskać częste aktualizacje.
Dziękuję i pozdrawiam, Technologie embedotroniczne
Zalecana:
Jak wysłać dane z M5Stack StickC do Delphi: 6 kroków

Jak wysłać dane z M5Stack StickC do Delphi: W tym filmie dowiemy się, jak przesyłać wartości z karty StickC do aplikacji Delphi VCL za pomocą Visuino. Obejrzyj film
Jak wysłać dane do chmury za pomocą Arduino Ethernet: 8 kroków

Jak wysyłać dane do chmury za pomocą Arduino Ethernet: Ta instrukcja pokazuje, jak publikować dane na platformie AskSensors IoT za pomocą Arduino Ethernet Shield. Ethernet Shield umożliwia Arduino łatwe połączenie z chmurą, wysyłanie i odbieranie danych za pomocą połączenia internetowego. Co my
Arduino wysyła dane Dht11 do serwera MySQL (PHPMYADMIN) za pomocą Pythona: 5 kroków

Arduino wysyła dane Dht11 do serwera MySQL (PHPMYADMIN) za pomocą Pythona: W tym projekcie skomunikowałem DHT11 z arduino, a następnie wysyłam dane dht11, czyli wilgotność i temperaturę do bazy danych phpmyadmin. W przeciwieństwie do naszego poprzedniego projektu, w tym przypadku nie używamy żadnej osłony Ethernet, tutaj tylko czytamy t
Arduino wysyła dane temperatury i wilgotności do serwera MySQL (PHPMYADMIN): 5 kroków

Arduino wysyła dane temperatury i wilgotności do serwera MySQL (PHPMYADMIN): W tym projekcie połączyłem DHT11 z arduino, a następnie wysyłam dane dht11, czyli wilgotność i temperaturę do bazy danych phpmyadmin. Tutaj używamy jednego skryptu PHP do przesyłania danych do bazy danych phpmyadmin
Połączenie TCP/IP przez GPRS: Jak wysłać dane do serwera za pomocą modułu SIM900A: 4 kroki

Połączenie TCP/IP przez GPRS: Jak wysłać dane do serwera za pomocą modułu SIM900A: W tym samouczku opowiem Ci, jak przesyłać dane do serwera TCP za pomocą modułu SIM900. Zobaczymy również jak możemy odbierać dane z serwera do klienta (moduł GSM)
